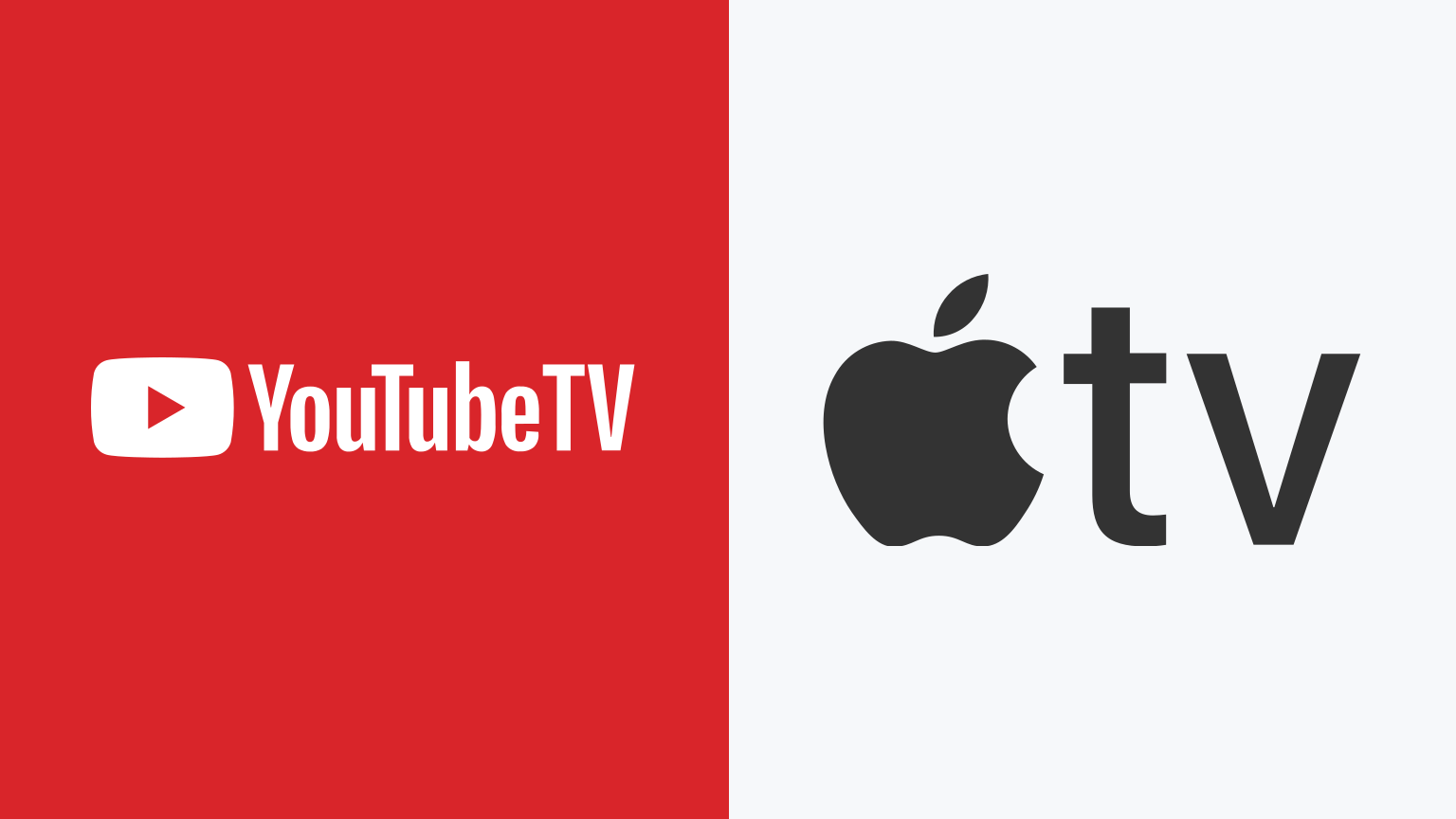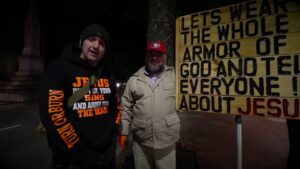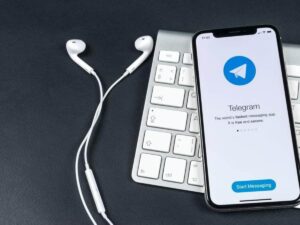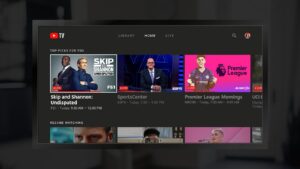In today’s digital age, streaming video content has become a staple of our entertainment routine. One of the platforms leading the charge in this arena is YouTube, packed with a plethora of videos ranging from entertaining vlogs to educational content. If you own an Apple TV, connecting to YouTube can enhance your viewing experience, allowing you to enjoy your favorite content on a bigger screen. In this guide, we’ll walk you through the simple steps for getting YouTube running on your Apple TV, ensuring you’re set up in no time!
Requirements for Setting Up YouTube on Apple TV
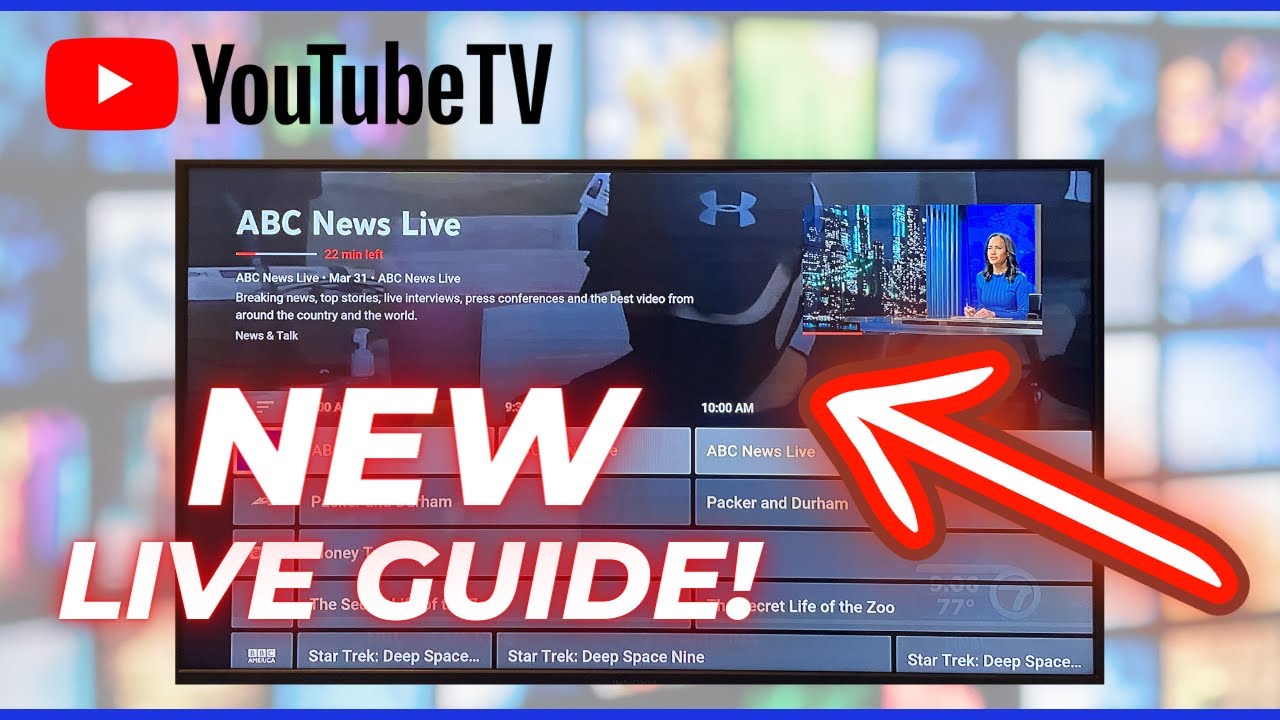
Before we dive into the setup process, it's important to make sure you have everything you need. Having the right components ensures a smooth and easy experience. Here’s what you’ll require:
- Apple TV Device: Make sure you have an Apple TV. Whether it’s a 4th Gen Apple TV or a newer model like the Apple TV 4K, YouTube is compatible across various versions.
- Internet Connection: A stable internet connection is essential for streaming. Ensure your Wi-Fi is working properly and has a good speed. Ideally, your connection should be at least 3 Mbps for standard definition and 25 Mbps for 4K streaming.
- Apple ID: To access the App Store and download apps, you’ll need an Apple ID. If you don’t have one, you can create it for free on Apple’s website.
- HDMI Cable: If your Apple TV isn’t already connected to your TV, ensure you have a compatible HDMI cable at hand.
- Software Updates: Ensure your Apple TV is updated to the latest software version. This ensures compatibility with the latest apps, including YouTube.
Once you have ticked off these requirements, you’re all set for the fun part—setting up YouTube on your Apple TV!
Read This: How to Upload Videos on YouTube on iPhone: A Simple Method
Method 1: Using the YouTube App
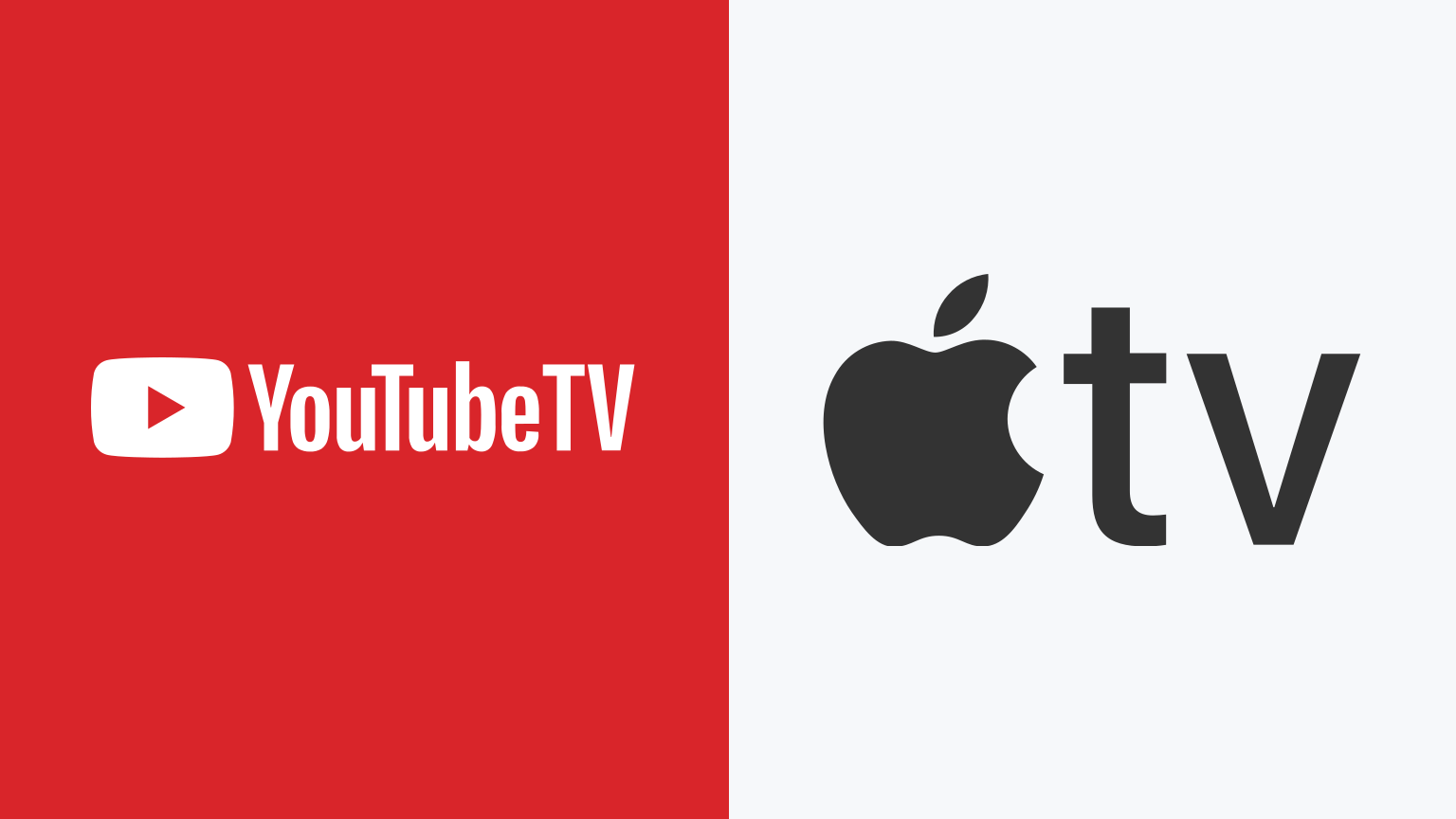
If you're eager to dive into the world of YouTube on your Apple TV, the easiest way is through the YouTube app itself. It’s user-friendly, designed for the big screen, and gives you access to all your favorite videos seamlessly. Let’s walk through the steps to get you set up:
- Turn on Your Apple TV: Start by powering on your Apple TV and making sure it’s connected to your Wi-Fi network.
- Access the App Store: Navigate to the App Store icon on your home screen. It’s usually represented by a blue A on a white background.
- Search for YouTube: Use the search function at the top of the screen. Type in 'YouTube' and it should pop right up!
- Download the App: Click on the YouTube app icon and then hit the 'Get' button to download. Depending on your internet speed, this should only take a few moments.
- Open the YouTube App: Once it’s downloaded, you can find it on your home screen. Click to open it and log into your account if necessary for personalized content.
And there you go! You can now start watching YouTube videos directly on your Apple TV. Use your remote to browse through categories, search for your favorite channels, or even access your playlists. It’s all at your fingertips!
Read This: How to Download YouTube Videos in VLC Media Player: A Detailed Guide to Using VLC for YouTube Downloads
Method 2: AirPlay from iPhone or iPad
Maybe you're more comfortable using your iPhone or iPad to watch YouTube videos. Well, guess what? You can easily mirror your device's screen to your Apple TV using AirPlay! It’s a fantastic way to enjoy videos without downloading the app directly to your Apple TV. Here's how to do it:
- Ensure Both Devices Are Connected: Make sure your iPhone/iPad and Apple TV are connected to the same Wi-Fi network. This is crucial for AirPlay to work.
- Open YouTube on Your iPhone/iPad: Locate the YouTube app on your device and open it. Browse or search for the video you want to watch.
- Tap the Cast Icon: Once you’ve selected a video, look for the Cast icon (it looks like a rectangle with a Wi-Fi symbol in the corner) at the top right of the video screen. Tap it!
- Select Your Apple TV: From the list of available devices, select your Apple TV. You should see a confirmation that it's connecting.
- Enjoy Watching: After a moment, the video will start playing on your TV. You can use your iPhone or iPad to control playback, pause, or skip.
And just like that, you're all set! AirPlaying from your device is not just convenient; it allows you to access the full capabilities of your mobile device while enjoying a larger viewing experience. Whether you're watching vlogs, music videos, or any YouTube content, it’s a breeze!
Read This: Why Is My YouTube Not Working on My iPhone? Solutions to YouTube App Issues on iOS
Troubleshooting Common Issues
Getting YouTube up and running on your Apple TV is usually a walk in the park, but sometimes, issues can arise. Don’t worry! Here’s a handy checklist to help you troubleshoot those pesky problems:
- Check Internet Connection: Ensure your Apple TV is connected to the internet. You can do this by going to Settings > Network. Try streaming something else to verify your connection.
- Update the YouTube App: Keeping your YouTube app updated is crucial. Navigate to App Store > Updates to see if there’s a new version available.
- Check for Apple TV Updates: An outdated Apple TV software can cause issues. Go to Settings > System > Software Updates to check for any updates.
- Restart Your Apple TV: Sometimes, a simple reboot can resolve many issues. Just unplug it, wait for 10 seconds, and plug it back in.
- Reinstall YouTube: If all else fails, try deleting the YouTube app and redownloading it. This can fix lingering glitches. Go to Settings > Apps > YouTube and choose to delete.
If you’ve followed these steps and still encounter issues, consider reaching out to Apple Support or checking online forums for more personalized assistance.
Read This: What Is the Earning Potential for 100,000 Views on YouTube in 2024?
Tips for Enhancing Your YouTube Experience on Apple TV
Now that you have YouTube on your Apple TV, let’s make sure you get the most out of it! Here are some tips to enhance your viewing experience:
- Create Playlists: Utilize YouTube’s playlist feature to organize your favorite videos. You can do this directly from the app, which allows for easy access later.
- Use Voice Search: If you have a Siri remote, use voice commands to search for videos. Just hold down the microphone button and speak your query!
- Enable Subtitles: For videos with subtitles, consider turning them on by going to Settings > Subtitles during playback. This can be particularly helpful if you’re in a noisy environment.
- Explore YouTube Premium: If you’re a frequent user, think about subscribing to YouTube Premium for ad-free viewing, background play, and access to YouTube Originals.
- Connect to Your Google Account: By signing in, you can synchronize your preferences, playlists, and viewing history across devices. Just navigate to Settings > Sign In.
With these tips, you’ll transform your YouTube experience on Apple TV from good to amazing!
Read This: How Can I Put YouTube Videos on Instagram and How to Share Videos Effectively
How to Get YouTube on Apple TV: Easy Setup Guide
If you're an Apple TV user who enjoys streaming content, getting YouTube on your device is a must. This popular platform offers a vast array of videos, from entertainment to education, making it essential for any streamer. Here’s a straightforward guide to help you set up YouTube on your Apple TV effortlessly.
Follow these simple steps to start watching YouTube on your Apple TV:
- Turn on your Apple TV: Use your remote control to power up your Apple TV.
- Access the App Store: From the main menu, navigate to the App Store icon.
- Search for YouTube: Use the search feature to find the YouTube app. Simply type "YouTube" using the on-screen keyboard.
- Download the App: Select the YouTube app and click on the download button (or get if it’s already installed).
- Open the App: Once the installation is complete, return to the home screen and locate the YouTube app icon to open it.
- Sign in: If you want to access your subscriptions and playlists, sign in with your Google account. Otherwise, you can start browsing right away.
Additionally, you can easily cast content from your mobile device to Apple TV using AirPlay. To do this:
- Open the YouTube app on your iPhone or iPad.
- Tap the cast icon and select your Apple TV.
| Device | Setup Difficulty | Time Required |
|---|---|---|
| Apple TV | Easy | 5-10 minutes |
Now you can enjoy limitless YouTube content on your Apple TV with just a few quick steps!
In conclusion, accessing YouTube on your Apple TV is a simple process that enhances your viewing experience by providing an endless stream of videos right from your living room.
Related Tags