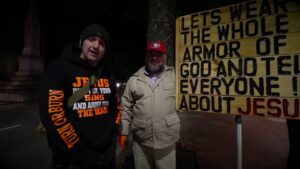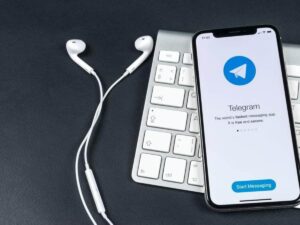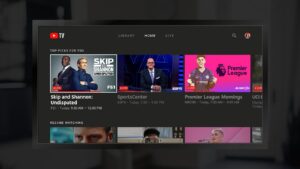Have you ever been in the middle of an important chat on Telegram only to have the app freeze up on you? It can be incredibly frustrating! Whether you're chatting with friends, sending files, or using Telegram for work, interruptions can be a real buzzkill. In this post, we'll dive into the potential causes behind these annoying freezes and, more importantly, share some common fixes to get you back on track.
Understanding the Causes of Telegram Freezing

When your Telegram app starts freezing, it can feel like the universe is conspiring against you. But fear not; there are usually specific reasons behind this pesky behavior. Let's break them down:
- Outdated App Version
If you haven't updated your Telegram app in a while, it might be time to check for updates. Developers regularly release updates to fix bugs and improve performance, so running an outdated version can lead to freezing issues.
- Device Performance
Your device's performance plays a significant role in how smoothly apps run. If your phone or tablet is running low on memory or processing power, it can struggle to keep Telegram running smoothly.
- Network Issues
A poor internet connection can cause Telegram to freeze as it struggles to send and receive messages. High latency or intermittent connectivity can lead to disruptions in service.
- Heavy Cache
Over time, the app can accumulate a lot of cached data, which can bog it down. Clearing the cache might just be the trick you need to refresh the app.
- Conflicting Background Applications
Sometimes, other apps running in the background can interfere with Telegram’s performance, causing it to freeze. Make sure to close unnecessary apps to free up resources.
By understanding these common causes, you’re already on your way to fixing the problem. So, let’s explore ways to troubleshoot and resolve these freezing issues!
Read This: How to Delete Telegram Contacts on Android: Managing Your Contact List
Common Fixes for Telegram Freezing Issues

It can be incredibly frustrating when your Telegram app freezes, especially when you're in the middle of a conversation or trying to send an important file. But don’t worry; there are a few common fixes that you can try to get your app back on track.
- Clear Cache: Temporary files can accumulate over time and cause the app to lag. To clear the cache, go to your device's Settings, find Telegram, and select "Clear Cache."
- Restart the App: Sometimes, a simple restart can do wonders! Close the app completely and reopen it to see if that resolves the issue.
- Reboot Your Device: If the app is still acting up, try rebooting your device. This can refresh the system and solve many minor glitches.
- Check Your Internet Connection: A weak or unstable connection can cause the app to freeze. Make sure you have a strong Wi-Fi or data signal.
In addition to these fixes, consider uninstalling and reinstalling the app if problems persist. This can clear any corrupted files that may be causing the freezing. Remember, it's always a good idea to back up your chats before uninstalling!
Read This: How to Sign Up for Telegram Without Using Your Phone Number
Updating Telegram to the Latest Version
Keeping your Telegram app updated is crucial for optimal performance and usability. Developers regularly release updates that address bugs, improve features, and enhance security, which means that running an outdated version can lead to freezing issues.
Updating Telegram is straightforward! Here’s how you can do it:
- For Android:
- Open the Google Play Store.
- Search for "Telegram."
- If an update is available, there will be an "Update" button. Tap it to start updating.
- For iOS:
- Open the App Store.
- Tap on your profile icon at the top right.
- Scroll down to see available updates. Find Telegram and tap "Update."
After updating, make sure to restart the app. This can help streamline the new changes. So, if your Telegram keeps freezing, make updating a priority—it might just solve your problem!
Read This: Does Telegram Tell If Someone Screenshots a Message?
5. Clearing Cache and Data
Oh boy, if your Telegram app is freezing up on you, one of the first things you might want to try is clearing the app’s cache and data. Seriously, this simple step can solve a ton of issues!
When you use any app, it stores temporary files, also known as cache. Over time, these files can build up and lead to performance hiccups. Here's how you can clear them:
- For Android Users:
- Open Settings on your phone.
- Go to Apps or Application Manager.
- Find and select Telegram.
- Tap Storage.
- Select Clear Cache and then Clear Data.
- For iOS Users:
- Unfortunately, there’s no direct way to clear cache in iOS. The best approach is to delete and reinstall Telegram.
Now, keep in mind that clearing data will log you out of the app and reset your settings. So, make sure you have your login credentials handy!
Overall, this should give your app a fresh start and hopefully squash those pesky freezing issues.
Read This: How to Turn Off Telegram Filter: Managing Content Filters on the App
6. Checking Device Compatibility
Ever think about whether your device is simply not playing nicely with Telegram? Sometimes, the freezing issue might stem from your device's compatibility with the app. It’s always good to double-check the specs!
Firstly, let’s get into the nitty-gritty:
- Operating System: Ensure your device’s OS is updated. For Android, Telegram usually runs on versions 4.1 and above. For iOS, it’s best on iOS 9 and later.
- Hardware Requirements: Check if your device has enough RAM and storage available. Telegram runs best on devices with at least 2GB of RAM and adequate storage space. Consider clearing up some storage if you notice your device is running low.
- App Updates: Make sure the app itself is up-to-date. Sometimes, freezing issues arise due to bugs that are fixed in newer versions.
In case your device is outdated or underpowered, you might experience a lot of freezing and crashing. It may be worth considering an upgrade if that’s a possibility.
It can be frustrating when an app doesn’t run smoothly, but by ensuring device compatibility, you reduce the chances of facing those annoying freezes!
Read This: How to Send a GIF on Telegram: Sharing Animated GIFs in Your Chats
7. Freeing Up Device Storage
We've all been there: scrolling through our chat on Telegram when suddenly it freezes, and we can't do a thing about it. One common culprit behind this frustrating issue is device storage, or rather, the lack of it. If your device is bursting at the seams with apps, photos, and documents, it can seriously affect how smoothly Telegram operates.
Here's why freeing up storage can make a difference:
- Performance Boost: When your device is low on storage, it struggles to manage running applications. This can result in sluggish behavior not just for Telegram, but for your entire device.
- Cache and Temporary Files: Over time, apps accumulate cache and temporary files that can take up a significant amount of space. Clearing these can help improve app performance.
- Updates and New Features: Apps often require a certain amount of free space to install updates. Without it, you might miss out on crucial updates that enhance performance and fix bugs.
So, how do you effectively create some space? Here are a few quick tips:
- Check your storage through the settings menu and see what's taking up most of it.
- Uninstall apps that you no longer use.
- Delete photos and videos that are duplicates or that you don’t need anymore.
- Clear app caches regularly by going to app settings.
Taking a few moments to clean up your device can lead to a smoother experience on Telegram and, let's be honest, a more enjoyable texting experience!
Read This: Top Best List of Cricket Prediction Telegram Channel
8. Network Connectivity Troubleshooting
When your Telegram app freezes, it might not just be your device; your network connection might be the issue, too. Poor or intermittent connectivity can lead to a sluggish experience and, in worst cases, complete app freezes. So, let’s explore how network connectivity plays into this puzzle.
Here's what you should consider when diagnosing connectivity issues:
- Wi-Fi Strength: Check if you're connected to a strong Wi-Fi signal. A weak connection can lead to loading issues, causing the app to freeze.
- Mobile Data: If you're using mobile data, confirm that you have enough signal strength. Sometimes, switching from Wi-Fi to mobile data (or vice versa) can resolve issues.
- Router Troubles: Occasionally, your router needs a reset. Turning it off for a few seconds and then back on can refresh the connection.
Here are some additional troubleshooting steps:
- Run a speed test to see if your internet connection is stable.
- Forget and reconnect to the Wi-Fi network.
- Disable VPNs or other services that might be interfering with your connection.
- Check if other apps are experiencing connectivity issues to rule out broader network problems.
By addressing these network connectivity issues, you should notice a significant improvement in how Telegram operates, reducing those annoying freezes!
Read This: Can Your Contacts See Your Telegram Groups? Privacy Tips
9. Reinstalling the App
If you're experiencing frequent freezes with Telegram, sometimes the simplest solution is to reinstall the app. This can help resolve various issues, including corrupted files or improper installation that may be causing the app to behave poorly. Here’s a step-by-step guide on how to go about it:
- Backup Your Chats: Before you uninstall Telegram, it's wise to back up your important chats and media. You can do this by using the in-app export feature or simply by leaving the conversations intact; Telegram keeps your messages on the cloud.
- Uninstall the App: Go to your device settings, find the apps section, locate Telegram, and select the option to uninstall.
- Download Telegram Again: Head over to your device's app store (Google Play Store for Android or App Store for iOS) and download the latest version of Telegram.
- Log In: After installation, open the app and log in with your phone number. Your chats and media should reappear thanks to Telegram’s cloud storage.
Reinstalling can clear up glitches and give the app a fresh start. However, keep in mind that if issues persist after reinstallation, it might indicate a deeper issue that requires further troubleshooting.
Read This: How to Hack Telegram: Ethical Hacking and Security Measures Explained
10. Contacting Telegram Support
If all else fails and your Telegram app continues to freeze, contacting Telegram Support is a reliable option. Their team is trained to help resolve specific issues that might not be addressed through general troubleshooting. Here’s how to reach out:
- Open Telegram: Start the app on your device.
- Access Settings: Tap on the menu icon (☰) in the top left corner to go to Settings. Depending on your device, you may need to look for the 'Help' or 'Support' option.
- Submit a Request: Choose the option to send a message or report a problem. Clearly describe your freezing issue, including when it occurs and any steps you’ve already tried to solve it.
- Wait for a Response: Be patient, as support responses may take some time. They often provide guidance tailored to your specific problem.
Contacting support may feel tedious, but they can offer insights or fixes that aren’t widely known. Don’t hesitate—getting in touch could be the key to restoring your Telegram experience!
Read This: How to Remove a Contact from Telegram App: Managing Your Contacts List Effectively
Preventive Measures to Avoid Future Freezing
We’ve all been there—your Telegram app starts freezing, and it can be incredibly annoying. But while troubleshooting the issue is one way to go about it, wouldn’t it be better to prevent it from happening in the first place? Here are some *preventive measures you can take to keep your Telegram running smoothly.
- Regular Updates: Always keep your Telegram app updated to the latest version. Developers frequently release updates to fix bugs and enhance performance.
- Clear Cache Periodically: Go to Telegram settings and clear the app cache regularly. This can free up storage and improve app responsiveness.
- Manage Background Apps: Limit the number of apps running in the background. Too many apps can strain your device’s resources, resulting in freezing.
- Optimize Your Device: Ensure your phone or tablet has enough available storage and RAM. Remove unused apps and files to optimize performance.
- Use Wi-Fi Over Mobile Data: If possible, use a reliable Wi-Fi connection for better speed and stability. Mobile data can be spotty, especially if your signal is weak.
- Check for Device Compatibility: Make sure your device runs on minimum required specifications for the app. An outdated device might struggle with newer app updates.
By following these simple measures, you can significantly reduce the chances of your Telegram app freezing again, making for a smoother chatting experience!
Read This: How to Unblock Someone on Telegram: Reconnecting with Blocked Contacts
Conclusion
Dealing with a freezing Telegram app isn’t just frustrating; it can disrupt your communication and lead to missed messages. However, understanding the common causes and knowing how to fix them can make a world of difference. From clearing your app cache to updating your device regularly, there are various strategies you can employ.
Remember, tech can be tricky, and issues can crop up without a clear reason. That said, if your Telegram continues freezing despite trying the common fixes, it might be time to reach out to support or consider reinstallation. Fostering good app hygiene*—keeping everything updated and regularly optimizing your device—far outweighs the inconvenience of frequent freezes.
By taking the preventive measures discussed earlier and actively managing your tech, you can avoid the pitfalls of a freezing Telegram experience in the future. Happy chatting!
Related Tags