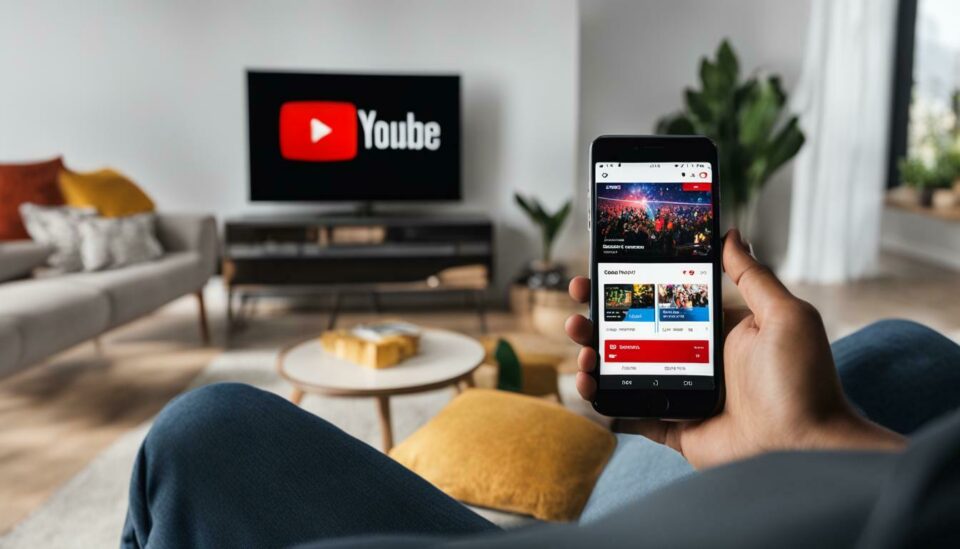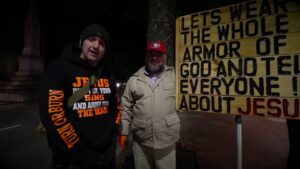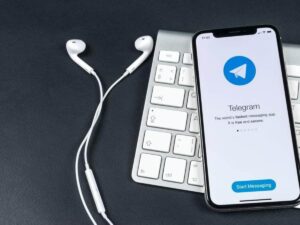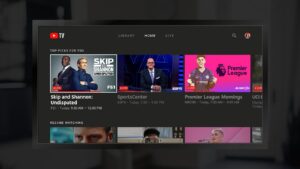YouTube TV has emerged as a game-changer in the realm of streaming services, offering users a robust platform to enjoy live television without the hassle of traditional cable. With its user-friendly interface and extensive channel lineup, it caters to a diverse audience. This service blends the convenience of online streaming with the excitement of live TV, allowing you to catch your favorite shows, news, and sports events as they happen.
Here are some standout features that make YouTube TV a preferred choice among viewers:
- Live TV Channels: Access a wide range of channels, including popular networks like ABC, CBS, NBC, and ESPN, covering everything from news to sports and entertainment.
- Cloud DVR: Record shows and movies to watch later without worrying about storage space, offering up to 9 months of recording capacity.
- Multiple Streams: Share the subscription with up to six accounts, allowing different family members to enjoy content simultaneously on different devices.
- Personalized Recommendations: Get suggestions based on your viewing habits to discover new shows and movies you might love.
- Easy Accessibility: Stream on various devices, including smartphones, tablets, smart TVs, and computers, making it accessible anytime, anywhere.
The combination of these features makes YouTube TV a solid option for those looking to enhance their viewing experience. Whether you want to catch up on missed episodes or keep track of ongoing series, YouTube TV provides all the tools you need to enjoy your favorite content seamlessly.
Understanding the Built-In Recorder
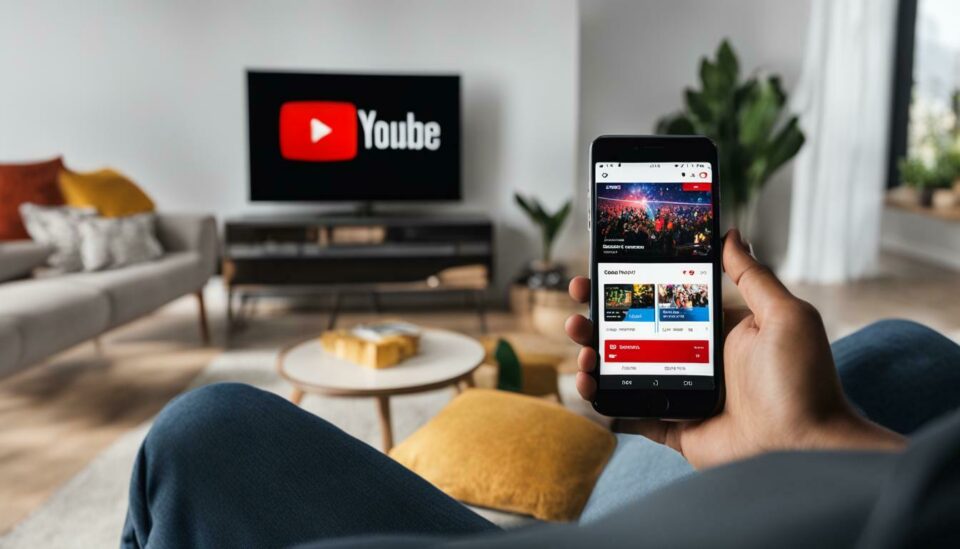
The built-in recorder of YouTube TV, often referred to as the Cloud DVR, is one of its most appealing features. This handy tool allows you to record your favorite shows and movies effortlessly. Gone are the days of setting up complicated DVR systems or managing physical recording devices. With YouTube TV's Cloud DVR, recording your favorite content is just a click away!
Here’s how the built-in recorder functions:
- Simple Recording: Just select the show you want to record and hit the record button. It’s that easy!
- Unlimited Storage: YouTube TV offers unlimited cloud storage for recorded shows. You'll have space for as many recordings as you need—perfect for binge-watchers!
- 9-Month Retention: All your recorded content is stored for up to nine months. If you don't get around to watching something right away, that’s no problem!
- Record Series Automatically: Set it up once, and any future episodes will automatically record, so you never miss a moment!
- Edit Recordings: You can manage your recordings by deleting unwanted content, ensuring your library is well-organized and up to date.
Apart from its functionality, the Cloud DVR is designed to be user-friendly, meaning anyone can dive right in. Whether you’re tech-savvy or a newbie to streaming, you’ll find that recording with YouTube TV is straightforward. This feature, combined with the vast content library available, makes YouTube TV a fantastic choice for anyone eager to keep up with their favorite shows.
Read This: Can You See Who Disliked Your YouTube Videos? Here’s the Truth
Setting Up Your YouTube TV Account
So, you’re ready to dive into the world of YouTube TV? Awesome choice! Setting up your account is a breeze and will have you streaming your favorite shows in no time. Here's a step-by-step guide to get you started:
- Visit the YouTube TV Website: Head over to the YouTube TV homepage. If you’re not signed in yet, click on “Try it Free” or “Sign Up.”
- Google Account: Since YouTube TV is linked to your Google account, you’ll either need to log in or create a new Google account if you don’t have one.
- Enter Your Information: Provide the necessary information such as your name, address, and payment details. Don't worry, you won't be charged until your trial period is over!
- Select Add-Ons: You can customize your subscription with premium channels like HBO or Showtime for an additional fee. Just check any options you’re interested in.
- Finalize Your Subscription: Once everything looks good, confirm your subscription. You’re now officially a YouTube TV subscriber!
After you’ve set everything up, take a moment to explore the cable-free experience. You'll be amazed at the variety of channels and shows available. Trust me; you’re all set to enjoy endless entertainment!
Read This: Which Is Better: FuboTV or YouTube TV? A Comprehensive Comparison
Navigating the YouTube TV Interface
Alright, so you’ve got your account ready. Now, let’s talk about how to navigate the user-friendly YouTube TV interface. Once you’re logged in, here’s what you can expect:
- Home Tab: This is where you’ll find recommended shows and live channels based on your viewing preferences. It's designed to help you quickly find what to watch next.
- Live Tab: Want to see what's currently airing? Click on the Live tab to browse real-time broadcasts and catch your favorite shows as they air!
- Library Tab: This is your personal space! Here, you can access all your recorded shows. If you’ve set up the built-in recorder, all your favorites will be saved here for easy viewing.
- Search Bar: Got a specific show in mind? Use the search bar at the top to quickly find any channel or program you're interested in.
The layout is intuitive, which makes it super easy to navigate through channels and recently aired shows. Feel free to explore all the functionalities! You’ll be a pro in no time and ready to record your favorite shows with just a few clicks.
Read This: How to Download YouTube Videos with Ads for Free Using Simple Tools
Finding Your Favorite Shows
With so many options available on YouTube TV, finding your favorite shows can sometimes feel overwhelming. But don’t worry! YouTube TV has a user-friendly interface that makes it easy to navigate and discover content tailored just for you.
Here are some tips to help you locate your favorite shows:
- Search Bar: Utilize the search bar at the top of the screen. Simply type the name of the show you’re looking for, and YouTube TV will display all relevant results.
- Live Guide: Check the live guide where you can see what’s currently airing. It’s a great way to spot familiar shows and catch up on episodes you might’ve missed.
- Library Section: Don’t forget about your library! This section keeps track of every show and episode you’ve recorded, making it a breeze to find content you love.
- Recommendations: YouTube TV also offers personalized recommendations based on your viewing history. Keep an eye on this to discover new shows that fit your interests!
And if you’re still unable to find a show, consider exploring different genres or categories. You can browse through categories like “Trending,” “Popular,” or even dig into specific genres such as comedy or drama. Happy hunting!
Read This: How to Upload a Video Faster on YouTube: Speed Up Your Upload Process
How to Use the Built-In Recorder
Ready to record your favorite shows? The built-in recorder on YouTube TV makes it simpler than ever! You’ll never have to worry about missing an episode again. Here’s a step-by-step guide:
- Navigate to the Show: Start by finding the show you want to record. Use the search bar or browse through your library to locate it.
- Select the Show: Once you’ve found it, click on the show’s title to access its dedicated page.
- Record Options: Look for the big red “Record” button, usually located right next to the show’s details. You can tap this button to record a single episode.
- Series Recording: If you want to ensure you capture every installment of a series, choose the option to “Record All Episodes.” This ensures you won’t miss any of the action.
- Check Your Recordings: To see all your recorded shows, head to the Library section. Here, you’ll find all your saved episodes neatly organized and ready to watch at your convenience.
Additionally, you can choose to set reminders for upcoming episodes, ensuring you never miss a beat! Enjoy binge-watching your favorite shows without any interruptions!
Read This: How to Turn Off YouTube Previews: A Quick Tutorial
Managing Your Recorded Content
Once you've started recording your favorite shows on YouTube TV, the next step is managing that recorded content effectively. Keeping everything organized not only saves you time but also enhances your viewing experience. Here are some key aspects to help you manage your recordings:
- Accessing Your Recordings: Simply navigate to the 'Library' tab on your YouTube TV interface. This is where all your recorded shows are stored. You can easily find them under the “Recorded” section.
- Creating Playlists: YouTube TV allows you to create custom playlists, helping you categorize your recordings. For example, you could create playlists for comedy shows, documentaries, or sports events.
- Deleting Unwanted Recordings: If you've finished watching a show or simply no longer want it, deleting is easy! Just click on the three dots next to the recording and select 'Delete.'
- Viewing Recording Details: For each recorded show, you can view details like the duration, episode summaries, and even the recording date, which can help you decide what to watch next.
Additionally, keep in mind that YouTube TV has a cloud storage system. This means that you can have a vast amount of recordings available at your fingertips without taking up space on your device. However, be aware of the total limit of recorded content — currently, YouTube TV offers unlimited storage but keeps recordings for up to nine months.
Read This: Changing YouTube Thumbnails After Uploading: What You Need to Know
Tips for Optimizing Your Recording Experience
To make the most out of your YouTube TV recording experience, there are a few tips and tricks you can consider. These suggestions will not only help you streamline the process but also ensure you never miss an episode of your favorite shows!
- Schedule Ahead: Don’t wait until the last minute! Schedule your recordings in advance, especially for live events like sports games. This gives you the flexibility to catch everything without the last-minute rush.
- Record Entire Seasons: If you binge-watch a series, consider recording the entire season instead of just individual episodes. This way, you can watch them back-to-back without missing anything!
- Utilize Notifications: Turn on notifications for your favorite shows or channels. This way, you’ll receive helpful reminders when new episodes are available or when live broadcasts are about to begin.
- Check Your Settings: Occasionally review your recording settings. Make sure you're recording in the highest quality available and check if there's a recording conflict. You don't want to miss out because of overlapping schedules!
- Review Storage Usage: Keep an eye on your storage space. Regularly deleting unwanted recordings ensures you have enough room for new content!
By implementing these tips, you can optimize your experience and truly enjoy the benefits of YouTube TV's built-in recorder, making your TV time as enjoyable as it can be!
Read This: Can You Record Programs on YouTube TV? How to Record Shows and Movies on YouTube TV
Troubleshooting Common Recording Issues
Even with an intuitive platform like YouTube TV, recording issues can sometimes pop up and throw a wrench in your plans. But don’t worry; it’s often just a small hiccup that can be easily fixed. Here are some common recording issues and troubleshooting tips to help you get back to watching your favorite shows without a hitch.
- Recording Conflicts: If you notice that a show you wanted to record didn't make it onto your list, check for conflicts. YouTube TV only allows you to record one live version of a show. If two shows air at the same time, you'll need to prioritize which to record.
- Insufficient Storage: YouTube TV offers unlimited cloud storage, but that doesn't mean you're stranded if you don't download or delete older recordings. If you're finding that recordings are disappearing, this could be due to the auto-delete feature. Don't forget to review your storage settings!
- Internet Connection: Sometimes, poor internet connectivity can lead to incomplete recordings or buffering issues. Always ensure that your internet is stable, and if you have a weak signal, try moving your device closer to the router or connecting via Ethernet.
- App Updates: Keeping your YouTube TV app updated is crucial for smooth operation. Have you checked for updates recently? If not, go ahead and update your app and see if that resolves your issue.
By following these troubleshooting steps, you should hopefully clear up any recording issues. But remember, if the problem persists, reaching out to YouTube TV's support can often provide the answers you need.
Read This: How to Save and Burn YouTube Videos Directly onto a CD
Conclusion: Enjoying Your Favorite Shows Anytime
At the end of the day, the beauty of YouTube TV's built-in recorder is that it allows you to savor your favorite shows on your schedule. Whether you’re a binge-watcher or someone who prefers to catch new episodes as they air, YouTube TV makes the process as easy as pie.
With features like:
- Unlimited storage for recordings
- Automatic recording for seasons
- User-friendly interface
...you can focus on what truly matters: enjoying your content! Plus, you can take advantage of the anytime viewing experience, making it convenient for busy lifestyles.
So why not kick back, set up those recordings, and get cozy with a bowl of popcorn? With just a few clicks, you can bypass live streaming schedules and dive straight into the shows you adore!
Related Tags