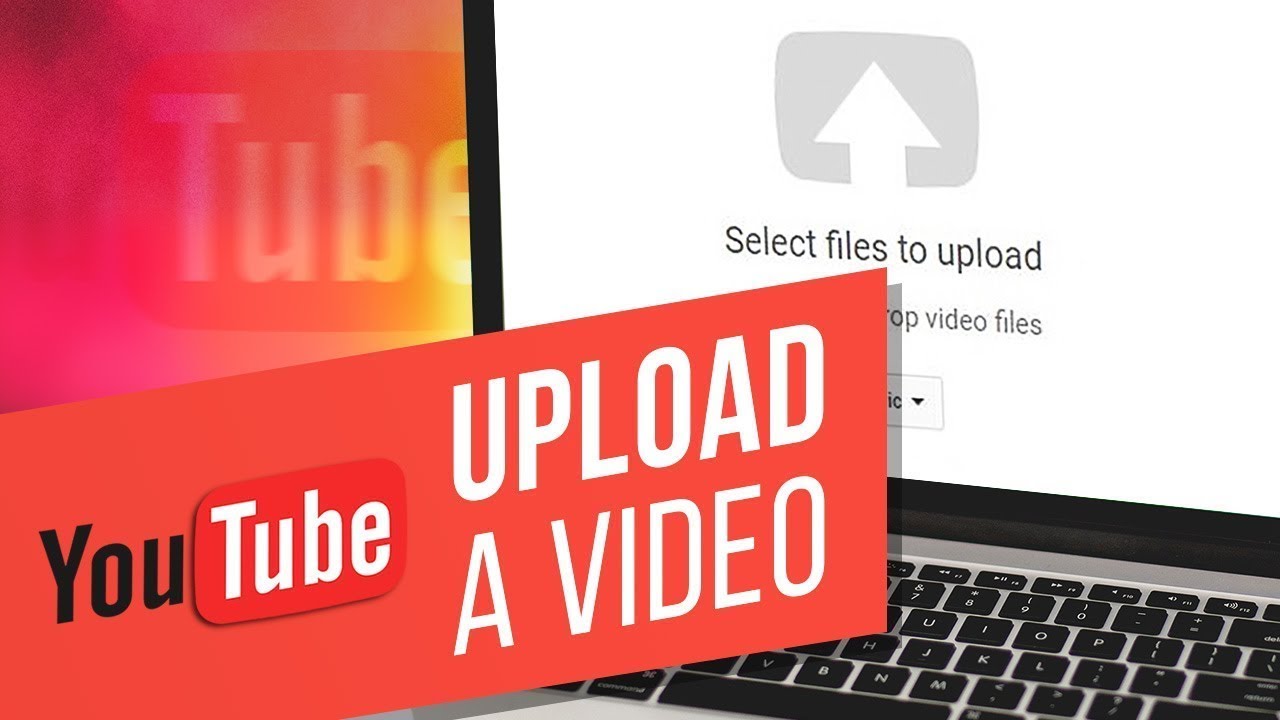Are you ready to share your creativity with the world by uploading videos to YouTube from your iPad? You're in the right place! Uploading videos can seem daunting, especially if you’re new to it. But don’t worry; it’s easier than you think! In this blog post, we’ll guide you through the simple steps to upload your videos, ensuring that your content shines brightly. Whether you're aiming to share vlogs, tutorials, or amazing moments, we’ve got you covered. So, let’s dive in!
Preparing Your Video for Upload
Before hitting that upload button, it’s crucial to prepare your video properly. This step ensures that your content is clear, engaging, and ready for your audience. Here are some important things to consider when getting your video ready:
- Editing: Use a video editing app on your iPad like iMovie or LumaFusion to enhance your footage. Trim unnecessary parts, add transitions, music, and text overlays to make your video more engaging.
- Video Quality: Make sure your video is shot in high resolution (at least 1080p). Optimal quality will ensure your viewers enjoy the best experience.
- Thumbnail Creation: Create an eye-catching thumbnail that represents your video well. Tools like Canva can help you design beautiful thumbnails that attract viewers.
- File Format: Ensure your video is in a compatible format. YouTube supports formats like MP4, AVI, and MOV. Most apps will allow you to export in MP4 for ease of use.
- Length Consideration: Pay attention to the duration of your video. While there’s no strict limit, shorter videos tend to perform better in terms of audience engagement.
Once you have your video polished and ready, you'll feel more confident about sharing it with the world. Let's prepare to move on to the actual upload process!
Read This: How to Download an Older Version of YouTube on Your Device
Installing the YouTube App
Alright, let’s get started on this journey to upload your videos! First, we need to make sure you have the YouTube app installed on your iPad. Don’t worry; it’s a breeze! Here’s how you can do it:
- Open the App Store: Locate the App Store icon on your iPad. It’s usually a blue icon with a white “A” in the center.
- Search for YouTube: At the bottom of the screen, tap on “Search.” Type “YouTube” in the search bar at the top and hit “Search.”
- Select the YouTube App: You should see the YouTube app in the search results. It should be a red icon with a white play button. Go ahead and tap on it.
- Install the App: If you haven’t installed it yet, you’ll see a button that says “Get.” Just tap that, and if prompted, confirm your Apple ID or use Face ID/Touch ID to authenticate.
- Open the YouTube App: Once installed, you can tap “Open” directly from the App Store or find the icon on your home screen and tap to launch it.
And there you go! The YouTube app is now installed on your iPad. Super simple, right? Now you’re one step closer to uploading those awesome videos you've been working on!
Read This: How Do I Upload Long Videos to YouTube? Steps to Upload Extended Content to Your YouTube Channel
Signing Into Your YouTube Account
Now that we’ve got the YouTube app up and running on your iPad, it’s time to sign in to your YouTube account. This is a vital step, as it allows you to upload videos and manage your channel. Let’s dive into how to do this:
- Launch the YouTube App: Find the YouTube app on your iPad and tap to open it.
- Tap on the Profile Icon: In the top right corner, you’ll see a circle icon. If you’re not signed in yet, it might have a silhouette or a ‘sign in’ prompt. Touch that icon.
- Select “Sign In”: A menu will pop up. Tap on “Sign in” to proceed.
- Enter Your Google Account Credentials: You’ll be prompted to enter your Google email and password. Make sure it’s the same account linked to your YouTube channel!
- Authorize Permissions: If prompted, allow the necessary permissions so that the app can access your account details and channel information.
Once you’ve signed in, you should see your profile icon reflected in the corner. Now you’re all set and ready to start uploading your videos to YouTube. Easy peasy, right? Get ready to share your creativity with the world!
Read This: Why Is YouTube So Quiet and How to Adjust the Volume Settings
Uploading Your Video
So, you’ve edited your video and you’re ready to share it with the world—great! Let’s get into how to upload your masterpiece straight from your iPad. The process is straightforward and won’t take much time, so don’t worry.
First things first, open the YouTube app on your iPad. If you haven’t already logged in, go ahead and sign in with your Google account. Here’s how to upload your video:
- Tap the camera icon located at the top of your screen. This is usually a plus sign (+).
- Select the video you wish to upload from your gallery. You can also use the 'Record' option if you want to shoot a video on the spot.
- Once you’ve selected your video, hit ‘Next’ to move on to the next step.
Your video will begin uploading to YouTube. Depending on the length and quality of the video, this process may take a bit of time. Make sure you’re connected to a strong Wi-Fi network to avoid any interruptions.
And voila! Once the upload is complete, you’ll be directed to the next step where you can add those all-important details to your video.
Read This: Why Does My YouTube Layout Look Different? Understanding Platform Updates
Adding Video Details
Now that your video is uploaded, it’s time to add those crucial details that make it stand out! This is where you can give your audience some insight into what your video is about and optimize it for better reach.
Here’s what you need to do:
- Title: Start with a catchy title. This is the first thing viewers will see, so make it interesting and relevant to your content.
- Description: Provide a detailed description of what viewers can expect. Include any pertinent links or additional info. Using keywords related to your topic can help your video get found more easily.
- Tags: Add relevant tags that relate to your video content. Tags help YouTube understand what your video is about and will assist in placing your video in relevant searches.
- Thumbnail: Choose a thumbnail that reflects your video theme. A custom thumbnail can attract clicks and increase viewers.
- Privacy Settings: Decide if you want the video to be public, unlisted, or private based on who you want to see it.
Once you’ve filled in all these details, simply tap ‘Upload’ to finalize everything. Now, your video is all set for the world to see. Go ahead, watch it gain traction, and don’t forget to engage with your viewers in the comments!
Read This: Can YouTubers See Who Watches Their Videos? Privacy Features Explained
7. Setting Video Privacy Settings
Alright, you're almost there! Before you hit that magical publish button, you need to decide on the privacy settings for your video. YouTube offers three main options, and knowing which one to choose is key for getting your content out there in the way you want.
- Public: If you select this option, anyone can find your video through search results and share it freely. This is perfect for growing your audience.
- Unlisted: This is a great middle ground. Your video won’t show up in search results, but anyone with the link can view it. It’s a fantastic choice if you want to share your video with a specific group of people without making it fully public.
- Private: Only you and the users you choose can view this video. This setting is ideal if you want to keep your content to yourself or share it with a select audience.
To set your video’s privacy:
- Once you’re in the upload screen, look for the “Visibility” option.
- Select your desired privacy setting from the dropdown menu.
- If you choose “Private” or “Unlisted,” you’ll have the option to share it with specific users or platforms by entering their email addresses.
Adjusting these settings will help you control who sees your content, so take a moment to choose wisely!
Read This: Can You Watch the Tennis Channel on YouTube TV? Here’s How
8. Publishing Your Video
Now comes the exciting part—publishing your video! After spending time creating engaging content and setting the right privacy settings, it’s time to share your masterpiece with the world. Here’s how to do it:
- Make sure you’ve filled out all necessary details about your video, since this is crucial for visibility.
- Look over the video thumbnails; feel free to pick one that will grab viewers' attention. You can also upload a custom thumbnail if you've designed one.
- Once everything looks good, simply hit the “Publish” button!
After publishing, you’ll receive a confirmation, and your video will be live as per the privacy setting you opted for.
Here’s a quick tip: After publishing, you may want to promote your video on social media or through other channels to increase its reach. Consider engaging with people who comment and share your video to build a community!
And there you have it! Your fabulous creation is now available for viewers to enjoy. Happy sharing!
Read This: How to Download 1080p YouTube Videos Without Losing Quality
Troubleshooting Common Issues
Uploading YouTube videos from your iPad should be a breeze, but sometimes you might run into hiccups along the way. Don't worry! Let’s tackle some of the most common issues you might face and how to fix them.
1. Upload Failure: If your video fails to upload, first ensure that you have a stable internet connection. A weak Wi-Fi signal can disrupt uploads. Consider the following:
- Check your Wi-Fi connection strength
- Try switching between Wi-Fi and cellular data
- Restart the YouTube app or your iPad
2. Unsupported File Format: YouTube supports various file formats, but not all. Ensure your video file format is compatible, like MP4, MOV, or AVI. If your video isn’t supported, you may need to convert it using a video converter app.
3. Slow Upload Speeds: Sometimes, uploads can feel like they’re crawling. This may be due to:
- Your internet speed being too slow
- Large file sizes – try to keep videos under 128GB
- Network congestion during peak hours
Try uploading during off-peak hours or compressing your video to speed up the process.
4. App Crashing: If the YouTube app keeps crashing while you’re trying to upload, ensure it’s updated. Go to the App Store, check for any available updates, and install them. If the problem persists, try deleting and reinstalling the app.
By keeping these tips in mind, you should be able to navigate around any bumps in the road and enjoy uploading your content like a pro!
Read This: What Happened to My Library on YouTube? Solving the Missing Section
Conclusion
And there you have it—uploading YouTube videos from your iPad is not just doable; it’s quite simple when you break it down! Whether you're a seasoned creator or just starting out, following these steps ensures your videos reach your audience effortlessly.
Remember, practice makes perfect. The more you upload, the more familiar you’ll become with the process. It's also important to stay engaged with your audience. Respond to comments and encourage viewers to like and subscribe—this interaction builds a community around your content.
Before wrapping up, here are a few quick takeaways:
- Keep your app and iPad updated to avoid any glitches.
- Maintain a stable internet connection during uploads.
- Know your video file formats!
In a world where video content is king, leveraging tools like the YouTube app on your iPad gives you the power to create and share seamlessly. So, what are you waiting for? Grab your iPad, shoot that video, and let your creativity shine! Happy uploading!
Related Tags