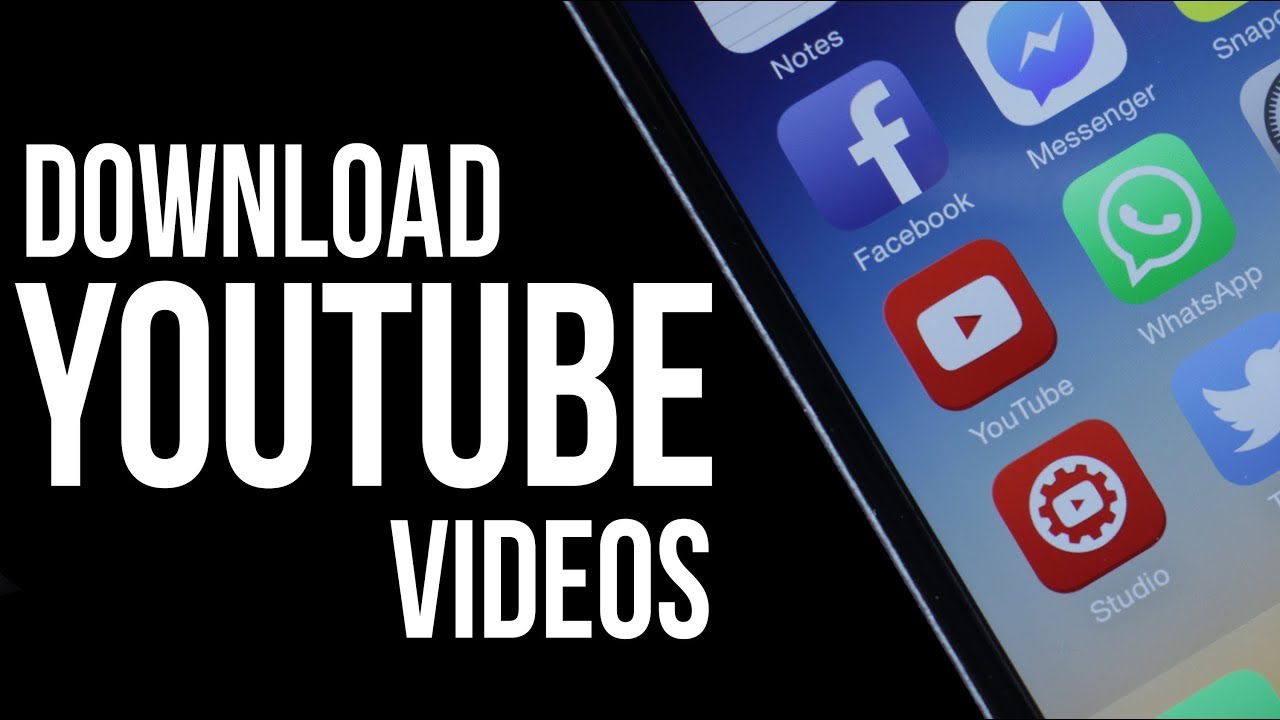Downloading YouTube videos on your iPad may seem tricky at first, but it's definitely possible with the right approach. Whether you're looking to save a tutorial, a music video, or any content for offline viewing, we've got you covered. In this guide, we will walk you through the necessary steps to download YouTube videos safely while keeping in mind some important considerations, especially regarding YouTube's policies. So, let’s dive in!
Understanding YouTube's Terms of Service
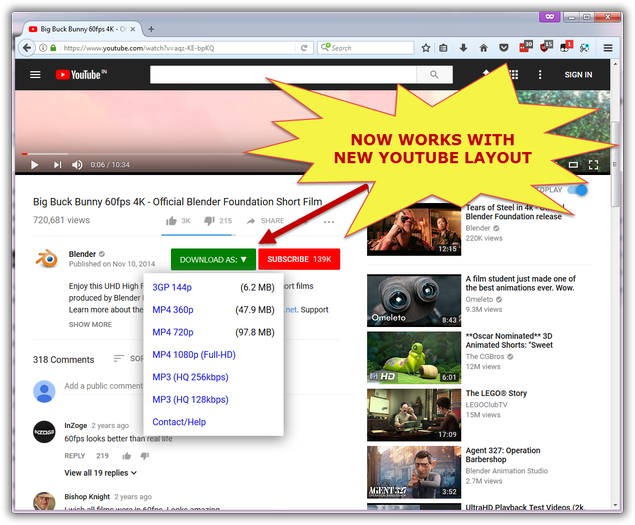
Before jumping into the nitty-gritty of downloading YouTube videos, it's essential to understand YouTube's Terms of Service (ToS). These terms govern how you can interact with the platform and highlight what you can and can't do with the content you encounter.
Here are a few key points to take note of:
- Licensed Content: Most of the videos you see on YouTube are protected by copyright. This means that the creators hold the rights to their content, and downloading it without permission could infringe on those rights.
- Personal Use: YouTube's policy generally allows for offline viewing through their app, meaning users can download videos for personal use. However, this doesn't mean you can redistribute or share these videos.
- Third-Party Apps: YouTube explicitly states that using third-party software or services to download videos is against their policy. Engaging with these may lead to account suspension.
- Educational Use: Some content may have creative commons licensing or fall under fair use, especially for educational purposes. But it’s always best to get explicit permission from the content creator.
By understanding these terms, you can navigate downloading videos more responsibly. It's not just about getting your favorite content; it's also about respecting the creators and their work!
Read This: How to Change Payment Method for YouTube TV: Updating Your Subscription Details
Requirements for Downloading Videos on iPad
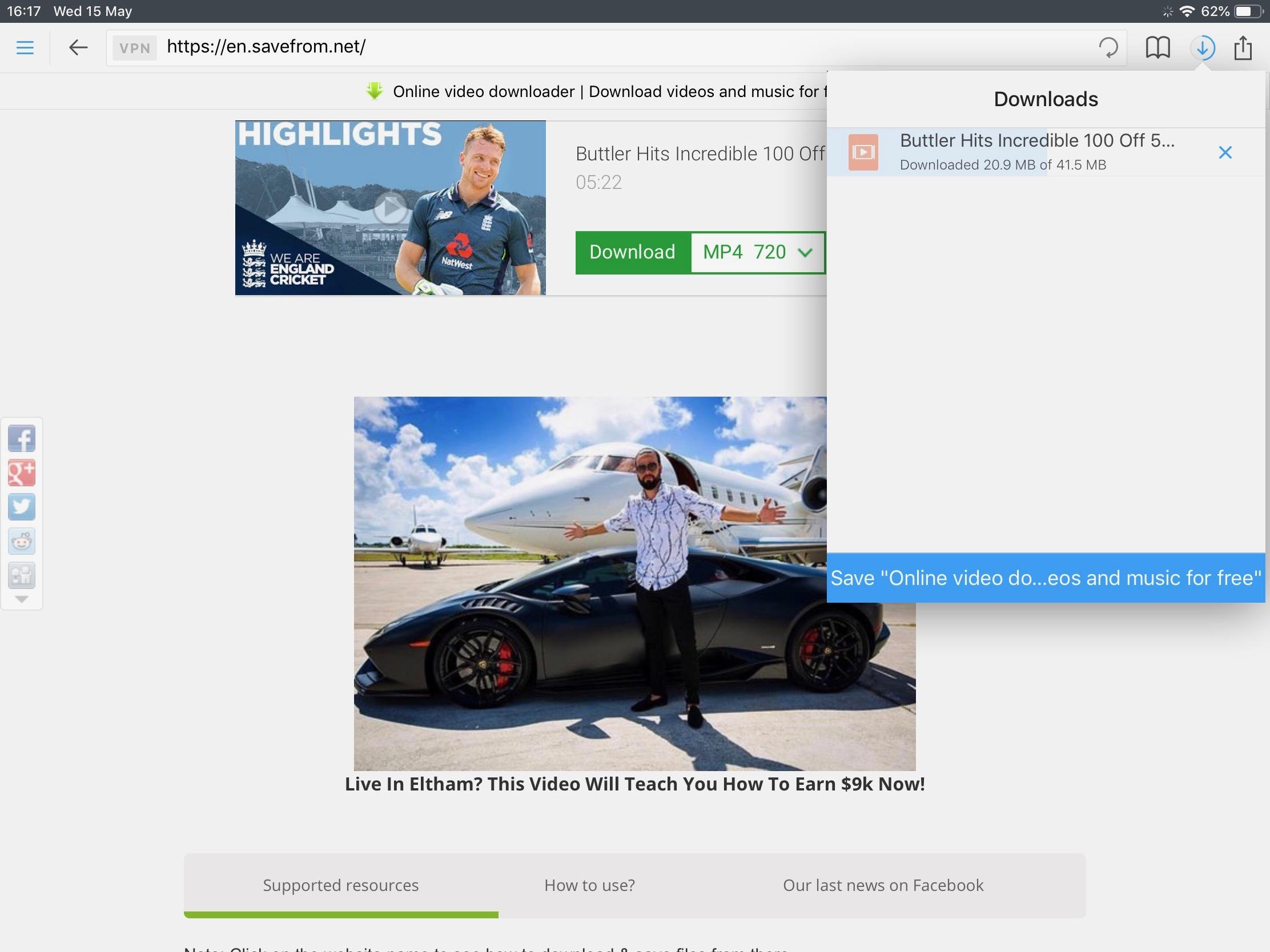
Before you can start downloading YouTube videos directly onto your iPad, there are a few requirements you'll need to meet. It’s important to understand that while Apple has certain restrictions, there are ways around them.
- Compatible iPad Model: Ensure that you’re using a relatively recent iPad model. Older versions may have limitations with certain apps.
- iOS Version: Your iPad should ideally be running on a newer version of iOS. Check for updates in settings to ensure you have the latest software to support your apps.
- Internet Connection: Since you'll need to access YouTube to download videos, a stable Wi-Fi connection is essential. This ensures that your downloads are smooth and uninterrupted.
- Storage Space: Make sure to have enough storage available on your iPad. Downloaded videos can take up significant space, so check your available storage under settings.
- App Store Access: You need access to the App Store to download third-party applications, as Apple doesn’t allow direct downloads from YouTube.
Once you have these requirements in place, you're ready to move forward with downloading videos. Just remember, downloading copyrighted content without permission can violate YouTube’s terms of service, so always consider this before proceeding!
Read This: How to Convert YouTube Video to MP4: A Step-by-Step Guide for Downloading
Using Third-Party Apps for Downloading YouTube Videos
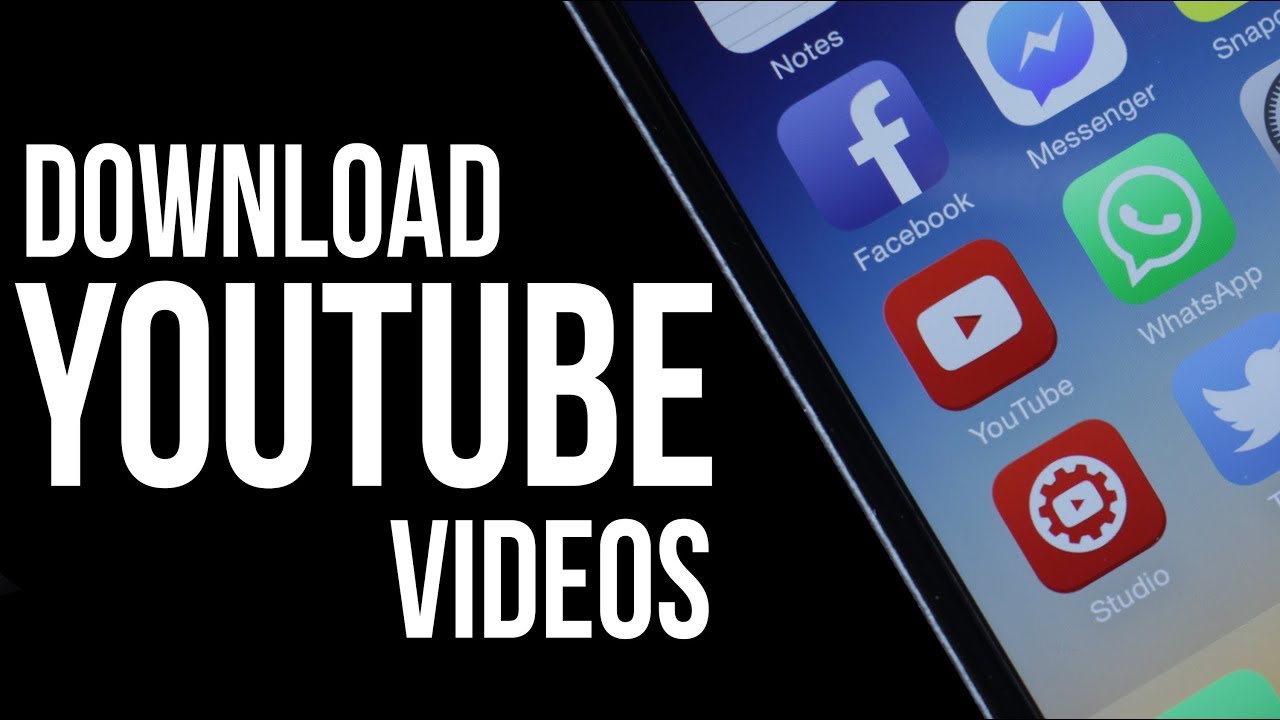
So, let’s dive into the fun part—using third-party apps to snag those YouTube videos right onto your iPad. While it might seem daunting initially, it’s quite straightforward once you find the right tools!
There are a variety of third-party apps out there that allow you to download YouTube videos directly. Here are some popular ones:
- Documents by Readdle: This app doubles as a file manager and a download manager. You can open the built-in browser, navigate to YouTube, and download your desired videos.
- Video Saver Pro: Another excellent option, this app is designed for downloading and managing videos efficiently.
- MyMedia: Similar to Documents, MyMedia allows video downloads through its integrated web browser.
Here's a simple step-by-step process using the Documents by Readdle app:
- Download and Install: Get the app from the App Store.
- Access YouTube: Open the in-app browser and go to YouTube.
- Copy Video Link: Find the video you want and copy its link.
- Use a Converter: Navigate to a video downloader website, paste the link, and choose your download options.
- Download Video: Hit download, and the video will be saved in the app.
Remember, while these apps make downloading videos easy, it's essential to always respect copyright and usage rights. Happy downloading!
Read This: Can You Watch SEC+ on YouTube TV? What Subscribers Should Know
Step-by-Step Guide: Downloading Videos with the Documents App
Downloading YouTube videos on your iPad can be a breeze, especially when you use the Documents app. This handy app not only manages your files but also comes in clutch for downloading videos. Let's walk through it step-by-step!
- Download and Install the Documents App: Start by getting the Documents app from the App Store. It’s free and user-friendly. Once it’s installed, open the app to begin.
- Open the Built-in Browser: Within the Documents app, you’ll see a small compass icon. Tap it to access the built-in browser. This will allow you to navigate to a video download site.
- Find Your YouTube Video: Go to YouTube and locate the video you wish to download. Copy the video’s URL. Just tap 'Share' and then 'Copy Link' to do this easily!
- Use a Video Download Site: In the Documents browser, type in a reliable video downloader, like Y2Mate or SaveFromNet. Paste the YouTube link in the designated area on the website.
- Select the Format: Choose the video quality and format you want. MP4 is the most common and works perfectly on iPads. Click the download button.
- Save the Video: Once the video has been processed, a download link will appear. Click on it, and the video will begin downloading to your Documents app.
- Access the Downloaded Video: Finally, head back to the main interface of the Documents app. You’ll find your downloaded video in the “Downloads” folder. From here, you can watch it offline anytime!
And that’s it! With these straightforward steps, you can easily download your favorite YouTube videos directly onto your iPad using the Documents app.
Read This: How to Extract Audio From YouTube Videos on Mac Computers
Alternative Method: Using Online Video Downloaders
If the Documents app isn’t your style, don’t worry! There’s another simple way to download YouTube videos on your iPad using online video downloaders. It’s fast and doesn’t require any downloads! Let’s explore this alternative method.
- Choose a Video Downloader Website: Head to your iPad's browser (like Safari or Chrome) and search for a reputable online video downloader. Some popular options include:
- Y2Mate: Simple and effective.
- SaveFromNet: Great for quick downloads.
- OnlineVideoConverter: Allows different formats.
This method is super handy and works well when you're in a hurry. Just remember to use a trusted downloader to keep your iPad safe. Happy downloading!
Read This: Fixing YouTube Shorts Issues: Why Aren’t They Working on Your Device?
Saving Videos for Offline Viewing with YouTube Premium
One of the easiest and most reliable ways to download YouTube videos on your iPad is by using YouTube Premium. This subscription service not only offers an ad-free experience but also enables users to download videos directly onto their devices for offline viewing. Here’s how to do it:
- Subscribe to YouTube Premium: First, you’ll need to sign up for YouTube Premium. You can do this through the YouTube app or website, and it usually involves a monthly fee. Don’t worry; they often offer a free trial for new users!
- Open the YouTube app: Once you’re subscribed, open the YouTube app on your iPad.
- Find the video: Search for the video you’d like to save offline. You can browse through your subscriptions, trending videos, or search directly.
- Download the video: Once you find the video, tap on it to start playing. You’ll see the download icon (a downward arrow) below the video. Click on that!
- Select video quality: A new window will pop up asking you to choose the video quality. Higher quality takes more storage, so choose wisely!
- Wait for the download: The download will start, and you can check its progress in the “Library” section under “Downloads.”
- Enjoy offline: Once downloaded, you can access this video from the “Downloads” section anytime, even without an internet connection.
By using YouTube Premium, not only can you save videos for offline viewing, but you also enjoy an overall enhanced experience on the platform!
Read This: Can You Stream YouTube on Oculus Quest 2? A Gamer’s Guide to VR Viewing
Tips for Managing Downloaded Videos on iPad
Managing your downloaded videos on your iPad efficiently can help you maximize your storage and keep your content organized. Here are some handy tips for managing those downloads:
- Regularly check storage: It's essential to keep an eye on your iPad's storage. You can check this by going to Settings > General > iPad Storage. This will help you know how much space you have left for more downloads.
- Organize your downloads: Use folders or playlists within the YouTube app to group similar content. For example, you can create a folder for documentaries and another for music videos.
- Delete old downloads: If there are videos you no longer watch, don’t hesitate to delete them to free up space. To do this, simply go to “Library,” find your downloaded video, and tap the delete option.
- Set download preferences: YouTube allows you to manage how videos download. You can choose to only download on Wi-Fi to save cellular data, which you can set in the app's settings menu.
- Keep an eye on expiration: Some downloaded content may have expiration dates. If a video is no longer available for offline viewing, it will disappear from your downloads, so stay updated!
By following these tips, you’ll not only enhance your viewing experience but also ensure your iPad remains well-organized and efficient! Happy watching!
Read This: Should You Convert to a YouTube Brand Account? A Comprehensive Guide
How to Download YouTube Videos from iPad: Step-by-Step Instructions for Saving Content
Downloading YouTube videos on an iPad can be incredibly useful for offline viewing, especially while traveling or in areas with limited internet connectivity. While the YouTube app offers a premium feature for downloading videos, there are alternative methods to save videos directly to your device. Below, we provide step-by-step instructions on how to download YouTube videos using various methods.
Method 1: Using a Third-Party App
Some third-party apps allow video downloads directly from YouTube. Here’s how to do it:
- Download a video downloader app from the App Store (e.g., Documents by Readdle).
- Open the app and use its built-in browser to navigate to a YouTube video.
- Copy the URL of the video from YouTube.
- Paste the URL into the downloader section of the app.
- Select your preferred video format and resolution.
- Tap on the Download button and wait for the process to complete.
Method 2: Using Online Video Downloaders
Online video downloading websites are another option. Here’s how to use them:
- Copy the URL of the YouTube video you wish to download.
- Open a web browser and search for an online video downloader (e.g., SaveFrom.net).
- Paste the copied URL into the website.
- Choose your desired video format and click on Download.
- Follow any additional prompts to save the video to your iPad.
Method 3: Using Screen Recording
If you prefer not to use third-party apps or websites, you can use the built-in screen recording feature on your iPad:
- Go to Settings > Control Center.
- Tap on Customize Controls and add Screen Recording.
- Open YouTube and play the video you want to download.
- Swipe down from the top-right corner of the screen to access the Control Center.
- Tap the Screen Recording button to start recording.
- Once done, tap the button again to stop recording.
- The video will be saved to your Photos app.
Remember, while downloading videos for personal use is generally acceptable, distributing them or using them for commercial purposes without permission may violate copyright laws.
Conclusion: Downloading YouTube videos on your iPad is possible through various methods, including third-party apps, online downloaders, and using the screen recording feature. Choose the method that best suits your needs, and enjoy your favorite content offline.
Related Tags