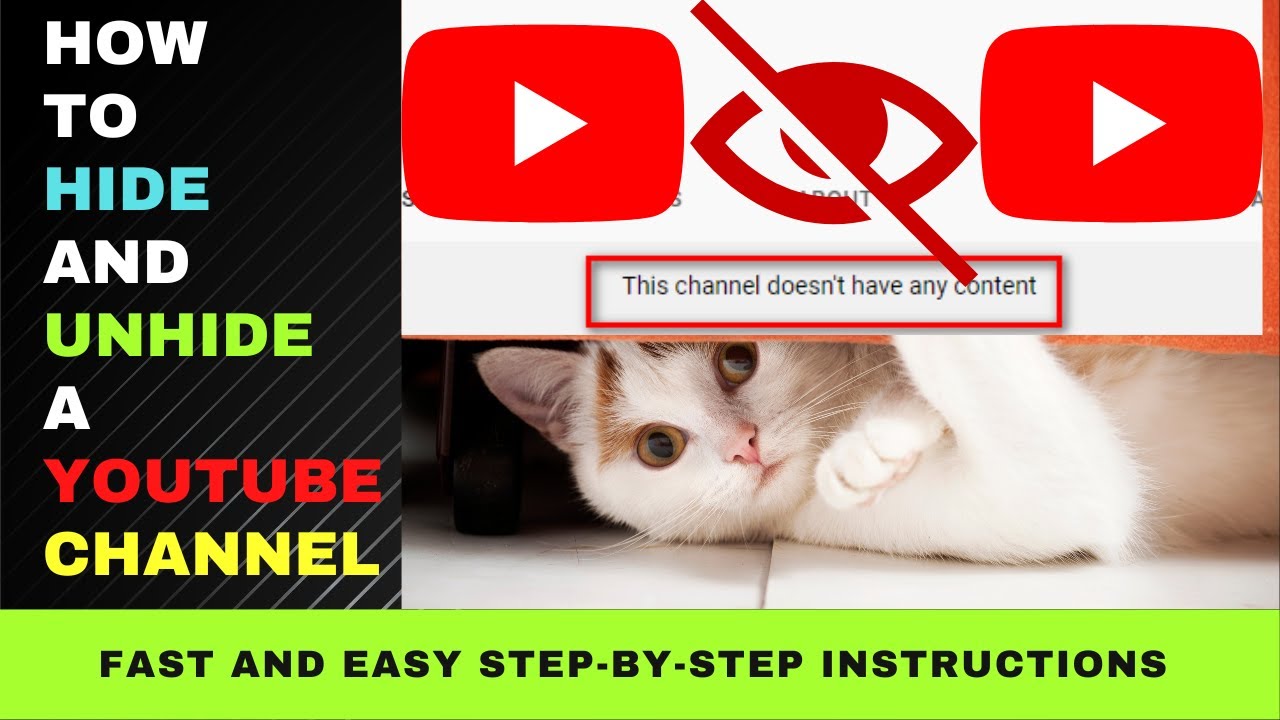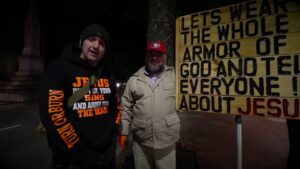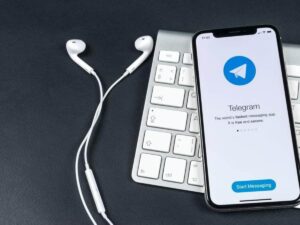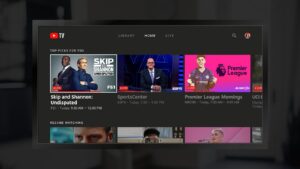When you create and upload videos on YouTube, they don't automatically become public. You hold the keys to your content's visibility! Understanding how video visibility works on this platform can help you manage your channel effectively and ensure your audience connects with your content. Whether you're hiding videos for a temporary reason or trying to maintain an exclusive collection, knowing how to manage these settings is crucial. So, let’s dive into the essentials of how YouTube video visibility works!
Understanding Video Privacy Settings
YouTube offers a range of privacy settings that control who can view your videos. These settings can be confusing at first, especially since they can make your content either completely invisible or available to everyone. To help you out, let’s break down the three primary privacy options YouTube provides:
- Public: When your video is public, it means anyone can find and view it. This is the ideal setting for most creators looking to share their content with the world.
- Unlisted: An unlisted video won’t appear in search results or on your channel page. However, anyone who has the link can watch it. This setting is perfect for sharing videos with a select group without making them visible to the general public.
- Private: If you set a video to private, only you and the users you invite can view it. This is great for content you want to keep completely under wraps or for sharing with friends and family only.
By understanding these privacy settings, you can make informed decisions about your content on YouTube. Being aware of how to change these settings also means you can unhide videos when the time is right, allowing you to expand your reach and engagement when you’re ready!
Read This: Did Sam and Colby Quit YouTube in 2023? Exploring Their Channel’s Status
Step 1: Accessing Your YouTube Account
Alright, let’s kick things off by accessing your YouTube account! This is the first and perhaps the most crucial step in revealing those hidden videos. If you’re hoping to unhide videos, you've got to be logged in, right? So, let’s get started!
Here’s a quick walkthrough:
- Open a web browser like Chrome, Firefox, or Safari.
- Go to the YouTube website by typing www.youtube.com in the address bar.
- Now, look at the top right corner of the page. You should see the "Sign In" button if you’re not already logged in. Click on it!
- Enter your Google account credentials (email and password associated with your YouTube account). If you’re using a personal device, you can check the “Remember me” box to save your login info for next time.
- Once you’re signed in, congratulations! You’ve successfully accessed your YouTube account.
And there you have it! Easy-peasy, right? Now that you're in, let’s move forward to find those hidden gems of videos!
Read This: Can You Watch YouTube TV in Two Different Houses and How to Share Content
Step 2: Navigating to the YouTube Studio
Now that you’re all signed in, it’s time to navigate to YouTube Studio. Think of YouTube Studio as your personal dashboard where you can manage, edit, and view your videos—hidden or not!
To get there, follow these steps:
- Look in the top right corner again. This time, instead of the "Sign In" button, you should see your profile icon. Give it a click!
- A dropdown menu will appear. Here, look for the option labeled YouTube Studio and select it. This will take you to the Studio interface that gives you access to all your video management tools.
- Once you’re in YouTube Studio, you’ll find various options listed on the left sidebar like Dashboard, Videos, Playlists, Viewers, and Analytics—pretty handy!
In just a few clicks, you're in the heart of your YouTube channel! From here, you're well on your way to unhiding those videos. Excited? I know I am!
Read This: Is Bally’s on YouTube TV? Everything You Need to Know About Sports Channel Access
Step 3: Locating the Hidden Videos
Alright, let's dive into the nitty-gritty of locating those hidden videos on YouTube! Maybe you’ve hidden some videos in the past, or perhaps you're trying to reclaim those gems that you've tucked away. Either way, it’s essential to know where to find them.
To get started, follow these straightforward steps:
- Log Into Your Account: Make sure you’re logged into the YouTube account where the videos are hidden. This is crucial as hidden videos will only be visible under the account that originally uploaded them.
- Access Your YouTube Studio: In the upper-right corner of the YouTube homepage, click on your profile picture. From the dropdown menu, select "YouTube Studio." This is your command center where all the magic happens.
- Navigate to the Content Section: Once you're in YouTube Studio, look for the left-side menu, and click on “Content.” Here, you will see all the videos that you’ve uploaded, both public and private.
- Filter Your Videos: To easily find hidden videos, use the filter option. Click on “Visibility” and select “Private” or “Unlisted” to get straight to those videos.
And there you have it! You’re now viewing the list of hidden videos. Keep this section handy; you’ll be working here a lot as you move on to changing those privacy settings next!
Read This: How to Record a CD from YouTube Audio: A Quick Guide
Step 4: Changing Video Privacy Settings
Now that you've located your hidden videos, it’s time to bring them back to the limelight! Changing the privacy settings is a breeze, so let’s get to it.
Here’s how to change your video privacy settings step-by-step:
- Select the Video: In the “Content” section of YouTube Studio, find the hidden video you wish to unhide. Click on the title or the thumbnail of the video to open its details.
- Edit Video Settings: Once you're in the video details, look for “Visibility.” You’ll see options like “Public,” “Private,” or “Unlisted.”
- Choose Your Privacy Preference: To unhide your video, select “Public.” If you want it to remain accessible only to a select few, you can choose “Unlisted.” This means that only people who have the link can view it.
- Save Changes: Don’t forget this vital step! After selecting your privacy setting, scroll down and click the “Save” button to apply your changes.
And voila! Your video is now back in circulation. Feel free to watch it, share it, or even promote it on social media. Just remember, each time you change the privacy settings, it’s like you’re pulling the curtain back to reveal your content once again!
Read This: How to Upload a YouTube Video Fast: Tips for Quick Uploading
Step 5: Confirming Your Changes
Once you’ve made changes to the visibility settings of your videos on YouTube, it’s essential to confirm that everything has been adjusted correctly. This step ensures that your modifications are saved, and your newly unhidden content is accessible as intended.
To confirm your changes, follow these simple steps:
- Review Your Video List: Head back to your YouTube Studio and navigate to the “Content” section. You should see a list of your videos here.
- Check Video Status: Look for the “Visibility” column, which indicates whether your videos are Public, Unlisted, or Private. Ensure that the videos you intended to unhide are marked as Public.
- Watch Your Video: Click on the video to play it. This allows you to verify that it’s indeed available to the public. If it plays without any restrictions, you’ve successfully unhid the video.
- Share and Test Links: If you want to double-check, share the video link with a friend or view it from an incognito window in your browser. This ensures that it’s accessible to others as you intended.
- Monitor Viewer Engagement: After confirming the changes, keep an eye on your video’s engagement to see if it attracts viewers. This could be through likes, comments, or shares—indications that your video is now reaching a wider audience.
Remember, confirming your changes is crucial to ensure your audience can enjoy your content without any hitches. It’s always good to double-check!
Read This: How Much Does a YouTuber Make with 5 Million Subscribers? Estimated Earnings
Troubleshooting Common Issues
Even though un-hiding videos on YouTube is generally straightforward, you might run into a few hiccups along the way. Whether it’s a technical glitch or settings you might have overlooked, here are some common issues and how to fix them:
- Video Still Appears Hidden: If your video still seems private even after changing the settings, make sure you’ve selected "Public" correctly. Sometimes, the settings may revert if the page isn’t saved properly.
- Changes Not Saving: Occasionally, YouTube might not save your changes due to connectivity issues. Ensure you have a stable internet connection and, if necessary, try refreshing the page after making changes.
- Content Restrictions: If your video was previously restricted due to copyright issues, visibility changes may not work until those issues are resolved. Review any notifications about your video's status in YouTube Studio.
- Account Limitations: Check if your account is in good standing. If you have any strikes or restrictions, this could affect your ability to change video visibility settings.
- Expired YouTube Features: YouTube sometimes updates its features and layout. If instructions seem outdated, check the YouTube Help Center for the latest guidelines.
If you're still having trouble after checking these common issues, don’t hesitate to reach out to YouTube support for assistance. Remember, troubleshooting is just a part of the process—don’t let it discourage you!
Read This: A Complete Guide on How to Pause Your YouTube History
How to Unhide Videos on YouTube: A Step-by-Step Tutorial
YouTube offers creators the ability to manage their content in various ways, including the option to hide or make videos private. This can sometimes lead to confusion, especially when you want to unhide videos that you’ve previously hidden. Thankfully, the process of unhiding videos on YouTube is straightforward. Here’s a detailed guide to help you through it:
- Log into Your YouTube Account:
Open your web browser and navigate to YouTube. Sign in with your credentials.
- Go to YouTube Studio:
Click on your profile picture in the top right corner and select YouTube Studio from the dropdown menu.
- Select 'Content':
In the left sidebar, click on Content. This will display all your uploaded videos.
- Filter Hidden Videos:
Look for the filter options at the top. You can sort your videos by Public, Unlisted, or Private. Choose Private or Unlisted to find the hidden videos.
- Edit Video Settings:
Click on Edit (pencil icon) next to the video you want to unhide. Under Visibility, select Public.
- Save Changes:
Don’t forget to hit Save in the top right corner. Your video is now visible to the public!
By following these simple steps, you can easily unhide your videos and manage your YouTube channel more effectively.
Conclusion: Managing Your YouTube Content Effectively
Unhiding your videos is just one aspect of managing your YouTube content; staying organized ensures that your audience can easily access all your material, promoting better engagement and growth.
Related Tags