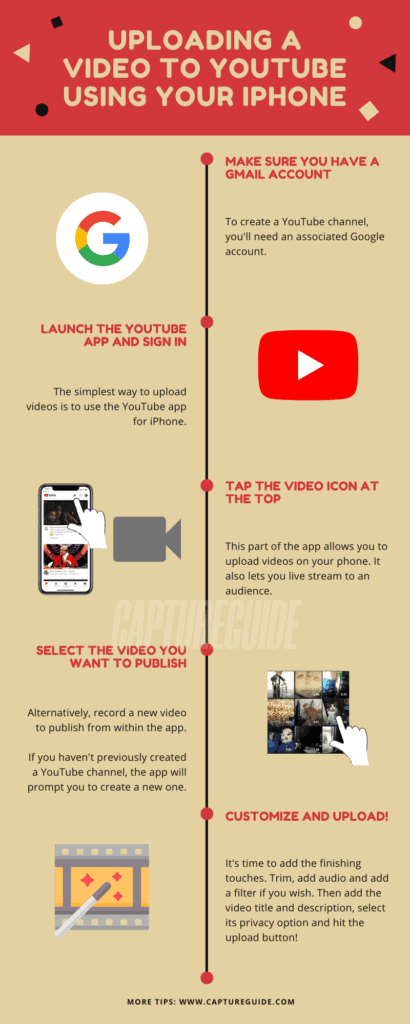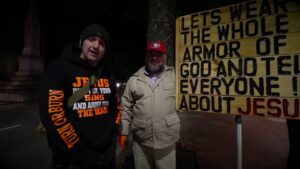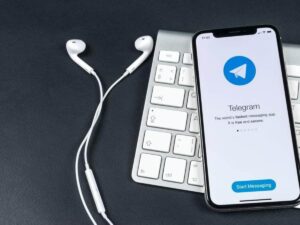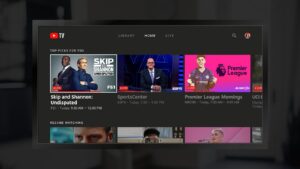Uploading videos to YouTube from your iPhone is easier than you might think! Whether you're a budding filmmaker, a vlogger, or just someone wanting to share your precious moments with the world, YouTube has got you covered. With just a few taps on your phone, you can share your creativity and stories with millions. This guide will walk you through the simple steps of uploading your videos to YouTube directly from your iPhone, ensuring that you can get your content out there smoothly and effortlessly!
Preparing Your Video for Upload
Before you hit that upload button, it's crucial to ensure your video is ready for its big debut on YouTube. Here’s a streamlined approach to preparing your video:
- Choose the Right Format: Ensure your video is in a compatible format. The most commonly accepted formats are MP4, MOV, and AVI. MP4 is preferred for its balance of quality and file size.
- Edit Your Video: Consider trimming unnecessary sections or adding filters. You can use apps like iMovie or Adobe Premiere Rush right on your iPhone to enhance your footage.
- Add Engaging Thumbnails: While you can select a thumbnail automatically, custom thumbnails often attract more viewers. You can create eye-catching thumbnails using design apps like Canva or Adobe Spark.
- Check Video Length: Make sure your video adheres to any length restrictions, especially if you're a new YouTuber. Generally, videos shorter than 15 minutes are easier to manage for new accounts.
- Optimize for Quality: Check the resolution and aspect ratio. Ideally, aim for 1080p resolution for a professional look.
Once you’ve completed these steps, your video will be primed and ready for the YouTube audience. Remember, a little preparation goes a long way in ensuring your content shines!
Read This: Why Was SteveWillDoIt Banned from YouTube? Investigating the Ban Reason
3. Steps to Upload Videos on YouTube Using iPhone
Uploading videos on YouTube from your iPhone is a breeze! You can do it in just a few simple steps. Here’s how:
- Open the YouTube App: Start by launching the YouTube app on your iPhone. If you don’t have it, you can easily download it from the App Store.
- Sign In: Make sure you’re signed into your Google account. If you're not logged in, tap on the little profile icon at the top right corner and follow the prompts to sign in.
- Tap on the Create Button: Look for the “+” icon at the bottom of the screen. This is your gateway to creating and uploading content.
- Select Upload a Video: Once you tap the "+" icon, you’ll see several options. Choose “Upload a Video” to get started.
- Choose Your Video: You’ll be directed to your camera roll. Scroll through and select the video you want to upload. This could be a video you’ve just recorded or one you’ve previously saved.
- Set Video Details: After selecting your video, it’s time to enter the title, description, and tags. Make sure to use keywords that relate to your content!
- Adjust Privacy Settings: Before uploading, you can set your video to public, unlisted, or private. Think about who you want to share your video with.
- Upload: Finally, hit the 'Upload' button and watch your video go live. You’ll see a progress bar indicating the upload status.
And just like that, you're on your way to becoming a YouTube star! Isn’t that simple?
Read This: How to Download Private YouTube Videos: Best Methods for Accessing Private Content
4. Editing Your Video Before Uploading
Before hitting that upload button, it’s a great idea to polish your video a bit. Here’s how you can edit your recorded video right on your iPhone:
- Use iMovie: This fantastic app, available for free, lets you cut, rearrange, and enhance your video clips with ease.
- Trim Your Clips: Open your video in the Photos app, tap “Edit,” and drag the sliders to trim the beginning or end of your video.
- Add Music or Sound Effects: Use royalty-free tracks from YouTube’s Audio Library or any app that provides free usage soundtracks.
- Add Text and Titles: You can overlay text to introduce your video or add a call-to-action using iMovie or similar editing apps.
- Apply Filters: Want to enhance the look? Experiment with filters to give your video a personal touch!
- Stabilization: If your video is a bit shaky, iMovie can help stabilize it, making your footage look more professional.
Editing your video not only makes it visually appealing but also grabs viewers' attention right from the start. Take your time, get creative, and ensure your video shines before you upload it!
Read This: Using Google Play Gift Cards for YouTube Premium Subscription
5. Adding Titles, Descriptions, and Tags
Once you've chosen your video and are ready to get it out into the world, it’s time to make it as engaging as possible! The first step in this process is to add a title, description, and tags to your video. Think of these as your video’s introductory handshake with viewers.
Adding a Title: The title is your first chance to grab attention. Aim for something catchy but also descriptive. A good rule of thumb is to keep it under 70 characters so it displays fully on all devices. Think about incorporating keywords that are relevant to your video, as these can help improve visibility in search results. For example, if your video is a makeup tutorial, you might title it “Flawless Everyday Makeup Tutorial for Beginners.”
Crafting a Description: The description gives more context about your video and helps improve its searchability. Start with a strong, enticing opening line that summarizes the video’s main point. Then, provide more details, such as the steps you take in the video or any important context viewers should know. Include links to your social media and any relevant resources. Here’s a quick checklist of what to include:
- First sentence: Summarize the video.
- Details about the content.
- Links to social media platforms and other videos.
- Hashtags relevant to your content.
Applying Tags: Tags help categorize your video and make it discoverable to other users. Use a mix of broad tags and specific keywords that relate to your topic. Aim for 5-15 relevant tags to help give the YouTube algorithm context about your content. For our makeup tutorial example, you could use tags like “makeup tutorial,” “everyday makeup,” and “beginner makeup tips.” This will help the right audience find your video!
Read This: How to Save a YouTube Video to Files Without Premium: Free Download Methods
6. Choosing Privacy Settings
Before hitting that publish button, it’s crucial to decide how you want to share your video with the world. YouTube gives you several privacy options, allowing you to control who sees your content.
Privacy Settings Overview: Here’s a quick breakdown of the three main privacy settings:
| Setting | Description |
|---|---|
| Public | Your video is visible to anyone and can be found through search results. |
| Unlisted | Only people with the link can view your video. It won’t appear in search results. |
| Private | Only you and those you choose can view the video. It’s not searchable or viewable by anyone else. |
Choosing the right privacy setting depends on your goals. If you want maximum exposure, go for Public. If you’re testing content or sharing something personal with friends, you might prefer Unlisted or Private.
Final Thoughts: Always double-check your privacy settings before publishing. It ensures your video reaches the desired audience while maintaining the level of exposure you are comfortable with. Happy uploading!
Read This: How to Log Out of YouTube on Roku: A Step-by-Step Guide
7. Finishing Up the Upload Process
So you've done all the hard work of recording and editing your video on your iPhone; now it's time to finish up your upload process on YouTube. This step is important because it helps set you up for success on the platform.
After you've selected your video and chosen the right settings, here's what to do:
- Add a Title: Choose a catchy and descriptive title. This is the first thing viewers will notice, so make it interesting!
- Create a Description: Write a detailed description of your video. This can help with search engine optimization (SEO) and gives viewers context about what to expect.
- Use Tags: Tags help categorize your content and make it more discoverable. Include relevant keywords that reflect your video's subject matter.
- Select a Thumbnail: You can either use the auto-generated thumbnails or upload a custom one. A compelling thumbnail can significantly increase click-through rates!
- Choose Privacy Settings: Decide if you want your video to be public, unlisted, or private. Public videos can be seen by everyone; unlisted videos are only accessible via a link, while private videos are only viewable by selected users.
- Set Up Playlists: If your video fits a specific theme or series, consider adding it to a playlist. This can encourage viewers to watch more of your content.
Once everything looks good, hit 'Upload,' and watch your content go live! Remember, it may take some time for processing, so be patient.
Read This: How Many Videos Are Uploaded to YouTube Daily? Stats and Trends
8. Tips for Successful YouTube Videos
Creating a successful YouTube video isn’t just about uploading it; it’s about making sure it resonates with your audience. Here are some tips to elevate your game:
- Know Your Audience: Understand who your viewers are and tailor your content to meet their interests and preferences.
- Engaging Content: Keep your videos interesting and engaging. Use storytelling, visuals, and sound to maintain viewer attention.
- Call to Action: Encourage viewers to like, comment, and subscribe! This interaction can help grow your channel.
- Optimize for SEO: Use keywords in your title, description, and tags to make your video more discoverable in search results.
- Consistency is Key: Upload regularly to build an audience. Whether it’s weekly or monthly, find a schedule that works for you.
- Engage with Comments: Responding to comments can foster community and encourage more discussion around your content.
Remember, it takes time to build a successful channel, so be patient and keep refining your approach! Happy uploading!
Read This: What Happened to The CW on YouTube TV? Reasons and Alternatives
Troubleshooting Common Issues
Sometimes, uploading videos on YouTube from your iPhone can lead to a few hiccups. Don’t worry; it’s totally normal! Let's explore some troubleshooting tips to help you smooth out the process.
- No Internet Connection: Ensure you're connected to Wi-Fi or have strong cellular data. If not, your upload may fail. A good test is to open a web page or refresh your feed on social media. If there's a problem, try restarting your Wi-Fi router or toggling your cellphone’s data.
- Video Format Issues: YouTube supports various video formats, including MP4, AVI, and MOV. If your video isn’t uploading, check the format. You can use third-party apps to convert your video to a supported format if needed.
- Too Large File Size: YouTube has an upload limit based on account verification. For unverified accounts, the cap is 15 minutes per video. However, if your video is longer, consider trimming it or compressing it to meet the size requirements.
- YouTube App Issues: If the app crashes or doesn’t respond when uploading, try closing it completely and reopening it. An outdated app can also cause issues; make sure you have the latest version installed.
- Account Problems: Double-check that you’re logged into the correct YouTube account. Sometimes, permissions and settings can create barriers to uploading videos.
If you're still struggling after these tips, don't hesitate to check out the YouTube Help Center for more detailed guides and support!
Read This: How to Film Videos for YouTube: A Beginner’s Guide to Filming
Conclusion
Uploading videos to YouTube from your iPhone doesn’t have to be a daunting task. With just a few straightforward steps, you can share your creativity with the world. Remember, the key components include:
- Ensuring your app is up-to-date and your content is formatted correctly.
- Being mindful of your internet connection and video size limitations.
- Utilizing the description and tags effectively to enhance video discoverability.
Whether you're documenting your day or sharing a critical tutorial, the tools are right at your fingertips. So, take a deep breath, follow the steps highlighted, and let your creativity shine! Happy uploading!
Related Tags