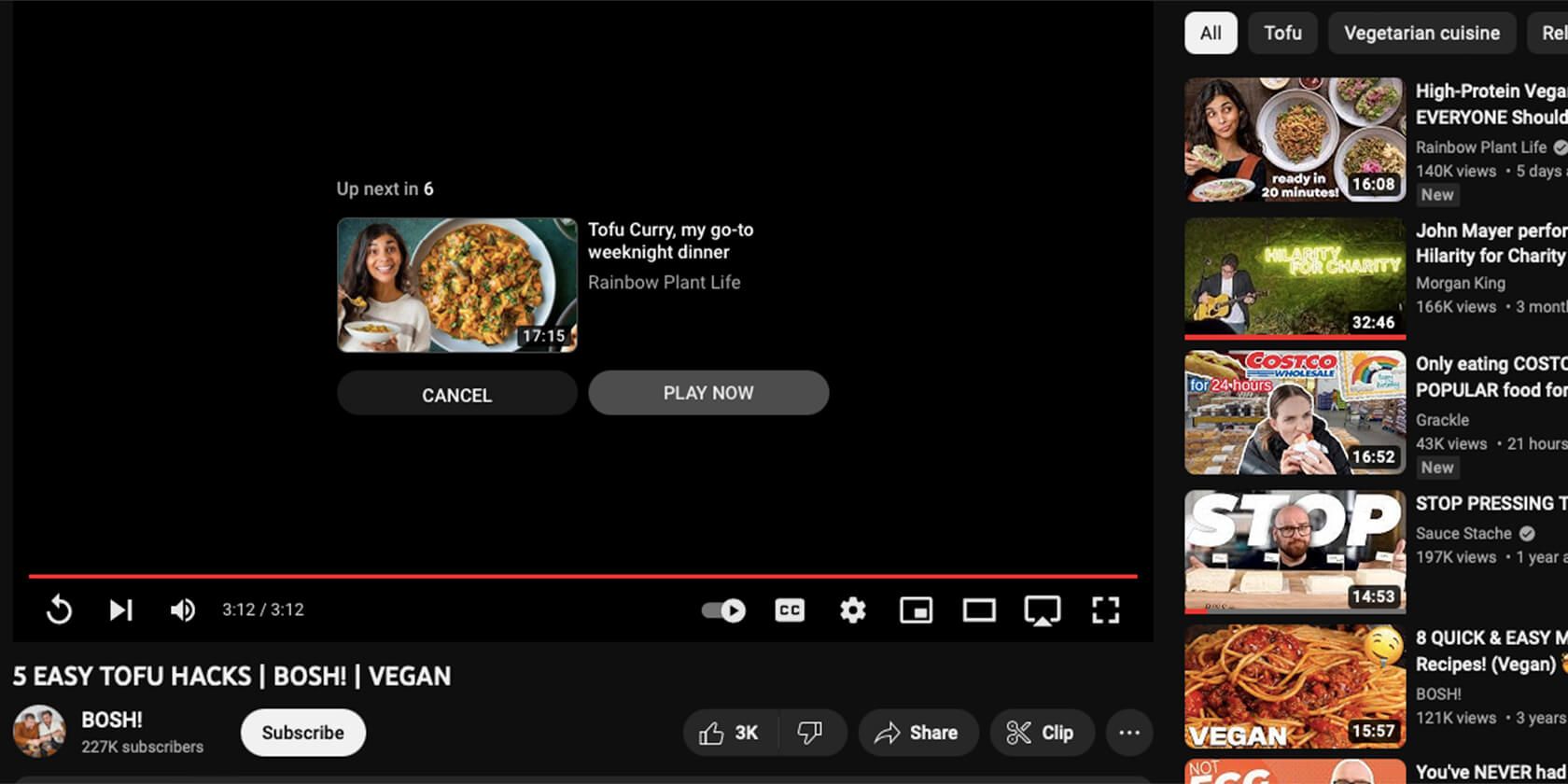Hey there! If you've ever found yourself binge-watching YouTube videos late into the night, you might be curious about how you can make your viewing experience even more seamless. That's where the autoplay feature comes in handy! Autoplay allows YouTube to automatically play the next video in a playlist or recommended video sequence, saving you the hassle of searching for what's next. In this section, we'll explore what YouTube Autoplay is all about and how it can transform your viewing habits for the better!
Benefits of Using Autoplay on YouTube
Now, let’s dive into the perks of enabling the autoplay feature on YouTube. This functionality isn't just a gimmick; it offers several significant benefits that enhance your overall user experience. Here’s why you might want to take advantage of it:
- Continuous Viewing: With autoplay, you can watch videos back-to-back without needing to click each time to start a new video. This is especially great for those long nights or lazy afternoons spent indulging in your favorite topics.
- Discover New Content: YouTube's algorithm is pretty smart! Autoplay suggests videos based on your viewing history, which can introduce you to channels or content you might not have found otherwise.
- Playlist Enjoyment: If you’re watching a playlist, having autoplay on means you’ll never miss out on the next video. It’s perfect for watching series, tutorials, or lectures in a row.
- Hands-Free Experience: Whether you're multitasking or just relaxing, autoplay means you can enjoy continuous playback without interruptions. You can keep your hands busy or simply sit back and indulge.
- Saves Time: Instead of searching diligently for your next video, you can let autoplay do the work, thus saving you valuable time.
In summary, enabling autoplay on YouTube can lead to easier navigation, exposure to new content, and a more enjoyable viewing experience overall. So, why not give it a try? You might just find yourself enjoying your favorite platform even more!
Read This: How to Download YouTube Videos in 4K: Best Tools and Methods
Steps to Enable Autoplay on YouTube
Enabling autoplay on YouTube is a breeze and allows you to enjoy a seamless viewing experience without lifting a finger. Here’s a simple step-by-step guide to get you started!
- Open YouTube: Start by launching the YouTube app on your mobile device or visiting the YouTube website on your computer.
- Log into Your Account: If you aren’t already logged in, make sure to sign in with your Google account. This way, you'll have a personalized experience.
- Find a Video: Browse through your subscriptions, trending videos, or search for something specific that piques your interest.
- Look for the Autoplay Switch: Once you start a video, take a glance at the right side of the screen (or below the video on mobile). You should see an option called "Autoplay."
- Toggle the Switch: Simply click or tap on the toggle to turn it on. When it’s activated, you’ll see it highlighted in blue or accompanied by a checkmark.
- Enjoy Continuous Watching: Now, sit back and enjoy your videos! Autoplay will automatically queue up and play the next video based on your viewing habits.
And that’s it! You’re all set for endless entertainment on YouTube.
Read This: Disabling 2x Speed on YouTube for Normal Playback
Troubleshooting Autoplay Issues
Sometimes, even after enabling autoplay, you might encounter some hiccups. Don’t fret! Here are some common issues and their solutions to help restore smooth continuous watching:
- Autoplay Switch Not Visible: If you can’t find the autoplay switch, try refreshing the page or ensuring you are signed in to your account. If you’re using an app, make sure it’s updated to the latest version.
- Autoplay Disabled Automatically: Check your settings by going to your account menu. Under “Settings,” look for the “Playback and performance” section and ensure autoplay is enabled.
- Browser or App Glitches: If you’re experiencing issues on a browser, clearing your cache can sometimes help. For mobile app users, restarting the app or your device might resolve the problem.
- Network Connectivity Issues: Autoplay requires a stable internet connection. If videos are buffering or not playing consecutively, consider checking your Wi-Fi or data connection.
By following these troubleshooting tips, you should be well-equipped to tackle any autoplay issues that come your way! Happy watching!
Read This: Adding NBA League Pass to YouTube TV: A Step-by-Step Guide
Customizing Autoplay Settings on YouTube
If you're someone who loves diving down the YouTube rabbit hole, customizing your autoplay settings can make your viewing experience even better! By tweaking these options, you can tailor YouTube to suit your preferences, ultimately enhancing the way you consume content.
Here’s how you can customize your autoplay settings:
- Turn Autoplay On/Off: To start, when you're watching a video, you'll see an "Autoplay" toggle on the right side of your screen. Just click it to switch between on and off. When enabled, YouTube will que up a new video automatically after the current one ends.
- Manage Playlists: If you prefer to watch videos in a series or themed playlists, you can create your own playlists or select existing ones. This way, you can control what plays next and keep related videos rolling.
- Recommendations: YouTube uses your viewing history to suggest videos for autoplay. To refine what shows up, consider liking, disliking, or clearing your watch history. You might discover new favorites or avoid videos you never want to see again!
- Use "Watch Later": YouTube also gives you the option to add videos to your "Watch Later" list. This feature allows you to save interesting videos for another time while still taking advantage of autoplay for your current binge-watching session.
By customizing your autoplay settings, you're not just settling for a default experience; you're creating a unique viewing journey that keeps you engaged and entertained!
Read This: Can I Add My NBA League Pass to YouTube TV? How to Watch Your Games
Autoplay on Mobile vs. Desktop
When it comes to YouTube, your viewing experience can vary significantly depending on whether you're on a mobile device or desktop. Each platform has its own quirks regarding autoplay settings, and understanding these differences can help you choose the best approach for your watching habits.
Let's break it down:
| Feature | Mobile | Desktop |
|---|---|---|
| Default Autoplay Status | On - but may require confirmation for data savings | On by default |
| Toggle Visibility | Need to tap the video player to access settings | Always visible on the right side during playback |
| Data Usage Warning | Mobile app may warn about data if autoplay is on | No warning about data usage |
| Sync Across Devices | Personalized recommendations sync with desktop when logged in | Same - recommendations based on overall viewing history |
In summary, both mobile and desktop platforms have their own strengths and conveniences. If you're someone who often switches between devices, you might want to keep one consistent autoplay setting for a seamless viewing experience. Whatever your choice may be, highlighting these differences allows you to make the most of your YouTube binges!
Read This: Is Being a YouTuber a Viable Career? A Deep Dive into the Pros and Cons
7. Alternatives to Autoplay for Continuous Watching
While the autoplay feature on YouTube is a convenient way to keep your viewing marathon going, it’s not the only method to ensure you don’t have to keep hitting the play button. Here are some great alternatives that can enhance your continuous watching experience:
- Playlists: Create or find playlists that suit your interests. YouTube allows you to compile a series of videos to play in succession. This not only saves you from having to select the next video but also ensures they match a theme you’re interested in.
- End Screens and Video Suggestions: At the end of each video, take advantage of YouTube's end screens which suggest related videos. This can lead you to content closely aligned with what you've just watched, making it easier to keep going!
- Third-Party Tools: Consider using browser extensions or apps designed for continuous viewing. Tools like ‘Looper for YouTube’ or ‘Auto Replay’ can help create a loop for specific videos.
- YouTube Premium: Subscribing to YouTube Premium not only gets rid of ads but also unlocks exclusive content. Some users find that the enhanced viewing features can lead to longer, more enjoyable sessions without interruption.
Experimenting with these alternatives can make your viewing experience more enjoyable and personal, giving you control over what and how you watch!
Read This: Is Steve Will Do It Back on YouTube? Latest Updates and News
8. Conclusion: Enjoying Seamless Viewing Experience
In today's fast-paced world, we all crave convenience, especially when it comes to our entertainment. Autoplay on YouTube has undeniably made it easier to immerse ourselves in countless hours of content. However, while enabling this feature is fantastic for uninterrupted viewing, there are also numerous other ways to ensure your time spent on the platform is satisfying and engaging!
By leveraging playlists, end screens, and even looking into third-party solutions, you can customize your viewing journey. It's all about creating an experience that suits your preferences! Here’s a quick recap of what you can do:
| Method | Description |
|---|---|
| Playlists | Compile a series of videos that play back-to-back. |
| End Screens | Utilize suggestions for a smooth transition to new content. |
| Third-Party Tools | Employ extensions or apps for continuous looping options. |
| YouTube Premium | Get an ad-free experience along with special features. |
So, kick back, relax, and enjoy the endless world of content that’s just a click away. Happy watching!
Related Tags