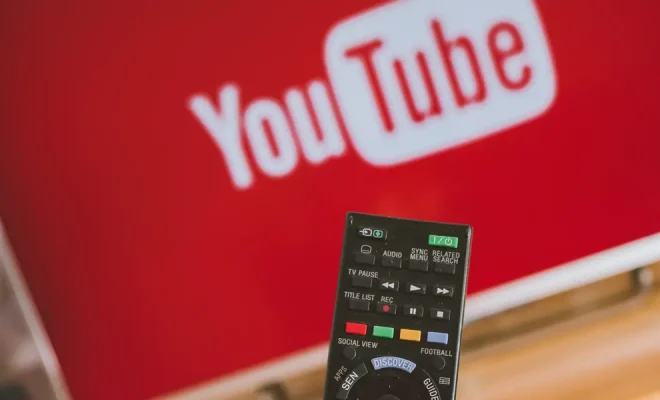YouTube TV has rapidly become a go-to platform for cord-cutting aficionados seeking to streamline their viewing experience. One of the most appealing features is the ability to watch on multiple devices, which offers flexibility to users who want to enjoy their favorite shows and live events wherever they are. However, managing these devices can seem a bit complex at first. In this section, we'll dive into what YouTube TV device management entails and why it’s important to understand the limits and capabilities of your account.
Understanding YouTube TV's Device Limits
When it comes to using YouTube TV on multiple devices, it’s essential to understand the platform's limitations. Getting familiar with these can help you maximize your viewing experience while ensuring everyone in your household gets their fair share.
YouTube TV allows users to have up to *three simultaneous streams. This means that three devices can watch content at the same time without any issues. However, here's the catch:
- Each YouTube TV account can be logged into unlimited devices*, but the number of devices actively streaming content at once is capped at three.
- If you try to stream from a fourth device, you’ll receive a message stating that simultaneous streaming limits have been reached, which can be quite inconvenient.
Here’s a quick breakdown of how to effectively manage your YouTube TV account with multiple devices:
| Action | Device Limitation |
|---|---|
| Simultaneous Streams | Up to 3 devices |
| Devices Logged In | Unlimited |
| Device Management (Removing devices) | Handled via account settings |
By understanding these limits and managing your devices wisely, you can ensure a seamless and enjoyable experience while using YouTube TV. Remember to keep track of who is watching what in your household to avoid any streaming interruptions!
Read This: How to Block an Artist on YouTube Music to Customize Your Listening Preferences
How to Check Available Devices on Your YouTube TV Account
Checking the devices connected to your YouTube TV account is quite straightforward! You can easily find out how many devices are currently linked and whether you’re staying within your device limit. Follow these simple steps:
- Open YouTube TV: Start by opening the YouTube TV app on your preferred device, or visit the YouTube TV website.
- Go to Settings: Click on your profile icon at the top right corner of the screen, then select "Settings" from the dropdown menu.
- Select Devices: In the Settings menu, look for the section labeled “Devices” or “Manage Devices.” This will give you an overview of all the devices currently associated with your account.
You should see a list of devices, including those active and any that may have been recently used. Keep in mind that YouTube TV allows up to six accounts per household, but you’ll only be limited to three simultaneous streams. So, if you find out that you’re on your last device, you might want to consider which ones you can remove.
Additionally, if you’re worried about security, this is a great chance to kick out any devices you no longer use or recognize. Just click the corresponding option to remove a device from your account. Easy peasy, right?
Read This: How to Block YouTube on a Chromebook Effectively
Adding New Devices to Your YouTube TV Account
Do you want to enjoy YouTube TV on a new device? Whether it’s a tablet, smartphone, smart TV, or streaming stick, adding a new device to your YouTube TV account is super simple! Here's how you do it:
- Download/Install YouTube TV: If you’re using a phone, tablet, or a compatible smart TV, head over to your device's app store and download the YouTube TV app. For smart TVs, ensure that your device is compatible and updated.
- Open the YouTube TV App: After installation, launch the app on your new device.
- Sign In: When prompted, enter your Google account email and password that’s linked to your YouTube TV subscription.
- Activate Your Device: If it’s your first time signing in on this device, follow the on-screen instructions to activate it. Sometimes, you may need to enter a code that you receive via email or on another device.
Remember, you can add as many as five additional devices, but keep in mind that you can only stream content on three devices at once. Keeping track of your active devices becomes essential, especially if you're sharing your account with family members.
And there you have it! Just a few simple steps and your new gadget is ready to stream all your favorite shows. Don't forget to hop back to your Settings menu now and then to review your devices—keeping tabs on what’s connected to your account can enhance your viewing experience and bolster your privacy!
Read This: What YouTubers Are Retiring in 2024? Exploring Trends and Channel Closures
Managing Device Access: Removing and Replacing Devices
Managing device access on YouTube TV is crucial, especially if you share your account with family or friends. You might find yourself in a situation where you need to remove a device to make room for another. So, how do you go about it? Let’s break it down!
YouTube TV allows you to remove a device in a few straightforward steps:
- Open YouTube TV on your preferred device.
- Go to your profile icon located at the top right corner.
- Select Settings and then Device Management.
- Here, you will see a list of devices currently linked to your account.
- To remove a device, simply select the device you wish to disconnect and click on Remove.
Once a device is removed, you can connect a new one without any hassle. Keep in mind that you can only have a limited number of devices linked at any one time, so plan accordingly!
Additionally, if you frequently change devices, you might want to consider these tips:
- Keep track of the devices used.
- Notify your account sharers when you remove a device.
- Regularly check your device list to avoid reaching the limit unexpectedly.
Read This: Why Do My YouTube Comments Keep Disappearing? Common Issues and Fixes
Common Issues with Multiple Devices and YouTube TV
Using multiple devices with YouTube TV can introduce a few bumps along the way. While it’s generally seamless, some common issues can arise that might leave you scratching your head.
Here are some prevalent problems users experience:
- Login Limitations: You may encounter the dreaded "Too many devices" message if you exceed the allowed limit of 3 simultaneous streams or 6 linked devices.
- Device Recognition: Sometimes, YouTube TV might not recognize a device that you've previously used, making it inconvenient to access your account.
- Playback Errors: You might experience playback issues if multiple devices are attempting to stream at the same time, especially on slower internet connections.
If you do run into these issues, here are a few troubleshooting steps:
- Log out of other devices to free up space.
- Restart the device giving you trouble.
- Ensure your app is updated to the latest version.
In conclusion, while managing YouTube TV across multiple devices has its challenges, staying informed and proactive can make it a smooth experience!
Read This: How Do I Turn on Closed Caption on YouTube TV? Enabling Subtitles for YouTube TV Content
7. Best Practices for Using YouTube TV on Multiple Devices
Managing YouTube TV across various devices can be a smooth sailing experience if you follow some best practices. Here’s how to get the most out of your YouTube TV subscription when you’re hopping between different devices.
- Log In Wisely: Ensure that you're logged in to your own account on each device. This helps keep your preferences and watch history consistent.
- Check Device Compatibility: Not all devices support YouTube TV seamlessly. Make sure your devices, like smart TVs, tablets, or streaming devices, are on the list of compatible devices.
- Maintain a Good Internet Connection: Streaming high-quality content requires a stable internet connection. If you're moving between locations, try to ensure a strong Wi-Fi signal or use a reliable mobile data plan.
- Use Different Profiles: If you share your YouTube TV account, consider creating different profiles for each user. This way, everyone gets personalized recommendations and doesn’t mess up the watch history.
- Manage Your Downloads: If you’re using the download feature, keep track of your downloaded content on each device. This not only saves space but also helps in accessing your favorite shows when offline.
- Regularly Update Apps: Make sure your YouTube TV app is updated on all devices. Updates often include bug fixes and new features that enhance your overall experience.
By adopting these simple strategies, you can enhance your YouTube TV experience and minimize technical hiccups, ensuring you enjoy your streaming without interruptions!
Read This: Does YouTube TV Include MSG (Madison Square Garden)? A Channel Breakdown
8. Conclusion: Optimizing Your YouTube TV Experience Across Devices
In conclusion, YouTube TV offers the flexibility of streaming on multiple devices, but it's essential to optimize this experience for maximum enjoyment. By understanding the limitations and functionalities of each device, you can tailor your viewing habits for the best results.
| Device Type | Best Features | Considerations |
|---|---|---|
| Smart TV | Large screen, immersive experience | May require app updates |
| Tablet | Portability, easy to use | Battery life concerns |
| Smartphone | Always with you, mobile data use | Data limits may apply |
| Streaming Device | Access to various apps, supported features | May need HDMI support |
As you navigate through various devices, remember to consider factors such as screen size, battery life, and internet connectivity. By staying organized and using the available features effectively, you can truly make the most out of your YouTube TV subscription, enjoying your favorite shows and channels whenever and wherever you want.
Related Tags