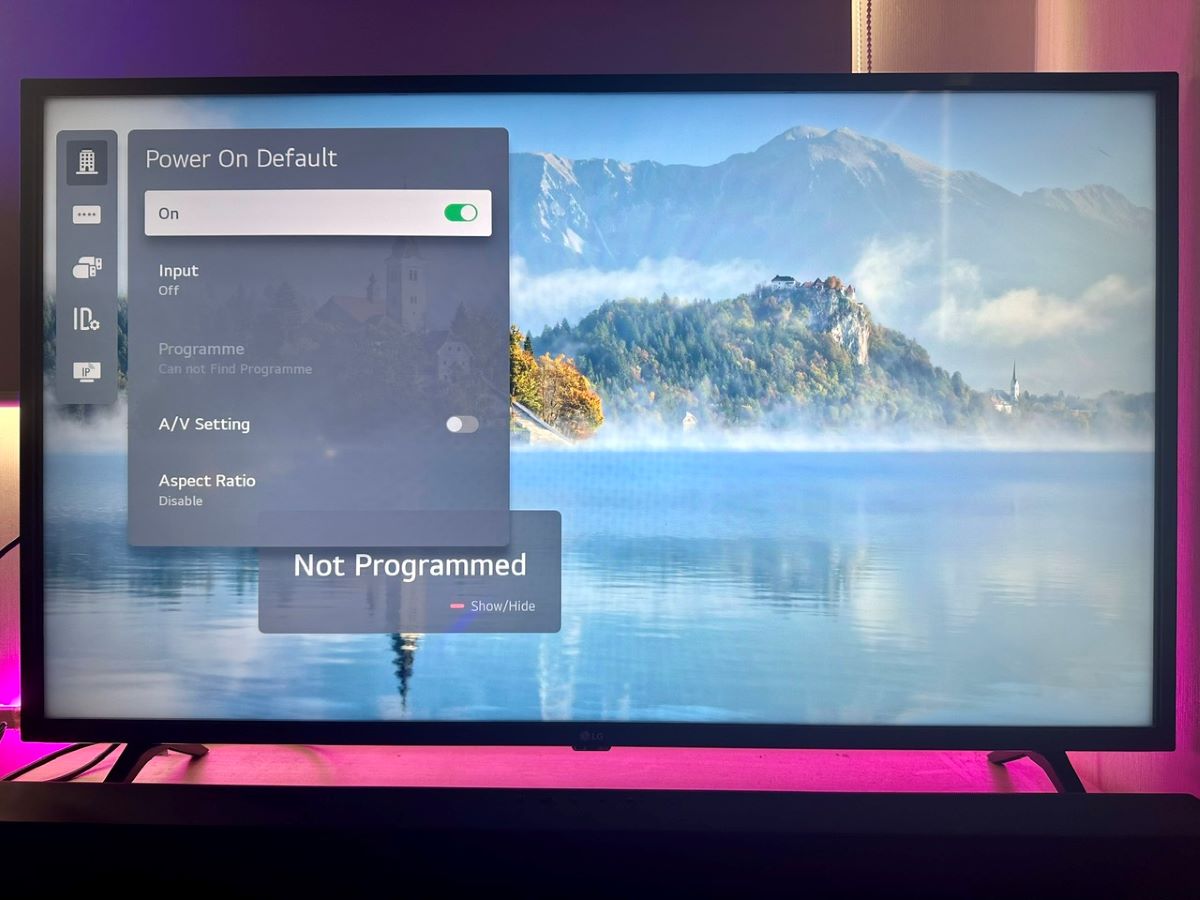If you’re a fan of streaming, you’ve probably heard about YouTube TV. It’s a fantastic platform that offers live TV, on-demand shows, and a variety of channels—perfect for the modern viewer. But did you know you can make YouTube TV your go-to option on your LG TV? This not only enhances your viewing experience but also makes accessing your favorite shows and channels quicker. In this section, we’ll explore the steps you need to follow to get YouTube TV set up as your default app on LG TV. Let’s jump right in!
Understanding Default Apps on LG TV
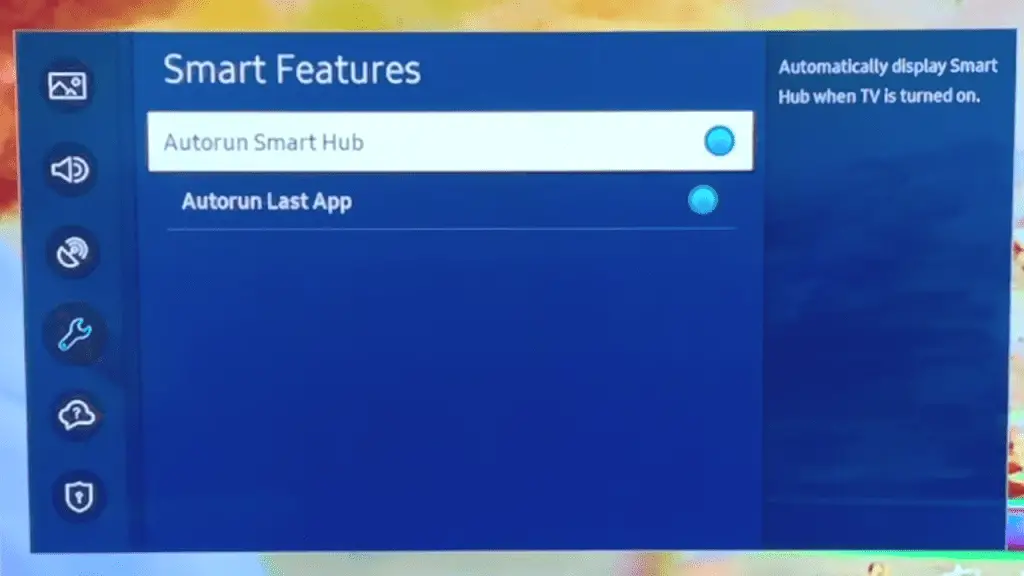
Before diving into the setup process, it’s essential to understand what default apps are and what purpose they serve on your LG TV. Default apps are applications that automatically launch when you perform a specific command, like pressing the home button or selecting a particular function.
Here are some key points about default apps:
- Convenience: Having a default app means you can skip the hassle of searching for your favorite streaming service every time. Imagine pressing a button, and – voila! – YouTube TV is right there at your fingertips.
- Customization: LG allows users to set default apps tailored to their preferences. This personalization lets you enjoy a more tailored viewing experience.
- Improved Performance: With a default app set, it can occasionally allow for a quicker launch time, although this can depend on your TV model and settings.
Another thing worth noting is that some applications might not offer the option to be set as the default. However, lucky for you, YouTube TV is versatile enough to be customized in this way! So let’s get you ready to make this incredible streaming service your default choice.
Read This: How to Set Up a YouTube Channel for Kids: Important Considerations and Best Practices
Step-by-Step Guide to Make YouTube TV Default
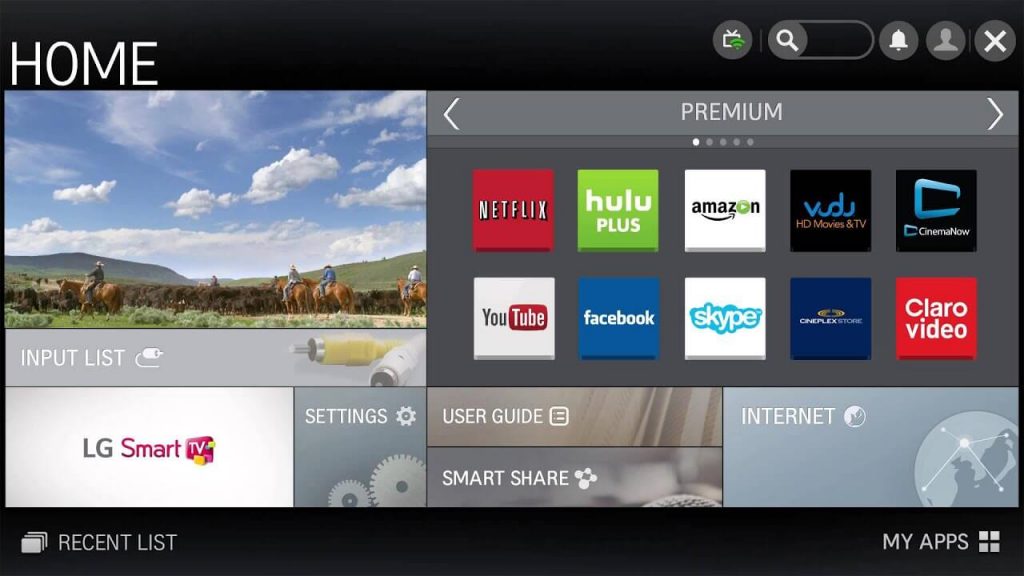
Making YouTube TV your default app on your LG TV can significantly enhance your viewing experience. Here's a straightforward step-by-step guide to set it up:
- Turn On Your LG TV: Start by powering up your LG TV and ensuring that it’s connected to the internet. A stable connection is crucial for seamless streaming.
- Navigate to the Home Screen: Use your remote control to access the home screen. You can do this by pressing the "Home" button on the remote.
- Access Settings: Look for the "Settings" icon, which usually resembles a gear. Select it to enter the settings menu.
- Find the General Tab: Once in the settings menu, scroll down to the “General” tab. This is where you can customize various preferences for your TV.
- Choose 'Manage Apps': In the General section, you’ll see an option labeled 'Manage Apps' or 'Applications.' Click on it to view the list of installed applications.
- Select YouTube TV: Find and select YouTube TV from the list. This will open specific settings for the app.
- Set as Default: You’ll see an option to set YouTube TV as your default application. Choose this option. If you have multiple video apps, this will ensure that YouTube TV opens when you engage with video content.
- Confirm Your Choice: Follow any prompts to confirm your selection, and then exit the settings menu. YouTube TV is now the default!
That’s it! With just a few easy steps, you're all set to enjoy your favorite shows and channels on YouTube TV.
Read This: How Much Does a YouTuber with 100K Subscribers Make? What to Expect from Your Channel
Tips for Enhancing Your YouTube TV Experience
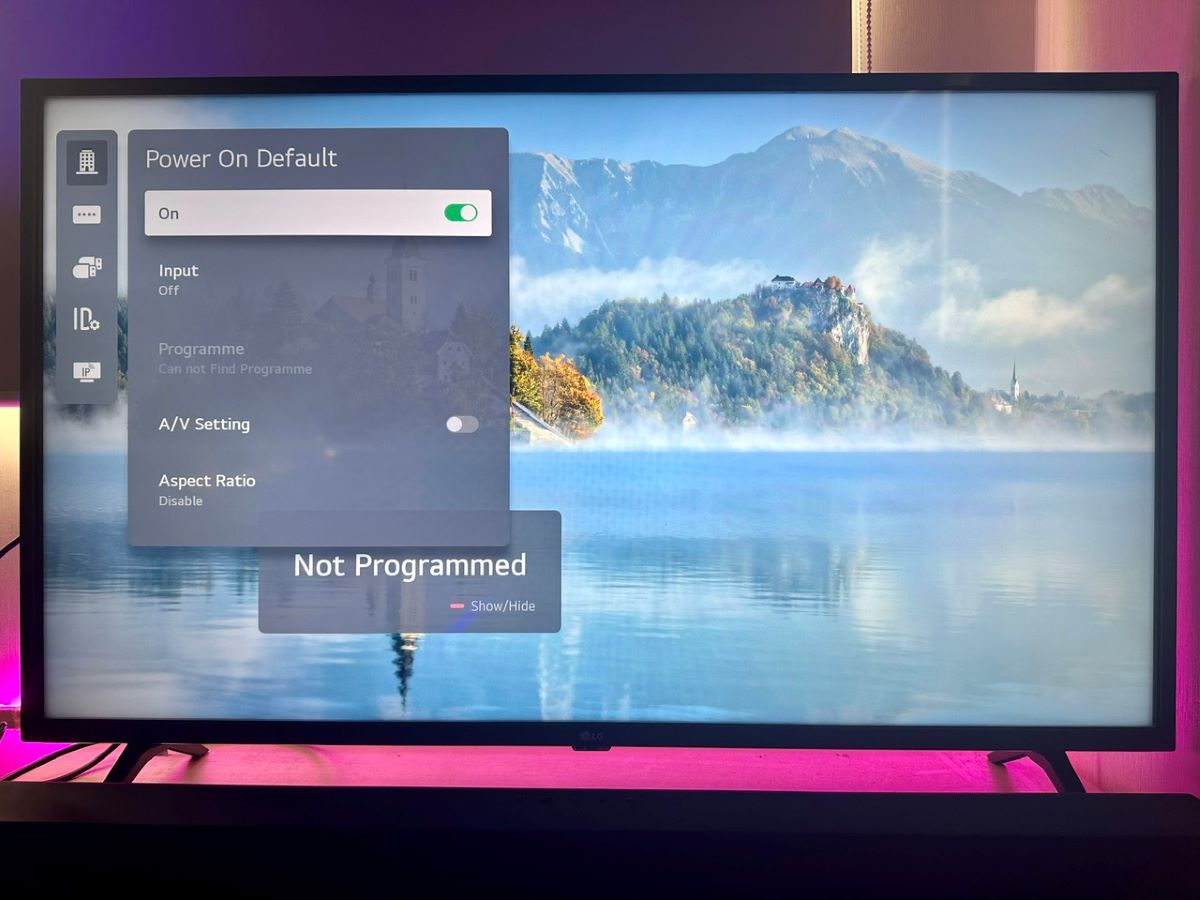
Now that you’ve made YouTube TV your default app, let’s look at some fun tips to enhance your streaming experience:
- Create Personalized Profiles: If you have family members using your account, set up individual profiles. This ensures personalized recommendations based on viewing habits for each person.
- Explore Live TV Features: Take advantage of YouTube TV's extensive live channels. You can watch live sports, news, and shows—making it feel like traditional cable.
- Utilize the Cloud DVR: YouTube TV offers a Cloud DVR feature allowing you to record shows. Make sure you're familiar with how to set it up and access your recordings.
- Adjust Streaming Quality: In settings, you can adjust the streaming quality to match your internet speed. If you experience buffering, consider lowering the resolution.
- Discover Add-Ons: YouTube TV offers various add-ons, like premium channels and movie packages. Explore these options to expand your content library!
By incorporating these tips, you can fully enjoy everything YouTube TV has to offer. Happy watching!
Read This: How to Comment on YouTube Videos: Engaging with Content Creators
Troubleshooting Common Issues
Sometimes, even the most seamless technology can hit a snag! If you encounter some hiccups while trying to set YouTube TV as your default option on your LG TV, don't worry—you're not alone! Here are some common issues you might face and how you can troubleshoot them:
- YouTube TV Won't Launch: If YouTube TV doesn’t open, check if it's installed or needs updating. You can do this by navigating to the LG Content Store and either installing or updating the app.
- Unable to Make YouTube TV Default: If you're facing difficulties setting YouTube TV as the default app, verify that your LG TV’s firmware is up to date. Go to Settings > All Settings > General > About This TV > Check for Updates.
- Streaming Quality Issues: If you're experiencing buffering or quality dips, it may stem from your internet connection. Make sure you have a stable and high-speed connection. You can also try restarting your router and TV.
- Error Messages: Sometimes, you might see error codes. For instance, if you see an error like "Network error," ensure your TV is connected to the internet. You can run a network diagnostic from the settings menu.
- Remote Control Problems: If your remote isn't responding properly, check if the batteries need replacing. Also, make sure there's no obstruction between the remote and the TV sensor.
If you follow these troubleshooting tips and you're still having issues, consider reaching out to LG support or checking out the YouTube TV help center for additional resources and guides.
Read This: How to Switch Between YouTube Views for Better Customization
Conclusion: Enjoy Seamless Streaming with YouTube TV
Congratulations on setting up YouTube TV as your default streaming option on your LG TV! Now you can enjoy a world of entertainment effortlessly at your fingertips. Whether you're binge-watching your favorite series, catching up on live sports, or enjoying on-demand movies, YouTube TV offers a plethora of content tailored to fit your needs.
Here’s a quick recap of what you’ve learned:
- How to install and set up YouTube TV.
- Steps to make it the default option.
- Potential troubleshooting methods for hiccups you might encounter.
By simplifying the streaming process, you’ll spend less time wrestling with menus and more time enjoying your favorite shows. So grab your snacks, get cozy on the couch, and dive into the fantastic world of YouTube TV. Happy watching!
Related Tags