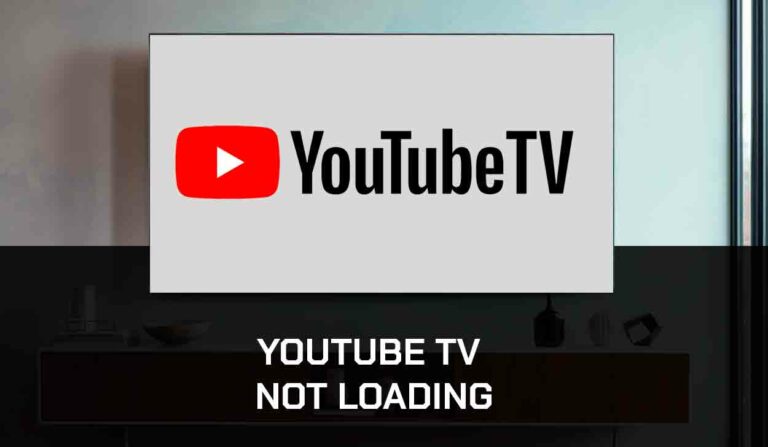YouTube TV has become a popular choice for cord-cutters looking to enjoy live television without the hefty cable bills. However, users sometimes face issues with local channels not appearing or functioning correctly. If you find yourself frustrated by this problem, you're not alone! Let’s dive into what causes local channels to malfunction on YouTube TV and explore some effective troubleshooting steps and fixes.
Understanding YouTube TV and Local Channels
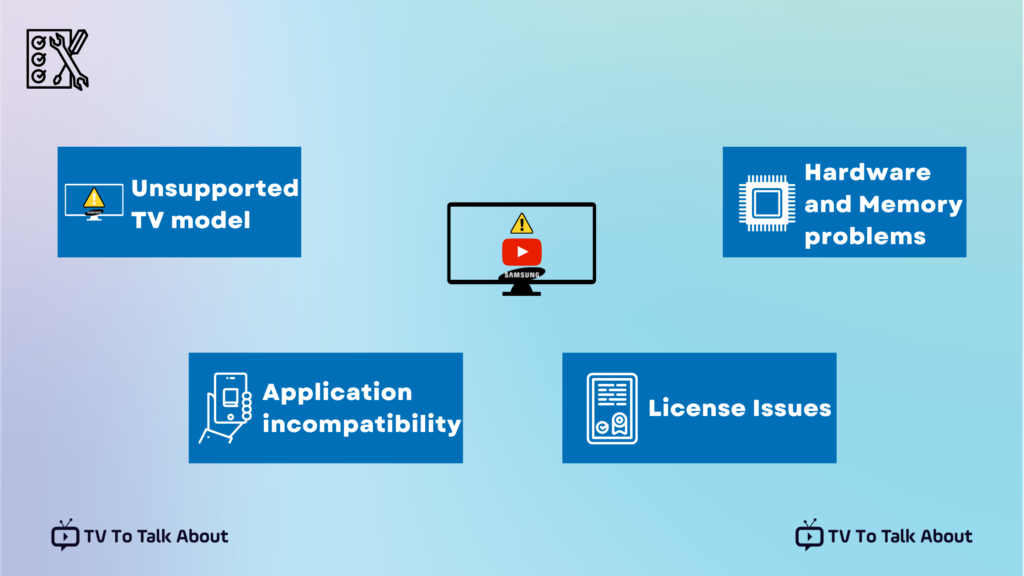
YouTube TV is a subscription-based streaming service that provides live television from major broadcast and popular cable networks. One of its standout features is the ability to watch local channels, making it a competitive option for those wanting to keep up with local news, sports, and other programming.
So, why are local channels essential for YouTube TV users? Here are a few key points:
- Local News: Stay updated with current events happening in your area.
- Sports: Catch local sports events, including games featuring your favorite hometown teams.
- Weather Updates: Get accurate and timely weather forecasts for your region.
However, there are a few critical factors to consider about local channels on YouTube TV:
- Location Availability: Local channels are only available depending on your geographic location. For instance, subscribers in urban areas might have access to more channels than those in rural locations.
- Network Affiliations: YouTube TV partners with various networks, and availability can differ based on local affiliates. If your region’s affiliate doesn’t partner with YouTube TV, you might not get those channels.
- Streaming Quality: Local channels might not stream at the same quality due to bandwidth or technical issues during peak hours.
By understanding these facets, you can better appreciate the local channel landscape on YouTube TV and pinpoint potential issues when things don’t go as planned.
Read This: How Big is a YouTube Video File? Understanding YouTube Video Size and Upload Requirements
Common Reasons Local Channels Might Not Work

So, you're all set up with YouTube TV, and you're itching to catch your favorite local news or sports game, but wait—those channels just aren't showing up! What gives? Let's break down some of the most common reasons you might be facing this issue:
- Location Errors: One of the main reasons local channels might not show up is due to your location. YouTube TV uses your IP address to determine your location, and if this isn’t accurately reflecting your actual whereabouts, the service may not recognize that you're in a region that offers those local channels.
- Outdated App: Another frequent culprit is an outdated YouTube TV app. If you haven’t updated the app in a while, it could lead to various playback issues, including problems accessing local channels. So, be sure to check for updates!
- Subscription Limitations: Depending on your subscription plan, you may not have access to all the local channels. Some packages may be more limited in what they offer, so it’s a good idea to review your plan and see what’s included.
- Temporary Service Outages: Just like any service, YouTube TV can experience hiccups now and then. This might mean that local channels are temporarily out of commission due to system maintenance or technical difficulties on their end.
Identifying which of these issues is blocking your local channels is the first step toward a solution. If you suspect it's something simple, like location errors or app updates, addressing those can usually get you back on track!
Read This: How to Download Ringtones from YouTube for Your Phone in Simple Steps
Geographic Restrictions and Availability Issues
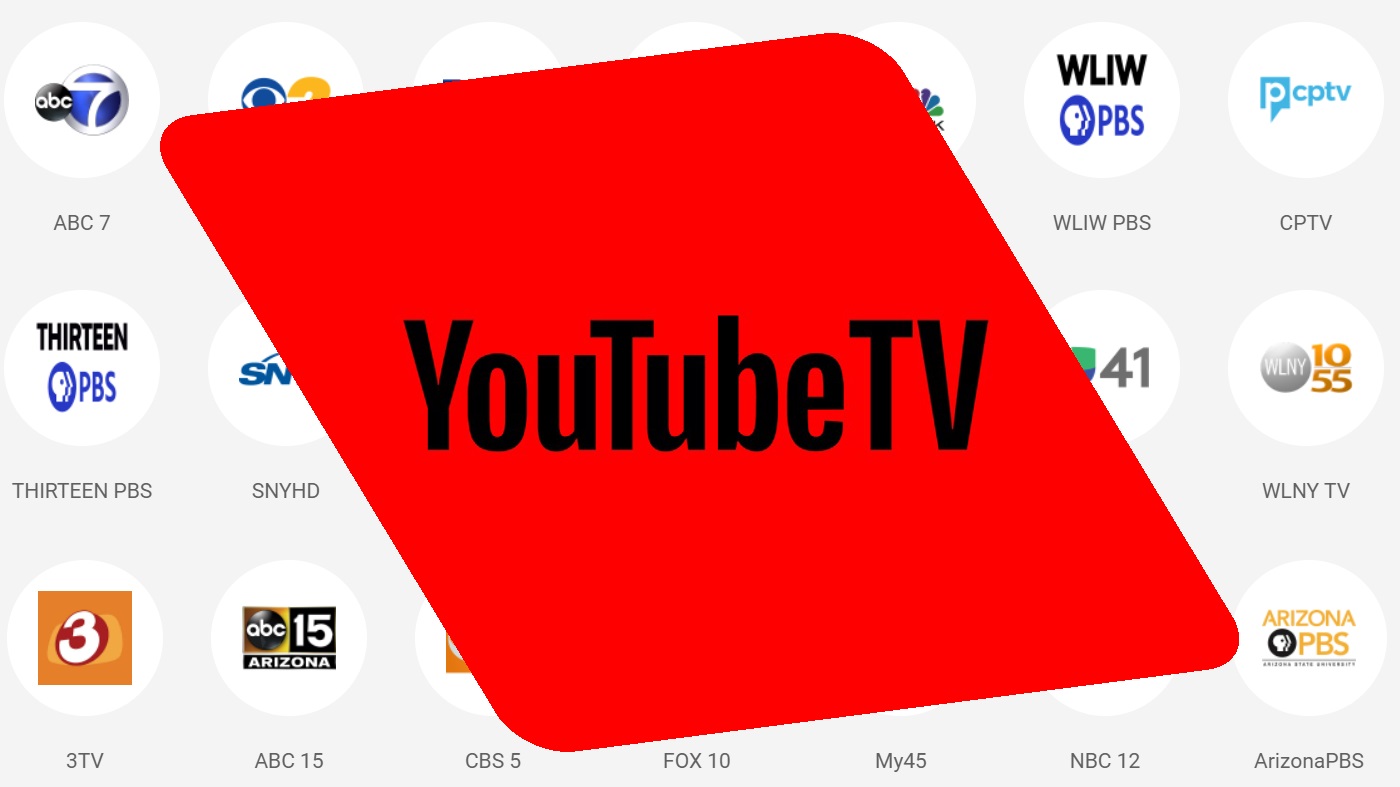
When it comes to local channels on YouTube TV, one of the biggest challenges can be geographic restrictions. You might find yourself in a situation where your beloved local channels are simply not available due to where you live. Here’s a closer look at what’s happening:
YouTube TV's local channel offerings vary by region. Local broadcasters may have exclusive agreements or licenses that impact their availability. Here are a few key aspects:
- Broadcasting Rights: Local channels often have distribution rights tied to specific areas. If you live outside these designated regions, YouTube TV might not show those channels, even if they’re available in neighboring areas.
- Market Definitions: Local channel availability is determined by “broadcast markets,” which can be quite narrow. For example, if you're in a nearby town but outside the defined market for a local network, you might not get access to those channels.
- VPN Use: Many users think using a VPN to change their location will solve the problem. However, YouTube TV actively works to identify and block such services. Even if you can change your apparent location, it might lead to more issues, including account suspension.
In summary, if you're facing issues accessing local channels, it’s essential to consider these geographic restrictions as potential culprits. Always check the local offering of your area and make sure you’re tuned into the right spot! Understanding these limitations can save you a lot of headaches when it comes to enjoying local content on YouTube TV.
Read This: How to Set a Password for YouTube on Your TV: Secure Your Account
Checking Your YouTube TV Subscription
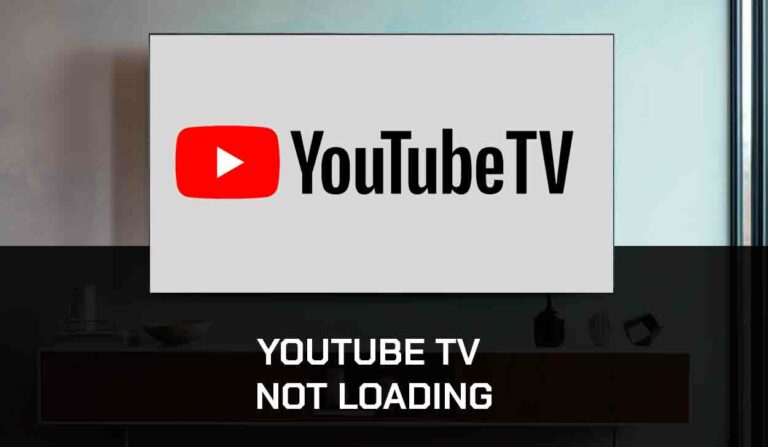
Before diving into more complex troubleshooting steps, it’s essential to confirm that your YouTube TV subscription is active and properly set up. Sometimes, the simplest solutions are the most effective!
Here’s how you can check your subscription:
- Log into Your Account: Go to the YouTube TV website or app and log in with your credentials.
- Account Settings: Navigate to the account settings by clicking on your profile picture at the top right corner.
- Subscription Information: Look for a section labeled “Membership” or “Subscription.” Here, you’ll find details about your current plan, including payment status.
If your subscription is inactive due to missed payments or expired cards, you will need to resolve those issues first. It’s also wise to ensure that you’re subscribed to a plan that includes local channels since YouTube TV offers various packages.
Tip: If you're unsure whether a channel is included in your plan, check YouTube TV's channel lineup on their official website.
In some cases, logging out and back in or even reinstalling the app can refresh your account status. If everything looks good but the local channels are still not showing, move on to the next troubleshooting steps.
Read This: How to Download Audio from YouTube: A Step-by-Step Guide
Verifying Channel Lineup in Your Area
Not all YouTube TV channels are available in every area, especially local channels. Geographical restrictions can play a significant role in what channels you can access.
To verify your channel lineup, you can follow these steps:
- Visit YouTube TV Channel List: Go to the official YouTube TV channel lineup page, which provides an organized list of all available channels by region.
- Enter Your Zip Code: Input your zip code to see the specific channels offered in your area, including local affiliates.
- Check for Local Channels: Look specifically for local broadcast channels such as ABC, NBC, CBS, and FOX, among others.
If you notice that a local channel you were expecting isn’t on the list, it’s likely not available in your area through YouTube TV. This limitation usually stems from broadcasting rights and local agreements.
What to Do Next: If you really need certain local channels, consider using an over-the-air (OTA) antenna. This can provide access to local broadcast channels without the internet. Overall, being aware of your area’s available channels can help set realistic expectations for your streaming service.
Read This: Which YouTuber Lives in Texas? Exploring Creators from the Lone Star State
7. Technical Issues with Streaming Devices
Have you ever experienced streaming woes because of your device? You're not alone! Technical glitches in streaming devices can be a common annoyance for YouTube TV users. Let's dive into some potential technical issues that might be preventing you from accessing local channels and how to troubleshoot them.
Firstly, outdated software can create a barrier to smooth streaming. Make sure your streaming device—whether it's a smart TV, set-top box, or gaming console—is updated to the latest firmware. Here's how you can check:
- Go to the settings menu of your device.
- Look for an option labeled "System" or "About."
- Select "Check for Updates" and follow the prompts.
Another common problem is storage issues. If your device is running low on memory, it may struggle to run apps properly. Here are a few tips:
- Remove unused apps or clear cached data.
- Restart your device to refresh the system.
Also, keep in mind that not all devices are created equal. Some older devices may not support the full features of YouTube TV. Check the compatibility list on the YouTube TV website to ensure your device meets the requirements.
Lastly, a simple reboot of your device can clear up many issues. Hold down the power button until it shuts down, then power it back up. Sometimes, a fresh start is all it needs!
Read This: How to Sign Into YouTube Without a Google Account: Logging In Using Other Methods
8. Internet Connectivity Problems
Let’s talk about one of the biggest culprits behind streaming problems: internet connectivity. If your internet isn’t up to snuff, then those local channels on YouTube TV could be completely out of reach. So, how do you figure out if your internet connection is to blame?
First things first, check your internet speed. You can use free online speed tests to ensure your connection is strong enough for streaming. YouTube TV recommends a minimum speed of:
| Streaming Quality | Recommended Speed |
|---|---|
| HD (720p or 1080p) | At least 3 Mbps |
| 4K | At least 25 Mbps |
If your speed is slow, try these tips:
- Restart your modem or router.
- Move closer to the router for a stronger signal.
- Limit the number of devices using your network while streaming.
Lastly, check for any outages in your area. Call your internet service provider or visit their website to see if anyone else is having issues. Sometimes, the problem is completely out of your hands!
Read This: How to Remove YouTube from Android: A Complete Guide
Resetting YouTube TV App and Device
If you’re experiencing issues with local channels on YouTube TV, one of the best troubleshooting steps you can take is to reset the app and your streaming device. This might sound a bit like the proverbial “turn it off and back on again,” but trust us—it's one of the simplest yet most effective fixes. Here’s how to do that:
Resetting the YouTube TV App:
- Close the YouTube TV app completely. On most devices, you can do this by going to the app switcher and swiping the app off the screen.
- Next, restart the app by clicking on the YouTube TV icon again. Give it a minute to load and check if the local channels are back in action.
Resetting Your Streaming Device:
The steps may vary depending on your device, but generally, you can follow these guidelines:
- Roku: Navigate to Settings > System > System Restart.
- Smart TV: Unplug it for about 10 seconds and then plug it back in.
- Chromecast: Disconnect the power cable and wait a minute before reconnecting.
Keep in Mind: After you reset the app and device, you may need to log back into your YouTube TV account. It’s a small hassle, but often resolves many glitches.
Read This: How to Record Xbox One Gameplay for YouTube: A Complete Guide
Contacting YouTube TV Support
If you've tried the previous troubleshooting steps and still can't get your local channels to work, it may be time to reach out to YouTube TV Support. While it can feel a little daunting, their support team is trained to assist you with these issues. Here’s how you can get in touch:
1. Use the Help Center:
Visit the YouTube TV Help Center. You’ll find a wealth of articles and FAQs that can assist you with common problems, including those pesky local channels.
2. Live Chat:
YouTube TV offers a live chat function for immediate support. Simply navigate to the Help Center, look for the chat option, and describe your issue. They usually respond fairly quickly!
3. Call Support:
If you prefer speaking to someone, you can find the customer support number on their website. Make sure to have your account information ready for a streamlined conversation:
- User ID
- Details about the issue
4. Social Media:
Also, consider reaching out through their official Twitter account. Sometimes social media teams can provide quick help or updates on known issues.
In Conclusion: Don’t hesitate to contact support if the issue persists. Remember, local channels are part of the service you’re paying for, and it’s totally okay to seek help when you need it!
Read This: Calculating the Earnings from 10 Million Views on YouTube: A Full Breakdown
Preventive Measures for Future Issues
When it comes to enjoying your local channels on YouTube TV, it’s always better to be proactive rather than reactive. Here are some preventive measures you can take to ensure smoother streaming in the future:
- Regular Updates: Make sure your YouTube TV app and your device’s operating system are regularly updated. This helps in avoiding compatibility issues that can hinder your viewing experience.
- Check Your Internet Connection: A stable internet connection is essential for streaming. Invest in a good router or consider upgrading your internet plan if you notice frequent disruptions.
- Verify Location Settings: Since local channels are based on your geographical location, ensure that your location settings are accurate. Occasionally check and update these settings to avoid any mix-ups.
- Inspect Device Compatibility: Ensure that the device you’re using to access YouTube TV is compatible and running efficiently. Check device specifications regularly to stay informed about any updates.
- Monitor Service Outages: Keep an eye on service dropouts or maintenance schedules. Websites like Downdetector can be helpful in identifying if it’s a widespread issue.
- Backup Options: Have backup solutions in place, such as an antenna for over-the-air signals, or alternate streaming services for local channels when necessary.
By implementing these preventive measures, you can enjoy a hassle-free viewing experience and minimize the likelihood of encountering issues with your local channels on YouTube TV.
Read This: How to Restart a Live Show on YouTube TV and Get Back to Watching
Conclusion
To sum it all up, running into issues with local channels on YouTube TV can be a real bummer, but don’t let it get you down! With a few troubleshooting steps and some preventive measures, you can get back to watching your favorite shows in no time. Here’s a quick recap:
- Check for any service outages.
- Ensure your subscription includes local channels.
- Verify your internet connection and device compatibility.
- Adjust your location settings as needed.
With these strategies in mind, you’re better equipped to handle future frustrations. YouTube TV can be a fantastic service, and by being proactive, you can make the most out of your streaming experience.
So, the next time your local channels seem to be on the fritz, remember these tips! And don’t hesitate to reach out to customer support if things still don’t work out. Happy watching!
Related Tags