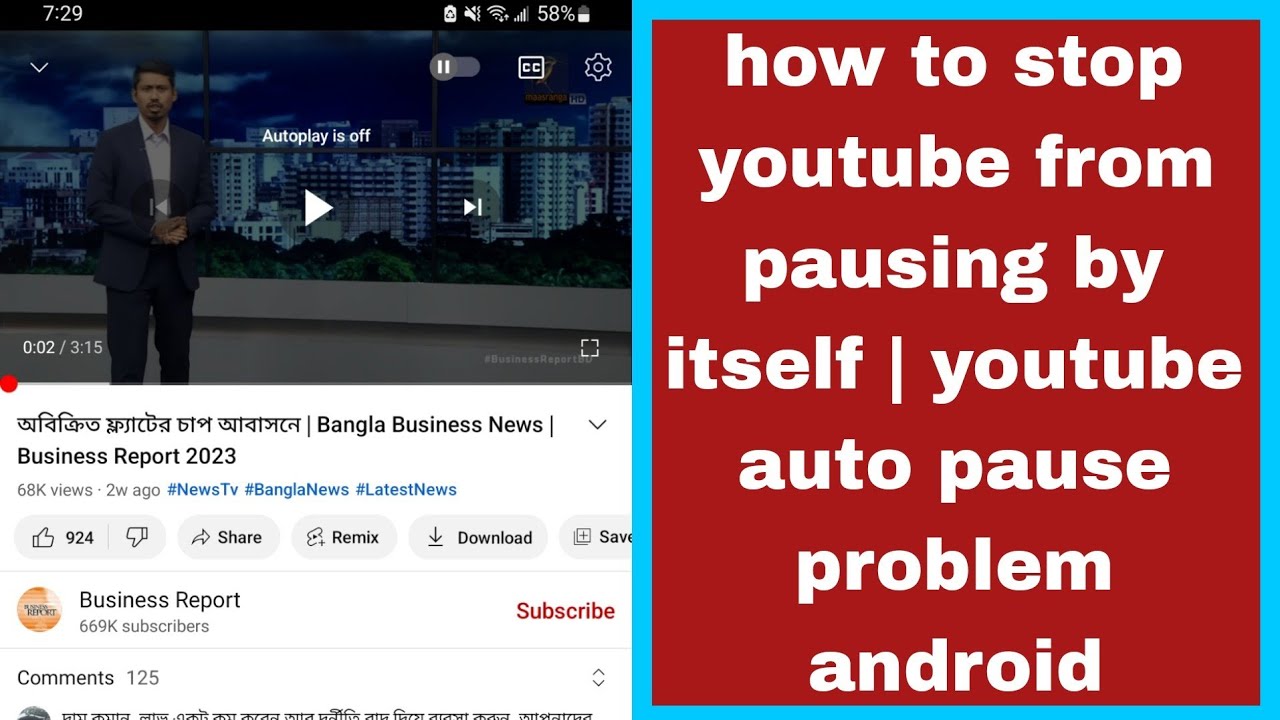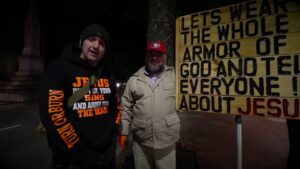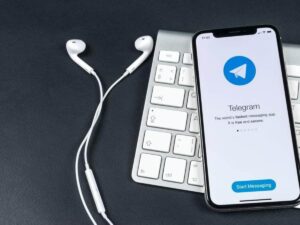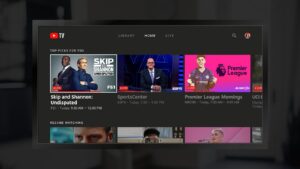YouTube is one of our go-to platforms for entertainment, education, and all things video. But have you ever found yourself in the middle of an exciting video only for it to pause unexpectedly? Frustrating, right? This auto-pause issue can disrupt your viewing experience, causing irritation and interruption. Whether you’re watching on your smartphone, tablet, or computer, auto-pause can turn a thrilling video into a disrupted affair. In this blog post, we will explore the ins and outs of YouTube’s auto-pause feature, its causes, and how you can tackle this pesky problem effectively.
Understanding the Causes of Auto-Pause
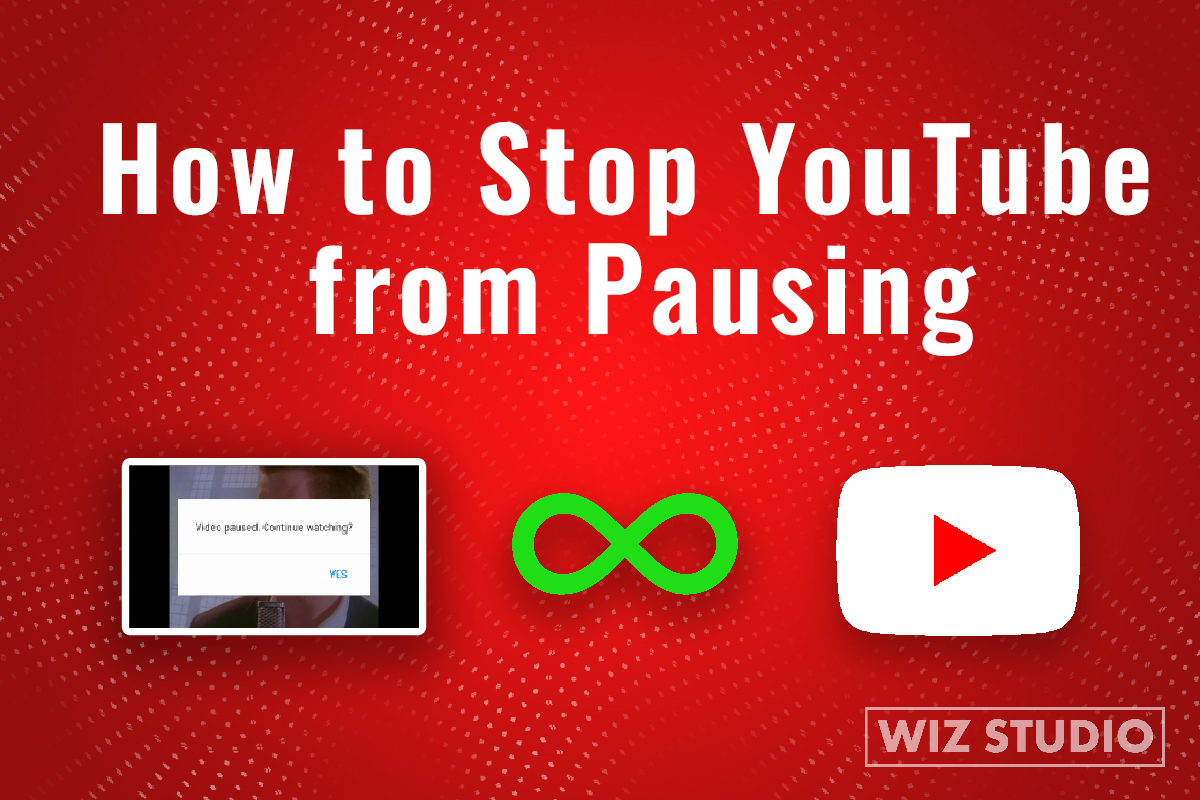
Before we dive into solutions, it's essential to understand what triggers YouTube's auto-pause feature. Here are the primary culprits that might be affecting your video-watching experience:
- Buffering Issues: If your internet connection is slow or unstable, video playback may buffer, causing it to pause. This is common during high traffic times or if your Wi-Fi connection isn't strong.
- App Glitches: Like any application, YouTube can experience bugs or glitches that might cause it to pause unexpectedly. Updating the app or your device’s operating system can often fix these minor issues.
- Battery Saver Mode: Many devices have a battery saver mode that could restrict background activity, leading to auto-pause. If this feature is enabled, it might be time to disable it while you're watching videos.
- Data-Saving Settings: If you’ve opted for data-saving features within the YouTube app settings, they might interfere with seamless playback, leading to unwanted pauses.
- Multitasking: If you're using other apps or browsing your device while watching, this can take the focus away from the video, potentially causing it to pause.
Identifying the cause or combination of causes is the first step toward enjoying uninterrupted video time on YouTube. Understanding these issues means you're one step closer to finding the right fix!
Read This: What Is an Approved User on YouTube? A Guide to Access and Permissions
Check Your Internet Connection
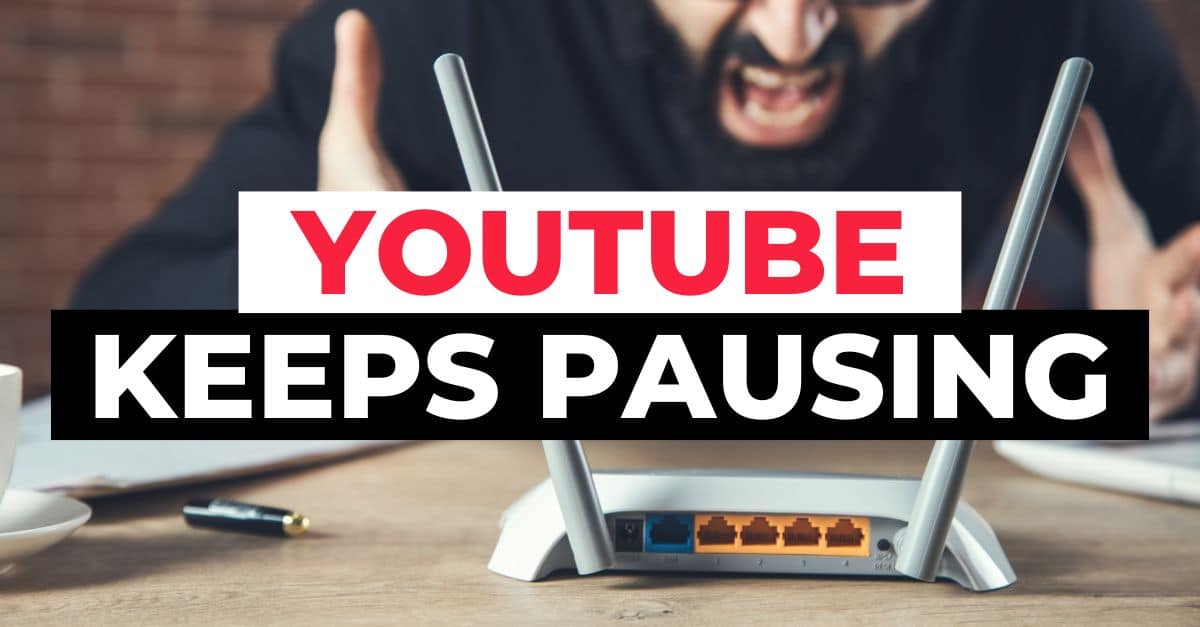
One of the primary culprits behind YouTube auto-pause issues is a shaky or intermittent internet connection. If you find that your videos are pausing unexpectedly or buffering frequently, it’s time to give your internet connection a good look.
Here’s how you can diagnose and address internet issues:
- Test Your Speed: Use a speed testing website like Speedtest.net to check your internet speed. Ideally, you should aim for a minimum of 5 Mbps for smooth streaming, especially for HD quality.
- Restart Your Modem/Router: Sometimes a simple restart can work wonders. Unplug your modem and router, wait for about 30 seconds, then plug them back in. This simple reset often helps stabilize your connection.
- Move Closer to the Router: If you're using Wi-Fi, make sure you're within a reasonable distance from the router. Walls and furniture can often interfere with the signal, so try to minimize these obstacles when possible.
- Limit Bandwidth Usage: If you have multiple devices connected to your internet, they might be competing for bandwidth. Temporarily disconnect other devices and check if that improves your YouTube experience.
Don’t forget to check if other applications are also experiencing internet issues. If they are, the problem likely lies with your connection and not with YouTube itself!
Read This: Why Is YouTube So Quiet and How to Adjust the Volume Settings
Adjust YouTube Playback Settings
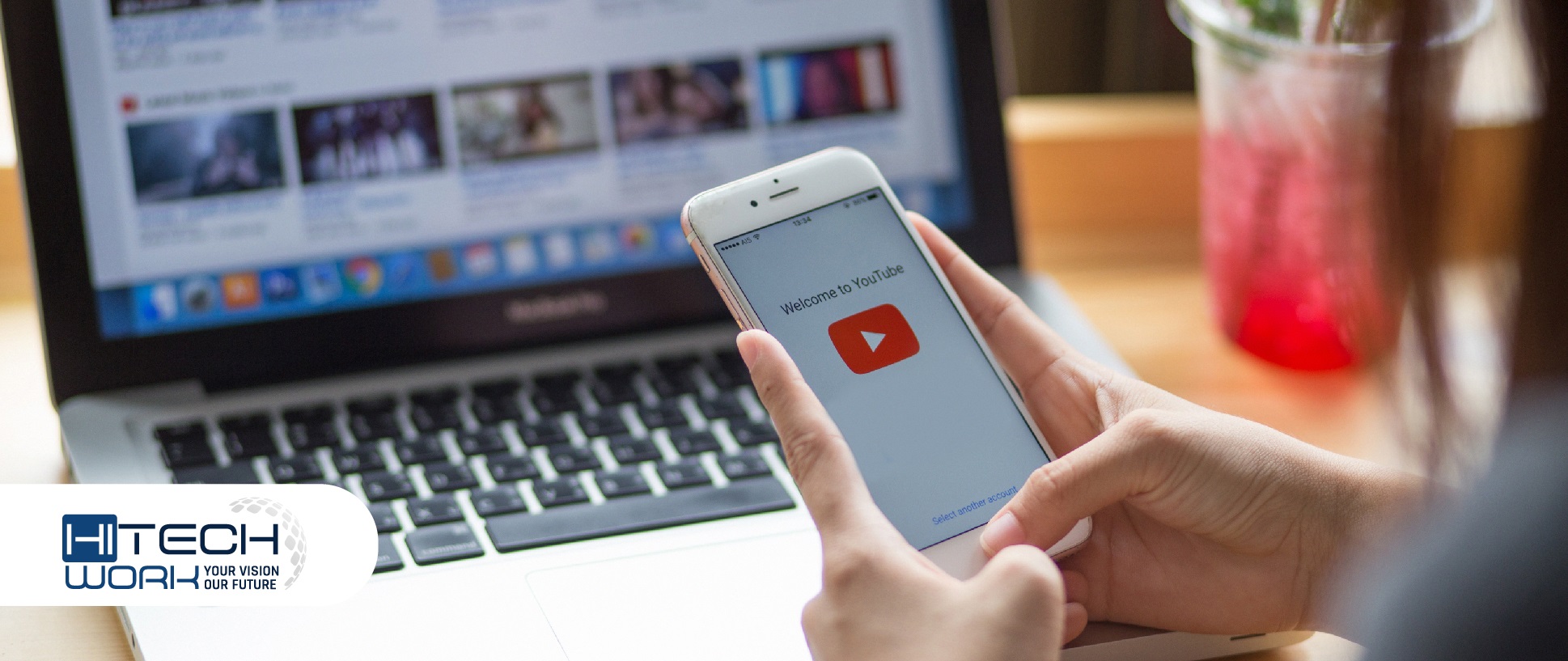
If your internet connection is stable but you're still facing auto-pause problems, it could be time to look into YouTube's playback settings. Sometimes, adjusting these can lead to a smoother streaming experience.
Here's what you can do:
- Change Video Quality: High-quality videos require more bandwidth. You can manually lower the video quality to reduce buffering. To do this, click on the gear icon (settings) in the video player, select "Quality," and pick a lower resolution like 480p or 360p.
- Disable Auto-Play: If you're finding that videos are pausing between plays, consider turning off the auto-play feature. This can be done by toggling the switch typically found below the video, ensuring that the next video doesn’t distract your playback.
- Turn Off Annotations and Cards: These pop-ups can sometimes interrupt your viewing experience. Go to YouTube's settings under Account > Playback and toggle off "Show annotations."
By adjusting these settings, you might find that your YouTube experience becomes a whole lot smoother! Little tweaks can make a big difference, so don’t hesitate to experiment until you find what works best for you.
Read This: Is Peacock Available on YouTube TV for Streaming?
5. Clear Your Browser Cache and Cookies
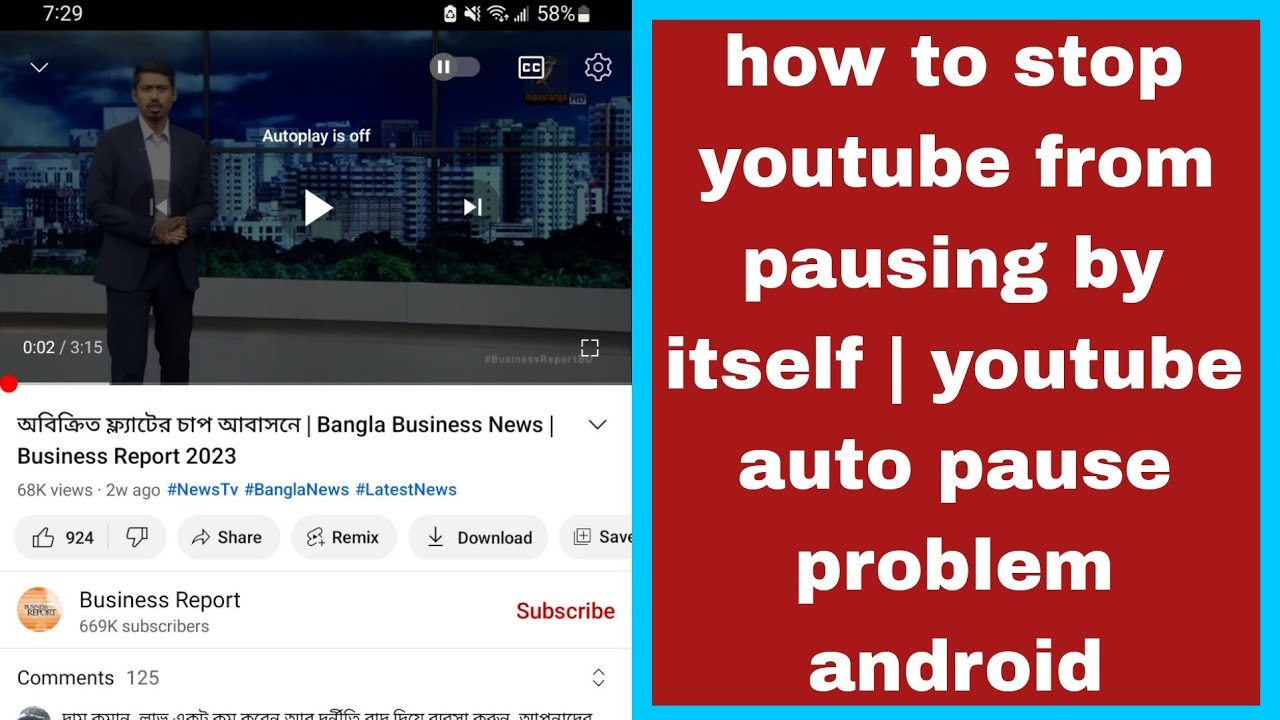
Having trouble with YouTube automatically pausing? One of the sneakiest culprits behind this annoying issue can be your browser cache and cookies. You see, over time, your browser collects a ton of data from the websites you visit, including YouTube. While this might sound helpful, it often leads to glitches and performance hiccups.
Clearing your cache and cookies is a straightforward process, and just like giving your computer a little spring cleaning, it can really improve your browsing experience. Here’s how to do it for different browsers:
- Google Chrome:
- Click on the three dots in the top right corner.
- Select "More tools" and then "Clear browsing data."
- Choose "Cookies and other site data" and "Cached images and files."
- Hit "Clear data."
- Mozilla Firefox:
- Click the menu button and select "Options."
- Go to the "Privacy & Security" tab.
- Scroll down to "Cookies and Site Data," then click "Clear Data."
- Safari:
- Go to "Safari" in the menu bar and select "Preferences."
- Click on the "Privacy" tab and then "Manage Website Data."
- Click "Remove All."
After clearing your cache and cookies, restart your browser and give YouTube another shot. You might be surprised at how much smoother your videos play without those pesky auto-pause interruptions!
Read This: Can I Play YouTube on Sonos? How to Stream YouTube Videos on Sonos Speakers
6. Update Your Browser and YouTube App
If you’ve ever been in the middle of binge-watching your favorite series only to experience annoying auto-pause issues, it might be time to check for updates! Keeping your browser and the YouTube app updated is essential for smooth playback and overall performance.
Developers are always working hard to fix bugs and improve features. Here’s why you should keep your software fresh:
- Bug Fixes: Updates often resolve known issues, which can include bugs that cause auto-pause behavior.
- New Features: You might miss out on some cool new features if you're using an older version.
- Security: Updates often patch vulnerabilities, making your browsing experience safer.
Here's how to update your browser and YouTube app:
| Application | Updating Instructions |
|---|---|
| Google Chrome | Click on the three dots -> Help -> About Google Chrome (it will auto-update). |
| Mozilla Firefox | Menu button -> Help -> About Firefox (checks for updates). |
| YouTube App | Go to the App Store (iOS) or Play Store (Android) and search for YouTube. Tap ‘Update’ if available. |
After updating, restart the apps or browser, and dive right back into your videos. You’ll likely notice not just fewer pauses, but an overall improved experience. Happy watching!
Read This: Is KJZZ on YouTube TV? Availability and Streaming Details
7. Disable Browser Extensions
If you've noticed that your YouTube keeps pausing unexpectedly, one of the culprits could be a pesky browser extension. These little add-ons, while often useful, can sometimes interfere with how web pages behave, including video playback on platforms like YouTube.
To troubleshoot this issue, you might want to take a moment to disable your browser extensions. Here’s how you can do it depending on your preferred browser:
- Chrome: Click on the three dots in the top right corner > More Tools > Extensions. From here, you can toggle off the extensions.
- Firefox: Click on the three horizontal lines in the top right corner > Add-ons > Extensions. Disable any extensions that you think might be causing the issue.
- Safari: Go to Safari in the menu bar > Preferences > Extensions. Uncheck the box next to the extensions you want to disable.
After you’ve turned off the extensions, give YouTube another shot. Open a video and see if it still pauses. If the problem is resolved, you can enable your extensions one by one to identify which one was the troublemaker. It's a process, yes, but well worth it to enjoy uninterrupted watching!
Read This: Can You Watch Astros on YouTube TV and How to Access Sports Content
8. Try a Different Browser or Device
Sometimes, the simplest solutions are the most effective, and trying a different browser or device can be a game changer for your YouTube auto-pause issues. Each browser has its quirks, and it’s entirely possible that the one you’re using is struggling with YouTube's demands.
Here’s a quick guide to help you switch things up:
- Switch Browsers: If you usually use Chrome, give Firefox or Microsoft Edge a shot. Each of these browsers may handle video playback differently, and you might find that one works better than another for YouTube.
- Use an Incognito Window: Most browsers have an incognito or private browsing mode. This disables extensions and uses default settings, which can help pinpoint if the normal browsing mode is causing the issues.
- Try a Different Device: If you have access to another device, such as a smartphone, tablet, or another computer, see if YouTube behaves any better there. This can help you determine if the problem lies with the specific device you were using.
By taking these steps, you may just stumble upon the perfect setup that allows for seamless, enjoyable YouTube viewing without any interruptions. Happy watching!
Read This: How to Download YouTube Videos on iPhone Without Premium: Methods for Saving Videos Without a YouTube Premium Account
9. Check for Device Sleep Settings
We’ve all been there—you're binge-watching your favorite series or catching up on vlogs, and suddenly, the video pauses. It can be super annoying! One common culprit you might overlook is your device's sleep settings. Many devices have built-in features that automatically put them to sleep after a period of inactivity, causing YouTube to pause your video. Here’s how to tackle it:
- For Smartphones: Head into your device’s settings. Look for “Display” or “Sleep” settings. You might want to extend the “screen timeout” so your phone stays awake longer while using apps like YouTube.
- For Laptops: On Windows, go to “Settings” > “System” > “Power & Sleep.” You can adjust both the “Screen” and “Sleep” settings. Make sure the settings suit your YouTube viewing habits.
- For Tablets: Similar to smartphones, navigate to settings and adjust the power settings as needed.
Another tip? If you’re using a smart device like a Chromecast or Fire Stick, ensure that its auto-sleep settings are also modified. Giving your devices a little TLC and adjusting the sleep settings can significantly improve your YouTube experience!
Read This: How Do I Turn Off Dark Mode on YouTube? A Guide to Switching Off YouTube’s Dark Theme
10. Contact YouTube Support for Persistent Issues
If you've tried every trick in the book and YouTube still insists on pausing, it might be time to escalate the issue. Contacting YouTube Support can feel daunting, but don't worry—it’s easier than you think! Here’s how you can go about it:
- Access the YouTube Help Center: Start by going to the YouTube Help page. There’s a ton of information there, and chances are, someone else has faced the same problem.
- Use the Community Forums: These forums are a great resource. You can post your specific issue and see if community members or YouTube experts can give you tips.
- Direct Support: If you still can’t find a solution, use the “Need More Help?” option available on the help page. This will guide you through creating a support request directly.
Remember to be as detailed as possible when describing your issue. Include what device you're using, your operating system, and any troubleshooting steps you've already tried. The more they know, the better they can help you!
Read This: Complete Tutorial on Blocking YouTube Using Xfinity Settings
How to Get YouTube to Stop Pausing: Fixing Auto-Pause Issues
YouTube is an incredible platform for viewing a wide range of content. However, many users face the annoying issue of videos pausing unexpectedly. This auto-pause problem can stem from various reasons, including poor internet connectivity, device settings, or even browser issues. Here's how to effectively troubleshoot and fix these auto-pause issues.
Step-by-Step Solutions:
- Check Your Internet Connection:
Slow or unstable internet can lead to buffering, causing videos to pause. Ensure your connection is strong by:
- Restarting your router
- Moving closer to the Wi-Fi source
- Using a wired connection if possible
- Adjust YouTube Playback Settings:
You can change your playback settings to improve performance. Try:
- Lowering the video quality (Settings > Quality)
- Toggling on "Autoplay" for continuous viewing
- Clear Cache and Cookies:
Your browser's cache can become overloaded, affecting performance. To clear it:
- Go to your browser settings
- Find the "Clear browsing data" option
- Select cookies and cache, then clear data
- Disable Browser Extensions:
Some browser extensions may interfere with video playback. Disable them by:
- Entering your browser's extension settings
- Toggle off suspicious extensions
- Try a Different Browser or Device:
If the issue persists, it may be worth switching to another browser or device to see if the problem continues.
Conclusion: Enjoying uninterrupted viewing on YouTube is achievable by implementing these simple troubleshooting steps. By ensuring a stable internet connection, adjusting settings, and managing browser data, users can enhance their viewing experience and say goodbye to annoying interruptions.
Related Tags