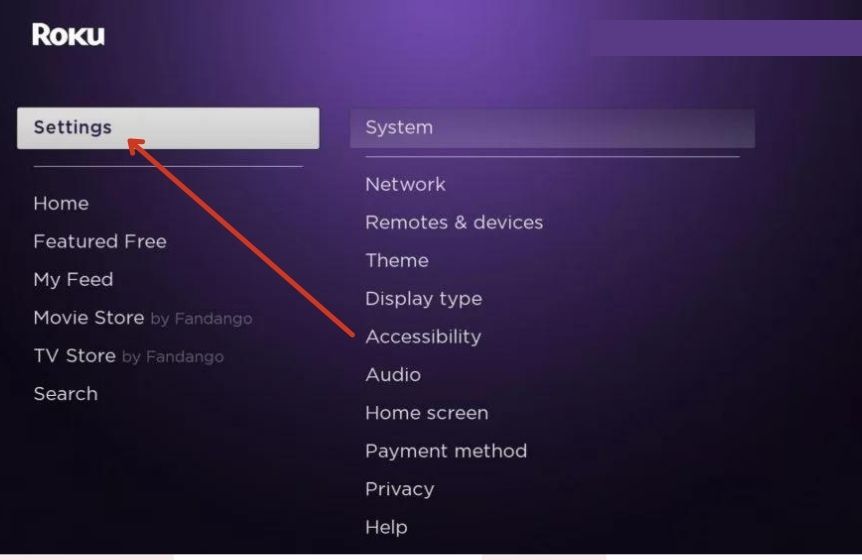Have you ever settled in to catch up on your favorite YouTube channels only to be met with frustration as the app refuses to cooperate on your Roku TV? You're not alone! Many Roku users have reported similar issues with YouTube, whether it's buffering, crashing, or simply not loading. Understanding the common pitfalls can be the first step toward getting back to uninterrupted streaming. In this blog post, we'll explore the typical reasons why YouTube might not be working on your Roku device and provide practical fixes to help you get back to enjoying your favorite content.
Common Reasons Why YouTube May Not Work on Roku
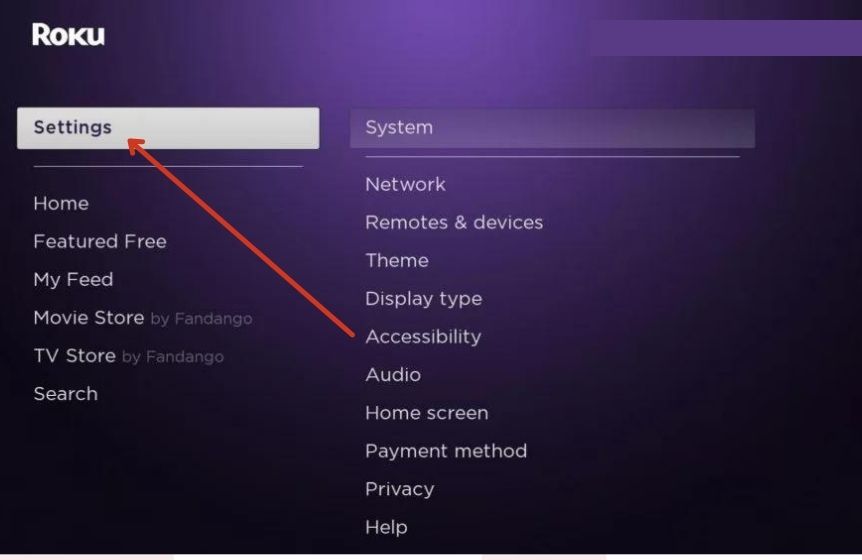
While YouTube is generally a reliable app, several factors could be causing the hiccups you're experiencing on your Roku TV. Below are some of the most common reasons:
- Internet Connection Issues: A weak or unstable internet connection is often the root cause of streaming problems. If your Wi-Fi signal is poor, it can lead to buffering and long load times. You can check your internet speed using an online speed test for clarity.
- Outdated YouTube App: Like all software, the YouTube app requires updates to function correctly. An outdated version may lead to compatibility issues. Check for updates in the Roku channel store and install any available updates.
- Roku Software Updates: Similarly, if your Roku device itself is running outdated software, it may not work well with the YouTube app. Go to the settings on your Roku device and check for any software updates.
- Cache and Data Buildup: Sometimes, the cache stored in apps can cause them to malfunction. Clearing the cache and temporarily removing the app can often resolve these issues. Follow the provided steps in the Roku settings to do this.
- Server Issues: Occasionally, YouTube may experience server issues or outages that are out of your control. You can check sites like DownDetector to see if others are experiencing similar problems.
Once you identify the reason behind your YouTube issues on Roku, you can take actionable steps to fix them. Let’s explore specific solutions in the forthcoming sections!
Read This: How to Make a Second YouTube Channel on Your Phone for Multiple Projects
Basic Troubleshooting Steps for YouTube on Roku
Having trouble with YouTube on your Roku TV can be frustrating, right? But before we dive into the advanced fixes, let’s tackle some basic troubleshooting steps that can often resolve the issue quickly. These steps are simple, yet effective in many cases!
- Restart Your Roku Device: Sometimes, all your device needs is a little reset. Press the Home button on your Roku remote, go to Settings, then System, and select System Restart. This clears out any temporary glitches that may be causing issues with YouTube.
- Update Your Roku Software: Keeping your Roku updated is crucial. Go to Settings, then System, and select System Update. If there’s an available update, be sure to download it. YouTube issues may arise from outdated software!
- Reinstall the YouTube App: If YouTube is still acting up, try removing and then reinstalling the app. Navigate to the YouTube tile on your home screen, press the star () button on your remote, and select “Remove channel.” After that, go to the Roku Channel Store, search for YouTube, and reinstall it.
- Check for Channel Updates: Sometimes, other channels can interfere with YouTube. Ensure all your installed channels are updated by going to the Channel Store. Under My Channels, select “Check for updates.”
- Factory Reset (Last Resort): If all else fails, you might consider a factory reset. Go to Settings, select System, and then Advanced System Settings. However, keep in mind that this will erase all your settings, so this should only be a last resort!
By following these steps, you should have a clearer path to getting YouTube up and running again on your Roku TV.
Read This: How to Use YouTube for Karaoke: Turning Your Channel into a Karaoke Hub
Checking Your Internet Connection
Your internet connection is the lifeblood of streaming services like YouTube. If there’s an issue with your connection, you can expect some hiccups. So, let’s break down how to check your internet connection and ensure everything is running smoothly!
- Run a Speed Test: Start by testing your internet speed. You can do this using a smartphone or laptop connected to the same Wi-Fi network. Ensure you have at least 3 Mbps for smooth streaming.
- Check Wi-Fi Signal Strength: If you're using Wi-Fi, check the signal strength on your Roku. A weak signal can cause buffering or connectivity issues. Try moving your router closer to your Roku or use an ethernet cable for a more stable connection.
- Restart Your Modem/Router: Sometimes, your modem or router just needs a little love! Unplug it, wait for about 30 seconds, and then plug it back in. This often resolves many connectivity issues.
- Test Other Devices: Is YouTube not working on Roku only, or are other devices having issues too? Check if YouTube works on your smartphone or tablet. If it works elsewhere, the issue is likely with your Roku.
- Check for Service Outages: Sometimes, YouTube experiences outages that are out of your control. You can check websites like Downdetector to see if others are reporting problems.
By following these tips, you can effectively diagnose and hopefully fix any internet connection issues affecting YouTube on your Roku TV. Happy streaming!
Read This: Does Promoting on YouTube Work? A Deep Dive into YouTube Marketing and Promotion Strategies
Updating the YouTube App on Roku
If your YouTube app isn’t working properly on your Roku TV, one of the first things to check is whether the app is up-to-date. Developers frequently update applications to fix bugs and improve performance, and YouTube is no exception. Here’s how you can ensure you're running the latest version of the YouTube app on your Roku:
- Go to your Roku Home screen: Press the Home button on your Roku remote. This will take you back to the main dashboard.
- Navigate to the YouTube app: Scroll through your installed channels until you find YouTube.
- Check for updates: Press the button (the one with a star icon) on your remote. A menu will pop up with various options.
- Select 'Check for updates': If there is an update available, it will be downloaded and installed automatically.
In some cases, you might not see a direct update option or the app may not update automatically. If that's the case, you can remove and reinstall the app:
- Uninstall YouTube: Press the button while highlighting the YouTube app, and then select 'Remove channel.'
- Reinstall the app: Go to the Roku Channel Store, search for YouTube, and add it back to your Roku.
Once reinstalled, check if the app functions properly. Keeping your apps updated can often prevent a host of frustrating issues!
Read This: Who is the Fattest YouTuber? A Look at the YouTube Personalities Known for Their Size
Restarting Your Roku Device
If updating the YouTube app doesn't resolve your issues, restarting your Roku device might just do the trick! Sometimes, a fresh start is all you need to clear out any glitches or errors. Follow these simple steps to restart your Roku:
- Using the remote: Press the Home button on your Roku remote to go to the home screen.
- Access Settings: Scroll down and select 'Settings' from the menu.
- Select System: In the Settings menu, navigate to 'System.'
- Choose 'System Restart': Finally, select 'System Restart' and confirm your choice.
Alternatively, you can perform a quick restart by simply unplugging the power cord from the back of your Roku device. Wait about 10 seconds, then plug it back in. Your Roku will power up and round back to the home screen.
After your Roku restarts, give the YouTube app another try. This simple step often helps clear up minor performance issues and can make a significant difference in playback and loading times.
Read This: Is the Outdoor Channel Available on YouTube TV? Streaming Options
7. Reinstalling the YouTube App
If you're facing persistent issues with the YouTube app on your Roku TV, one effective solution is to reinstall the app. Often, problems arise from corrupted data or outdated versions of the app. By uninstalling and then reinstalling, you can freshen things up—a bit like spring cleaning for your streaming device!
Here's a simple step-by-step guide to help you through the reinstallation process:
- Navigate to the home screen on your Roku TV.
- Use the arrow keys on the remote to highlight the YouTube app.
- Press the (star) button on your remote to open the options menu.
- Select "Remove channel" and confirm the action.
- After uninstalling, go to the Roku Channel Store.
- Search for "YouTube" and select it from the search results.
- Click "Add channel" to reinstall YouTube.
Once you've reinstalled the YouTube app, launch it and log back in with your account. Hopefully, you'll find that the issues you've been experiencing have been resolved. If problems persist, don’t fret! There are still a few more tricks up your sleeve to explore.
Read This: How to Turn Off Closed Captioning on YouTube TV: A Complete Guide
8. Checking for Roku Software Updates
Updating your Roku TV's software can fix glitches and improve performance, which is especially true if your YouTube app isn't working as expected. An outdated system may struggle to support the latest app versions—kind of like trying to fit a square peg in a round hole!
Here's how you can easily check for any software updates:
- Start by pressing the Home button on your Roku remote.
- Scroll up or down and select "Settings."
- Go to "System," then choose "System update."
- Select "Check now" to see if any updates are available.
If there are updates, your Roku TV will automatically download and install them. Once complete, restart your Roku and check if the YouTube app is now functioning smoothly. Keeping your software updated not only helps with app performance but also enhances your overall viewing experience. Remember, a well-maintained device is a happy device!
Read This: Does YouTube TV Have a Remote Control? Exploring the Options
Resetting Your Roku to Factory Settings
If you've tried all the usual troubleshooting tips and you're still facing issues with the YouTube app on your Roku TV, it might be time to consider the nuclear option: resetting your Roku to factory settings. While this can sound a bit drastic, it can resolve a multitude of persistent problems.
When you reset your Roku, you're essentially wiping the slate clean. This means all your channels, settings, and preferences will revert back to their original state. But don't worry! Once you've completed the reset, you'll have the chance to re-add any channels you use and customize your settings again.
Here’s how to perform a factory reset:
- Navigate to the Home screen on your Roku TV.
- Scroll down and select the "Settings" option.
- Choose "System" and locate the "Advanced system settings."
- Here, you'll find the option labeled "Factory reset."
- Follow the prompts to confirm that you really want to reset your device.
Important Note: Before you proceed with a factory reset, make sure to jot down any account information or favorite channels, as you'll need to set everything up from scratch afterwards.
After your Roku reboots, you can check if the YouTube app is functioning properly. If it’s still not working, at least you’ve eliminated one major potential cause!
Read This: How to Share a YouTube Video on Instagram: The Complete Guide
Contacting Customer Support
Sometimes, despite all efforts, technical glitches seem to stick around like uninvited guests. If you've exhausted your troubleshooting options for the YouTube app on Roku, it might be time to enlist some professional help. Contacting customer support can feel daunting, but it can be an effective step toward resolving your issue.
Here’s how to go about it:
- Roku Support: Visit Roku's official support website. They have a comprehensive help section that might already contain solutions to common problems.
- Live Chat: Many support websites now feature live chat options. This can be a great way to get immediate assistance without waiting on hold.
- Phone Support: If you prefer talking to someone, Roku offers phone support. Have your device details handy for smoother communication.
- YouTube Support: Sometimes, it isn’t the Roku itself, but the YouTube app that’s having issues. Check YouTube’s support page or forums for additional options.
When you reach out, make sure to give them as much information as possible. Details like the specific issue you're facing, error messages, and steps you've already taken will help them assist you more effectively.
On the flip side, don't forget to remain patient and polite; customer support representatives are there to help you, and a positive attitude can go a long way!
Read This: How to Watch VR in YouTube: Step-by-Step Instructions
Why Isn't YouTube Working on My Roku TV? Fixing YouTube TV App Issues on Roku
If you're trying to enjoy your favorite videos on YouTube through your Roku TV and facing issues, you're not alone. Many users experience problems such as the app not loading, buffering, or crashing. Here are some common reasons for these issues and how to fix them effectively.
Common Issues with YouTube on Roku TV
- Internet Connection Problems: A weak or unstable internet connection can prevent YouTube from working smoothly.
- Outdated Software: An outdated Roku firmware or YouTube app may lead to compatibility issues.
- Cache and Data Problems: Accumulated cache can slow down the app and cause it to malfunction.
- App Corruption: Sometimes, the app itself may become corrupted and require reinstallation.
Steps to Fix YouTube TV App Issues on Roku
| Problem | Solution |
|---|---|
| Internet Connection Issues | Check your Wi-Fi connection and restart your router if necessary. |
| Outdated Software | Go to Settings > System > System update and ensure your Roku is updated. |
| Cache Problems | Uninstall and reinstall the YouTube app to clear its cache. |
| App Corruption | Remove the YouTube app and then add it again from the Roku Channel Store. |
By following these troubleshooting steps, you can quickly address most issues that prevent the YouTube app from functioning properly on your Roku TV, ensuring a seamless viewing experience.
Related Tags