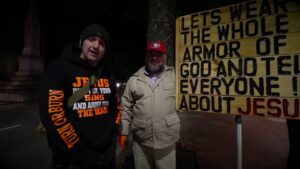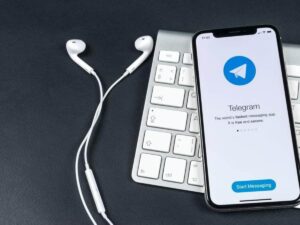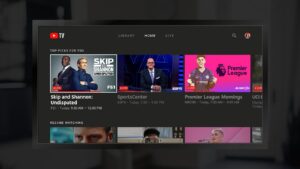Hey there, YouTube creators! Have you ever found yourself frustrated with unresponsive buttons in YouTube Studio? It can feel like a massive roadblock when you're trying to tweak your videos or manage your channel. Don't worry, though! You're not alone in facing this issue, and the good news is that there are effective ways to troubleshoot and potentially fix the problem. In this guide, we're going to break down the reasons behind non-responsive buttons and offer some practical solutions that can help you get back on track. Let’s dive right in!
Understanding the Issue
First things first, let's get to the bottom of what might be causing those pesky buttons in YouTube Studio to misbehave. It can be a combination of different factors, and figuring it out is key to resolving the issue.
- Browser Compatibility: Sometimes, the browser you're using may not play nicely with YouTube Studio. We recommend checking if you're using the latest version of popular browsers like Chrome, Firefox, or Safari.
- Cache and Cookies: Over time, your browser accumulates cache and cookies that can interfere with website functionality. Clearing these can often refresh your session and allow buttons to respond again.
- Extensions and Add-ons: Browser extensions can sometimes conflict with YouTube Studio. Try disabling them temporarily to see if that resolves the problem.
- Internet Connection: A slow or unstable internet connection can hinder the responsiveness of buttons. Make sure your connection is steady.
- Device Compatibility: If you're using a mobile device or tablet, ensure that your operating system and the YouTube app are both updated to the latest versions.
Recognizing these issues helps to narrow down potential fixes. Stay tuned, because in the next sections, we'll share how to troubleshoot each of these scenarios in detail!
Read This: What Does the Blue Dot on YouTube Mean? Understanding Notifications
Common Causes of Non-Responsive Buttons
It can be incredibly frustrating when you find that the buttons in your YouTube Studio are not responding as expected. Understanding what might be causing these issues is the first step towards fixing them. Let’s break down some of the most common culprits that can lead to non-responsive buttons:
- Browser Compatibility: Sometimes, the browser you are using may not be fully compatible with the latest version of YouTube Studio. Ensure you’re using a supported browser, such as Google Chrome, Mozilla Firefox, or Microsoft Edge.
- Cache and Cookies: Over time, your browser collects cache and cookies that can accumulate and create conflicts with web applications. If you haven’t cleared your cache in a while, this might cause buttons to become unresponsive.
- Outdated Browser: If your browser software isn’t up-to-date, you might experience issues with YouTube Studio. Regular updates include fixes for bugs and security issues that may affect functionality.
- Browser Extensions: Some browser extensions can interfere with the performance of websites. Ad blockers and privacy tools can prevent various elements of YouTube Studio from functioning properly.
- Internet Connection: A slow or unstable internet connection can lead to delayed loading of YouTube Studio features, making buttons seem unresponsive when they are just waiting to load.
By pinning down these common causes, you’ll have a better idea of what to look for when troubleshooting your non-responsive buttons.
Read This: How to Import Music from YouTube into Premiere Pro
Basic Troubleshooting Steps
Now that you’re aware of common causes, let’s dive into some straightforward troubleshooting steps that can help you resolve the issue of non-responsive buttons in YouTube Studio. These steps are easy to follow, so you can get back to editing your content in no time!
- Refresh Your Browser: Sometimes a simple refresh can do wonders. Press F5 or click the reload button to see if that makes a difference.
- Clear Cache and Cookies: Go into your browser settings, find the options for clearing cache and cookies, and give it a try. This can help eliminate conflicts.
- Update Your Browser: Check if there’s an update available for your browser. If so, install it! An updated browser enhances functionality and security.
- Try Incognito Mode: Launch your browser in incognito or private mode. This disables extensions and uses default settings, helping you determine if an extension is the problem.
- Check Your Internet Connection: Make sure your internet is connected and working properly. You can do a speed test to ensure your connection is stable.
- Disable Extensions: Temporarily disable your browser extensions, especially ad blockers, to see if that resolves the issue.
By following these basic troubleshooting steps, you should be able to diagnose and potentially fix the non-responsive buttons in YouTube Studio, getting you back to creating content smoothly!
Read This: Accessing YouTube Issues: Why You May Be Unable to Open the Platform
5. Advanced Troubleshooting Techniques
If you’ve tried the basic fixes and your YouTube Studio buttons are still unresponsive, it might be time to dig deeper. Let’s explore some advanced troubleshooting techniques that can help you get everything back in working order.
1. Check for Conflicting Extensions: Sometimes, browser extensions can interfere with how web applications function. Here’s how to check:
- Go to your browser’s extensions or add-ons menu.
- Disable extensions one by one, especially ad-blockers or security extensions.
- Refresh YouTube Studio after each change to see if the issue persists.
2. Clear Cache and Cookies: Over time, your browser collects a lot of data that can lead to unexpected behavior.
- Go to your browser settings.
- Select "Clear Browsing Data".
- Choose "Cached images and files" and "Cookies and other site data".
- Hit "Clear Data" and then restart your browser.
3. Update Your Browser: An outdated browser can cause compatibility issues. Make sure you’re running the latest version by checking your browser’s settings.
4. Reset Browser Settings: If all else fails, you can reset your browser settings to default. This usually resolves any misconfigurations without needing a full reinstall.
5. Check Your Internet Connection: Lastly, a slow or unstable internet connection can affect how web applications work. Ensure you're connected to a reliable network.
Read This: Is A&E Available on YouTube TV? Everything You Need to Know
6. Browser-Specific Solutions
Not all browsers are created equal, and sometimes, the issue might depend on which one you’re using. Let’s delve into specific solutions based on popular browsers.
For Google Chrome: If you’re facing issues here, try the following:
- Disable Hardware Acceleration: Go to Settings > Advanced > System, and toggle off “Use hardware acceleration when available.” Restart Chrome.
- Use Incognito Mode: Open an Incognito window (Ctrl+Shift+N) to see if extensions are the culprit. If buttons work here, it’s likely an extension issue.
For Mozilla Firefox: Here’s what to do:
- Check for Updates: Click on the menu and go to Help > About Firefox. Ensure you’re on the latest version.
- Disable Add-ons: Go to the Add-ons Manager (Ctrl+Shift+A) and disable all add-ons temporarily to see if that resolves the issue.
For Microsoft Edge: Edge users can try:
- Reset Settings: Navigate to Settings > Reset Settings to restore factory defaults.
- Check Edge Flags: Enter “edge://flags” in the address bar and reset any modified features.
By following these browser-specific solutions, you’ll enhance your chances of fixing those pesky unresponsive buttons in YouTube Studio!
Read This: How to Confirm Your Age on YouTube: Verifying Your Account for Restricted Content
7. Checking for Software Updates
When it comes to troubleshooting issues with YouTube Studio buttons not responding, one of the first places to look is your software updates. Software, whether it’s your operating system or a specific application, often releases updates that address bugs, improve functionality, and enhance security. Not having the latest version can frequently lead to hiccups like non-responsive buttons.
Here’s how you can check for updates:
- Operating System: Make sure your operating system (Windows, macOS, Linux, etc.) is up to date. For example, if you are using Windows, go to Settings > Update & Security > Windows Update. Click on Check for updates.
- Browser: Since YouTube Studio runs in your browser, ensure that you are using the latest version of Google Chrome, Firefox, Safari, or the browser you prefer. Most browsers let you check for updates in the About section under settings.
- Device Drivers: Outdated drivers, especially video drivers, can also affect performance. Occasionally, checking for updates in your device management settings can solve unexpected glitches.
- YouTube App: If you’re using the YouTube app on mobile, check the App Store (iOS) or Google Play Store (Android) for any available updates.
After ensuring everything is up to date, restart your device and try accessing YouTube Studio again. The simple act of updating can often resolve issues that seem complex!
Read This: Can You See Who Likes Your YouTube Videos? Exploring Engagement and Analytics on YouTube
8. Revisiting Browser Extensions
Browser extensions can be a double-edged sword. On one hand, they enhance your browsing experience, but on the other hand, they can sometimes interfere with websites, including YouTube Studio. If you're facing issues with buttons not responding, it might be time to revisit those extensions.
Here’s how you can troubleshoot browser extensions:
- Disable Extensions: Start by disabling all your extensions. For instance, in Chrome, you can do this by going to More Tools > Extensions. Disable them one by one, refreshing YouTube Studio after each to see if the problem persists.
- Identify the Culprit: If disabling all extensions resolves the issue, re-enable them one at a time to pinpoint the one causing the conflict. This could be an ad blocker, a privacy tool, or any other extension that interacts with page scripts.
- Check Compatibility: Occasionally, extensions can become outdated or incompatible with the latest browser or web applications. Check the extension's page in the store for any user feedback or updates.
- Clear Cache: Clearing your browser's cache can help with issues caused by extensions. It removes corrupted files that could affect performance.
Lastly, if you find a specific extension is causing issues, consider looking for alternatives that provide similar functionality without the conflicts. By managing your extensions, you can enjoy a smoother and more responsive experience with YouTube Studio.
Read This: Does YouTube TV Buffer a Lot? How to Fix YouTube TV Buffering Issues
9. Contacting YouTube Support
If you’ve tried all the troubleshooting tips and still find that your YouTube Studio buttons aren’t responsive, it might be time to reach out to YouTube Support. While it can feel a bit intimidating, this step can provide clarity and solutions tailored specifically for your issue. Let’s break it down.
Start by visiting the YouTube Help Center. Here, you can browse through commonly asked questions, which might include solutions to your problems. If you don’t find what you’re looking for, follow these steps to make contact:
- Access YouTube Support: Go to the YouTube Help Center and click on “Get support” or “Contact us.”
- Choose Your Issue: Type in your issue or select from available categories to streamline your query.
- Select Contact Options: Depending on your type of account (personal vs. creative channel), you might have different options. Choose between email support, chat, or the help forum.
When communicating with support, be prepared with the following information:
- Your YouTube channel name and ID
- A detailed description of the issue
- The steps you've already taken to fix the problem
Patience is key here, as response times can vary. Don't hesitate to follow up if you haven’t heard back within a few days. YouTube Support is there to help, so use them as a resource!
Read This: How to See and Save YouTube Thumbnails for Any Video
10. Conclusion
In conclusion, facing issues with non-responsive buttons in YouTube Studio can be frustrating, but remember, you’re not alone. With a few troubleshooting steps and a sprinkle of patience, you can often resolve these hiccups in no time!
We’ve explored various strategies—clearing your cache, refreshing your browser, adjusting your settings, and even contacting YouTube Support if necessary. It’s crucial to approach the issue step by step; often, the solution is simpler than we think. Here’s a little recap:
- Clear your browser’s cache and cookies.
- Try a different browser or device.
- Disable any unnecessary browser extensions that might interfere.
- Ensure your internet connection is stable.
- Contact YouTube Support if all else fails.
With these tips in your arsenal, you should be well-equipped to tackle and fix those pesky button issues. Remember that it’s okay to seek help when needed—YouTube is a vast platform, and every creator deserves a hassle-free experience. Happy creating!
Related Tags