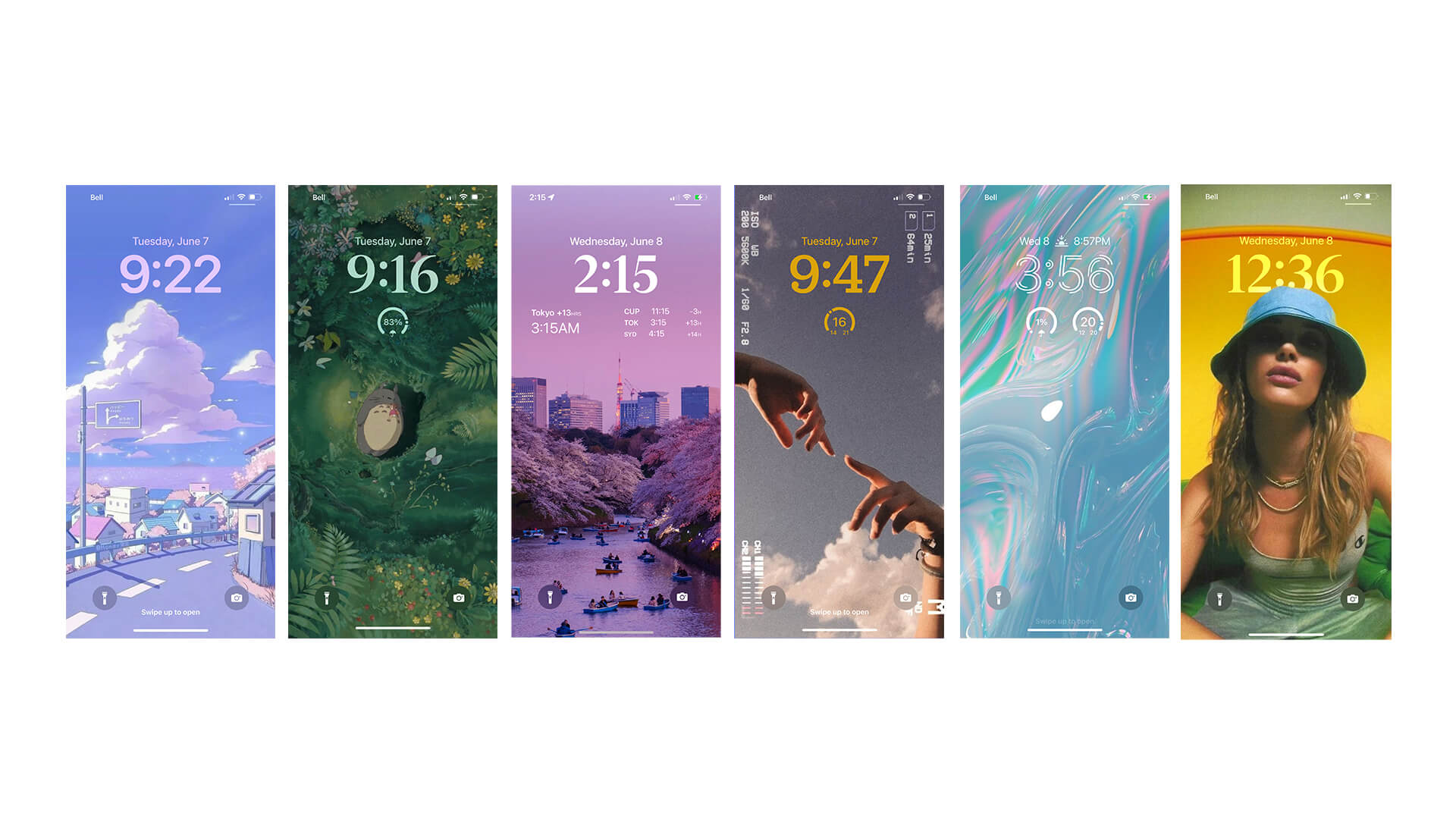So, you’re cozying up to watch your favorite videos on YouTube, but suddenly, your iPad's screen reacts to every touch, making you lose track of the fun. Ever been there? Locking your iPad screen while watching YouTube can keep those pesky accidental touches at bay. In this blog, we'll dive into the importance of locking your screen and how to do it effectively. Let’s get started!
Understanding the Need to Lock Your iPad Screen
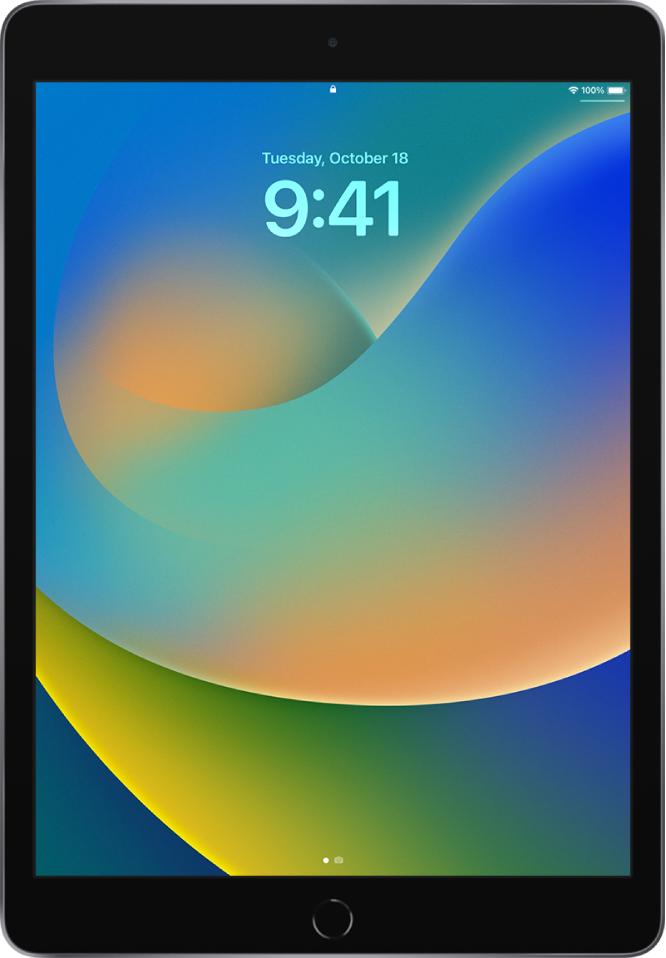
Accidental touches can be a real buzzkill, especially when you're in the zone watching an enthralling video or a gripping movie. Let’s break down why locking your iPad screen while enjoying YouTube is more important than you might think.
Here are some reasons that highlight the necessity:
- Prevent Unwanted Actions: Accidental taps can play, pause, or rewind your video unexpectedly. Imagine getting so into your movie, only for it to pause right at that critical moment!
- Avoid Unintended Screen Navigation: Touching the screen can lead you away to other apps or settings, disrupting your viewing experience. It’s like going down a rabbit hole when all you wanted was a cozy movie night!
- Protect Your Content: If you’re watching something sensitive or personal, accidental touches could change the screen or even allow others to see what you’re watching. Keeping the screen locked adds a layer of privacy.
- Enhance Battery Life: Constant screen activity from accidental touches can drain your battery faster. Keeping the screen locked when not in use helps save juice for when you really need it.
Now that you understand why it’s essential to keep your iPad screen locked while watching YouTube, let’s explore how to lock your screen effectively and enjoy uninterrupted viewing!
Read This: How Much Does Laura Caldwell Make on YouTube? Revenue Insights
Using Guided Access to Lock the Screen on YouTube
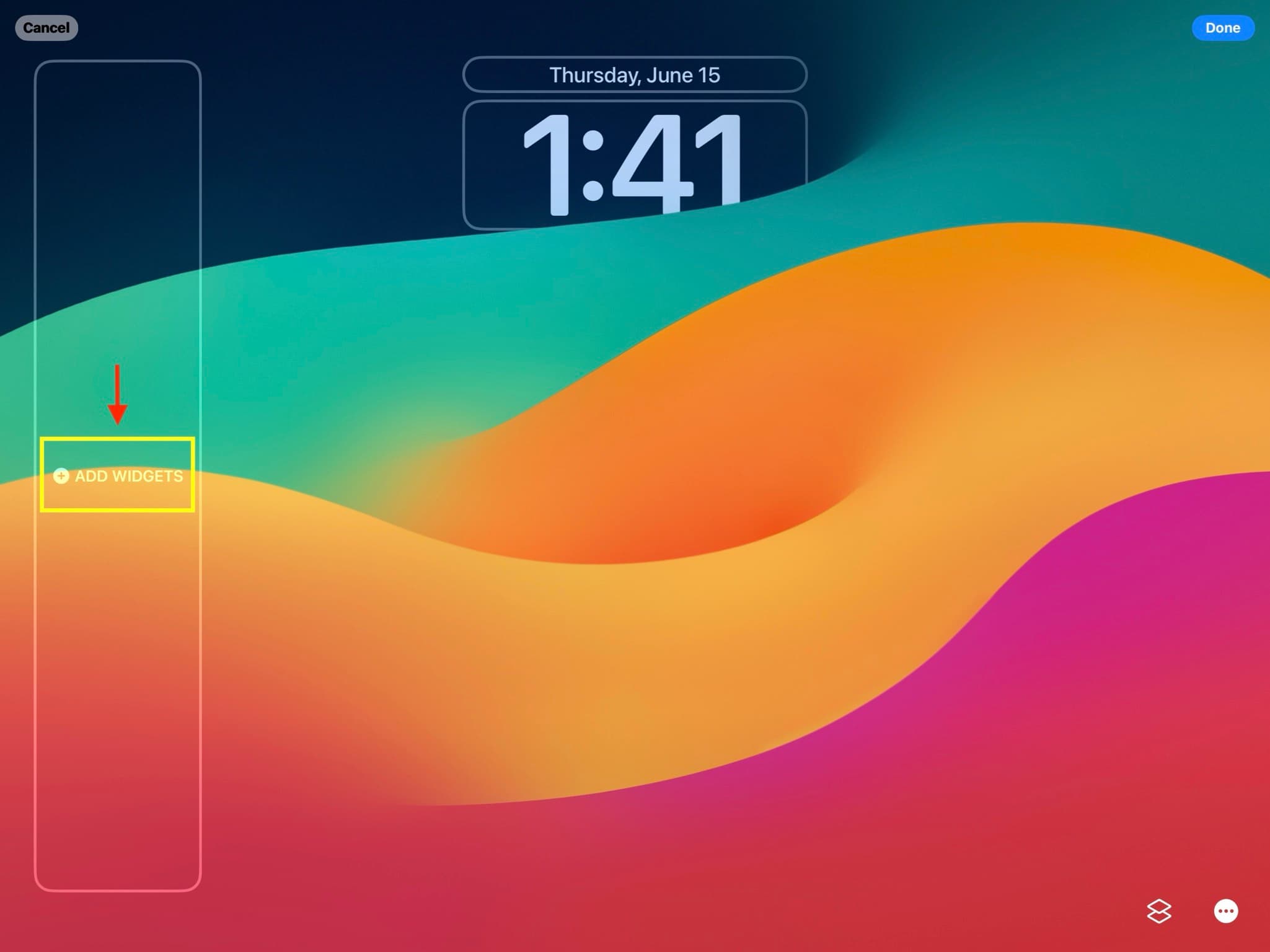
Have you ever found yourself completely engrossed in a YouTube video, only to have a stray finger accidentally skip to the next clip? It can be super frustrating, especially if you’re watching something informative or just for fun! Well, there’s a handy feature on your iPad called Guided Access that can help you lock the screen on YouTube, preventing those pesky accidental touches.
Guided Access is a built-in accessibility tool that limits your iPad to a single app and lets you control which features are available. This means you can focus solely on YouTube without worrying about any unwarranted interruptions. It’s perfect for parents who want to let their kids enjoy videos without any accidental app exits or inappropriate selections. Here’s how it works:
- Single App Mode: Once you activate Guided Access, the iPad stays locked on YouTube, so no tapping out to other apps!
- Customizable Settings: You can disable touch in specific areas of the screen, making sure that the play/pause buttons are the only things accessible.
- Time Limits: Want to limit screen time? Guided Access allows you to set a time limit for how long the app remains accessible!
Overall, Guided Access is an excellent way to create a distraction-free viewing experience on YouTube—without any accidental skips or taps that can put a damper on your enjoyment!
Read This: How to Watch the Super Bowl on YouTube TV: A Complete Guide
Step-by-Step Guide to Enable Guided Access
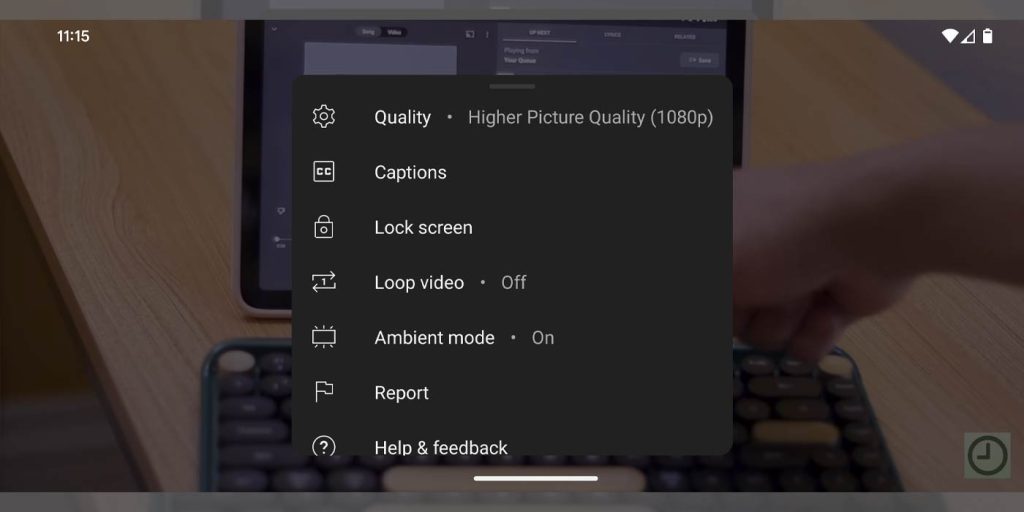
Getting started with Guided Access is super simple, and you’ll be astonished at how much easier it makes your YouTube experience! Follow these easy steps to enable Guided Access on your iPad:
- Open Settings: Launch the Settings app on your iPad.
- Go to Accessibility: Scroll down and tap on “Accessibility.”
- Select Guided Access: In the Accessibility menu, look for “Guided Access” and tap on it.
- Enable Guided Access: Toggle the switch to turn on Guided Access. You may also need to set a passcode that will control the feature.
- Open YouTube: Once Guided Access is active, head into the YouTube app and find the video you’d like to lock in.
- Activate Guided Access: Triple-click the home button (or the side button on newer iPads) to activate Guided Access.
- Customize Options: You can circle any areas of the screen you want to disable for touch, and even adjust settings like time limits here.
- Start Session: Tap “Start” in the upper right corner, and voilà—you’re locked into YouTube!
When you’re done watching, simply triple-click the home button again to exit Guided Access and unlock your iPad. It really is that easy! Now, go enjoy your uninterrupted YouTube sessions!
Read This: A Shot in the Dark by Candace Owens on YouTube: What You Need to Know
5. Adjusting Settings for Optimal Experience
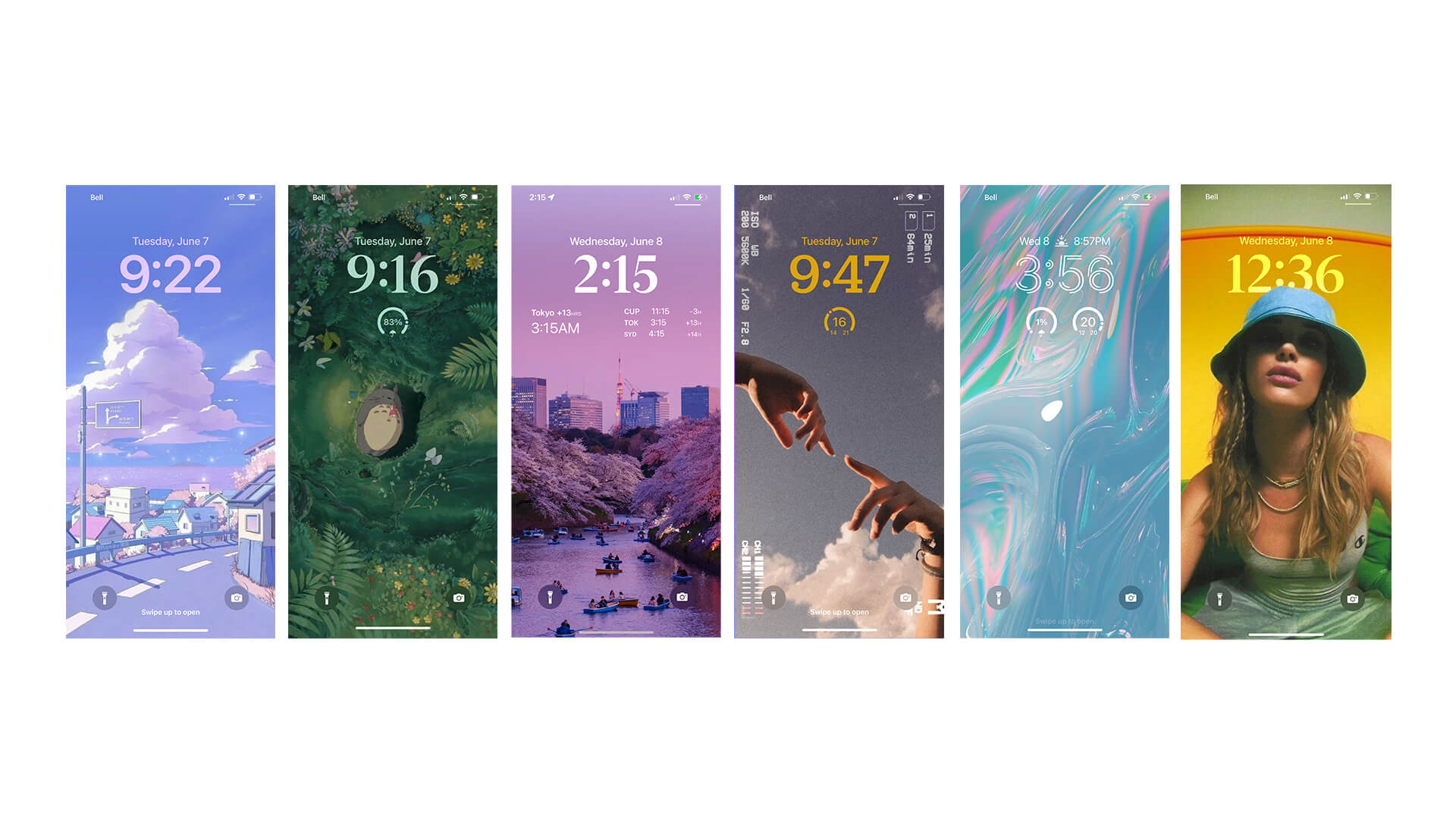
When it comes to enjoying your YouTube videos on your iPad without interruptions from accidental touches, adjusting a few settings can enhance your overall experience. Here’s how you can fine-tune your device for the best results:
- Screen Brightness: Make sure your screen brightness is at an optimal level. Too bright can cause eye strain, while too dim may not be visible in bright environments.
- Volume Control: Adjust your volume to a comfortable level before starting your video. This way, you won’t have to fumble with controls while you’re engrossed in the content.
- Auto-Lock Settings: Set your iPad's Auto-Lock feature to "Never" while watching YouTube. This prevents the screen from dimming or turning off during a video, which can be distracting. You can find this in Settings > Display & Brightness > Auto-Lock.
- Wi-Fi Connection: Ensure you have a stable Wi-Fi connection to avoid any buffering issues while streaming.
- Do Not Disturb: Activate the Do Not Disturb mode to silence notifications that could pop up during your viewing. You can enable this from the Control Center.
By adjusting these settings, you can create an enjoyable, distraction-free environment for watching your favorite YouTube videos on your iPad. Remember, little tweaks can make a big difference!
Read This: How to Use AdBlock on YouTube and Avoid Annoying Ads for an Improved Viewing Experience
6. Exiting Guided Access Mode
Once you’re done watching your videos and want to return your iPad to its normal mode, exiting Guided Access is a simple process. Here’s how to do it smoothly:
- Triple Click the Home Button: If you've activated Guided Access, just triple-click the Home button. On newer models without a Home button, use the Side button.
- Enter Your Passcode: You’ll be prompted to enter the passcode you set up when you enabled Guided Access. Just type it in!
- Tap on 'End': Once you’ve entered the passcode, look for the option to tap 'End' in the top left corner of the screen. Give it a gentle tap.
- Confirmation: After tapping 'End,' you’ll see a quick confirmation that Guided Access has been turned off, and you’re back to the regular iPad functions.
Exiting Guided Access enables you to browse other apps, check notifications, or return to the home screen effortlessly. It’s really that easy! Just remember that you'll need your passcode to exit, so keep that in mind.
Read This: How Did Benny Johnson on YouTube Make So Much Money? Analyzing His Revenue Streams
7. Alternative Methods to Prevent Accidental Touches
We’ve all been there: you’re watching your favorite videos on YouTube, engrossed in the content, and suddenly, your finger swipes across the screen, pausing or fast-forwarding your video. Annoying, right? Luckily, there are a few alternative methods to help you prevent those accidental touches on your iPad while enjoying YouTube.
Here are some effective strategies:
- Use Guided Access: This built-in iOS feature allows you to lock your iPad into a single app with customizable controls. Just triple-click the home button while in YouTube and select “Start” to lock the screen.
- Screen Protector: Investing in a quality screen protector can help reduce sensitivity, making it less likely for accidental touches to register during your viewing experience.
- Positioning: Adjust your iPad’s position while watching. By propping it up in a way that minimizes the chance of accidentally hitting the screen, you can enjoy a more focused viewing experience.
- Play Videos in Full-Screen Mode: This not only enhances your viewing experience but also reduces interaction options on the screen, making accidental touches less likely.
- Use External Remotes: If you find yourself frequently tapping the screen, consider using a Bluetooth remote. This way, you can navigate without touching the iPad.
Using these methods can significantly enhance your YouTube experience on an iPad by minimizing interruptions due to unwanted touches!
Read This: Should You Convert to a YouTube Brand Account? A Comprehensive Guide
8. Tips for Using YouTube on Your iPad Safely
Using YouTube on your iPad can be an enjoyable experience, but safety should always come first. Here are some practical tips to ensure that your viewing experience is as safe and smooth as possible:
- Set Up Parental Controls: If kids are using your iPad, consider enabling parental controls to restrict certain content. You can set specific content preferences through the YouTube app or iPad settings.
- Download Videos for Offline Viewing: To avoid ads and unwanted distractions while streaming, download your favorite videos when you have Wi-Fi access. This way, you can watch them later without interruptions.
- Keep Your App Updated: Regularly update the YouTube app. Updates often include important security patches and new features to improve your overall experience.
- Review Your Watch History: Regularly check your watch history to ensure you’re keeping track of what you’ve viewed. This helps in managing what content is being recommended to you.
- Be Mindful of Links and Comments: Avoid clicking on suspicious links in comments, as they might lead to unsafe websites. Stay alert to protect your device and personal information.
By following these simple tips, you can enjoy a safer, more pleasant YouTube experience on your iPad. Happy watching!
Read This: How to Block an Artist on YouTube Music to Customize Your Listening Preferences
How to Lock iPad Screen on YouTube to Prevent Accidental Touches
When watching videos on YouTube using an iPad, accidental touches can be a common annoyance. Whether you're enjoying a movie, a tutorial, or a live stream, unintentional taps can disrupt your viewing experience. Fortunately, there are ways to lock your iPad's screen while using the YouTube app to prevent these accidental touches. Below are the top methods you can use:
Method 1: Guided Access
Guided Access is a feature on iPads that restricts your device to a single app and lets you control which features are available. Here’s how to enable it:
- Open Settings on your iPad.
- Go to Accessibility.
- Select Guided Access under the "General" section.
- Turn on Guided Access and set a passcode if prompted.
- Open the YouTube app and start playing your video.
- Triple-click the Home button to activate Guided Access.
To exit, triple-click the Home button again and enter your passcode.
Method 2: Lock Rotation Orientation
Locking your iPad's rotation can help prevent accidental touches in some scenarios. To do this:
- Swipe down from the upper-right corner to access the Control Center.
- Tap the Orientation Lock button (it looks like a lock with an arrow around it).
While this method doesn’t entirely lock the screen, it can help limit accidental touches during horizontal playback.
Method 3: Using a Tablet Stand
Finally, consider using a tablet stand that provides a more secure hold while watching videos. This can reduce the likelihood of accidental touches as you are less likely to hold the device directly.
By using these methods, you can enhance your YouTube viewing experience on your iPad without interruptions caused by accidental touches.
In conclusion, using Guided Access is the most effective way to lock your iPad screen while watching YouTube videos, as it provides a comprehensive solution to prevent any accidental touches, allowing you to enjoy your content uninterrupted.
Related Tags