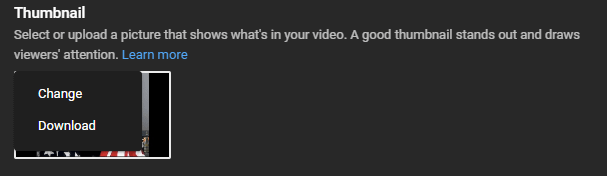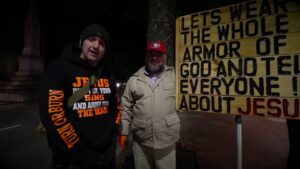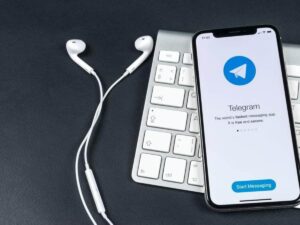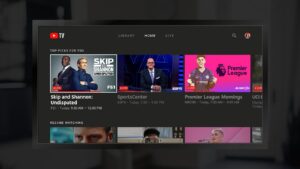Streaming live on YouTube can be exhilarating, but sometimes those thumbnails just don’t capture the essence of your content. If you’re looking to modify or remove the thumbnail from your live video, you’re in the right place. This guide will walk you through the steps needed to adjust your stream settings and ensure that your video reflects what you truly want it to, without the distraction of a mismatched thumbnail.
Understanding YouTube Live Video Thumbnails
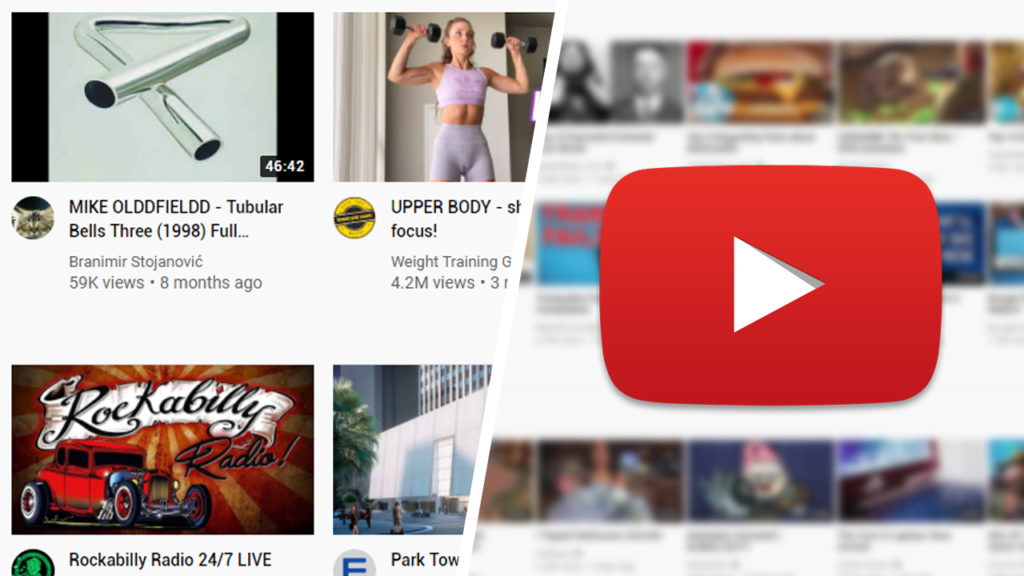
YouTube live video thumbnails play a crucial role in attracting viewers and conveying the theme of your stream. These thumbnails can be set before going live, and they can impact how your audience perceives your stream. Let’s break down the key elements of how these thumbnails work:
- Default Thumbnail: When you start a live stream, YouTube automatically generates a default thumbnail using a frame from the video. This might not always be visually appealing or relevant, which could dissuade potential viewers.
- Custom Thumbnails: You have the option to upload a custom thumbnail before or after your live stream. This thumbnail typically needs to meet YouTube’s guidelines for size and content.
- Automatic Updating: If you change your thumbnail after the stream starts, the new thumbnail may not update immediately or could revert to the default thumbnail until you manually refresh it.
Understanding these elements is vital for streamers who wish to maintain control over their content's presentation. You want your thumbnail to effectively represent your video and entice viewers to click, so taking the time to consider your options will lead to a more successful stream. Now that you’re acquainted with the thumbnail aspect, let’s dive into the nitty-gritty of how to adjust your stream settings effectively!
Read This: How to Lock the Screen While Watching YouTube: Preventing Accidental Touches
Accessing Your YouTube Live Stream Settings

Accessing your YouTube Live Stream settings is a straightforward process, but it’s crucial for managing your stream effectively. Here’s how you can do it:
- Sign In to YouTube: First things first, sign in to your YouTube account. Make sure you’re logged into the account that has permission to manage the live stream.
- Go to YouTube Studio: Once you’re signed in, click on your profile icon at the top right corner of the page. From the dropdown menu, select YouTube Studio.
- Navigate to Live Streaming: On the left-hand side menu, you’ll see various options. Click on Content, then switch to the Live tab at the top. This section shows all your live videos.
- Select Your Live Video: Find the live video for which you want to adjust the settings. Click on the title or the thumbnail of that specific stream to access its details.
- Edit Stream Settings: Now that you are on the details page for your live stream, look for the Stream Settings option. Here you can make various adjustments, including thumbnail options.
And there you have it! You are now ready to tweak the settings for your stream. Remember, having everything in order before going live can help your video attract more viewers and keep them engaged.
Read This: How to Adjust the Time Settings on YouTube TV Effortlessly
Removing the Thumbnail from Your Live Stream
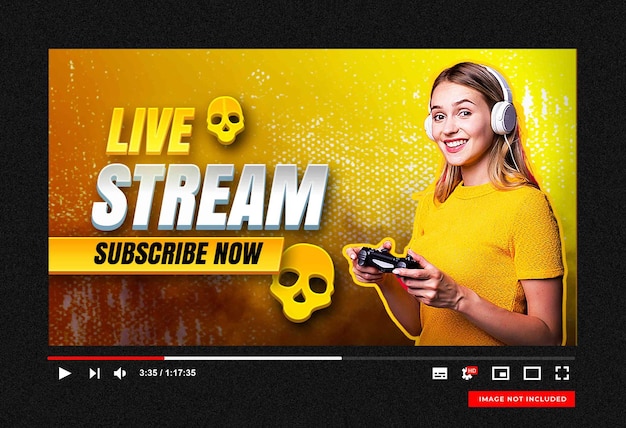
So, you’ve accessed your YouTube Live stream settings and now you want to remove or change the thumbnail. No problem! Here’s how you can do it:
- Locate the Thumbnail Section: While you’re on the stream settings page, scroll down to find the Thumbnail section. It usually appears right below the stream title or description.
- Remove Existing Thumbnail: If there’s a thumbnail already uploaded, you’ll see it displayed here. To remove it, simply click on the Remove button or the trash icon next to it. This action will delete the existing thumbnail.
- Save Changes: After hitting remove, don’t forget to click on the Save button at the top right corner of the page to confirm your changes. Your live stream will now have no thumbnail!
Note: YouTube may generate an automatic thumbnail from your live stream if you choose not to upload a specific one. This can sometimes be a helpful default option, but it’s always good to keep your branding consistent.
And voila! You’ve removed the thumbnail successfully.
Read This: How Much YouTube Pays for 100K Views: A Revenue Breakdown
5. Alternative Options for Customizing Your Stream Thumbnail
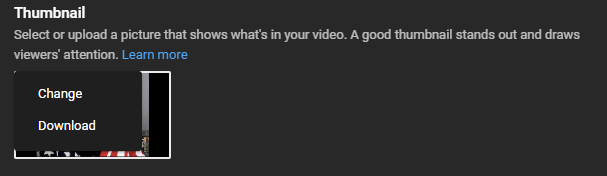
Sometimes, you might find yourself wanting a little more creative freedom when it comes to your YouTube Live video thumbnail. Fortunately, there are alternative options that can help you stand out! Here are a few suggestions:
- Graphic Design Tools: Use platforms like Canva or Adobe Spark. These tools offer user-friendly interfaces with templates specifically designed for YouTube thumbnails. You can customize colors, fonts, and layouts to match your brand.
- Thumbnail Generators: Websites like Snappa and Fotor provide fast solutions for thumbnail creation. You just pick a template, upload your images, and adjust it as needed. This can save you a ton of time!
- Video Editing Software: If you’re skilled in software like Adobe Premiere Pro or Final Cut Pro, consider creating a frame from your video to use as a thumbnail. A compelling shot from your live stream can serve as an eye-catching thumbnail.
- Bespoke Designs: If you want a truly unique thumbnail, consider hiring a graphic designer. They can create a custom thumbnail tailored to your specific needs and aesthetics.
Remember, whatever option you choose, make sure your thumbnail is eye-catching but also relevant to your content. The goal is to entice viewers to click on your video!
Read This: How to Get Official Artist Channel on YouTube and Increase Visibility
6. Best Practices for Live Stream Thumbnails
Creating a compelling thumbnail for your live stream isn’t just about looking good; it’s about maximizing engagement! Here are some best practices that can help ensure your thumbnails capture attention:
- Use Simple Text: Make sure any text is clear and legible. Bold fonts work well, and limiting the amount of text can keep things clean and straightforward.
- High-Quality Images: Always use high-definition images to make a professional impression. Blurry or pixelated thumbnails can be a turnoff for potential viewers.
- Consistent Branding: Incorporate your brand colors and logos to create a cohesive look across your videos. This helps in building your channel’s identity.
- Emotion and Action: Thumbnails featuring expressive faces or dynamic actions tend to attract more clicks. Aim to convey excitement that resonates with your audience.
- Keep It Relevant: Ensure your thumbnail reflects the content of your live stream accurately. Misleading thumbnails can lead to viewer disappointment and hurt your channel’s reputation.
Lastly, don’t forget to test different thumbnails! Monitor your viewer engagement and adjust your strategies as needed. The right thumbnail could make all the difference in attracting an audience!
Read This: Making Your YouTube Channel Private: How to Keep Your Content Secure
How to Remove Thumbnail from YouTube Live Video: Adjusting Your Stream Settings
When streaming live on YouTube, the thumbnail plays a vital role in attracting viewers to your content. However, there may be instances where you want to remove or change the thumbnail of your live video for various reasons, such as adjusting to the theme of the stream or keeping a consistent aesthetic. In this guide, we’ll walk you through the process of removing the thumbnail from your YouTube live video by adjusting your stream settings.
Follow these simple steps to remove the thumbnail from your live stream:
- Login to Your YouTube Account: Navigate to the YouTube website and sign in with your account credentials.
- Go to YouTube Studio: Click on your profile icon on the top right corner, and select "YouTube Studio."
- Access Live Streaming Settings: In the left sidebar, click on "Content," then select "Live." Here you’ll find your ongoing or upcoming live streams.
- Edit Stream Settings: Click on the live stream you wish to adjust. In the stream settings window, you’ll notice options for the video title, description, and thumbnail.
- Remove the Thumbnail: To remove the thumbnail, simply click on the current thumbnail image and select the option to delete or clear it. You can also upload a new image if you prefer.
- Save Changes: After making your adjustments, ensure to click "Save" to apply the changes to your live stream.
By following these steps, you can easily remove the thumbnail from your YouTube live video, allowing for greater flexibility in your livestream content presentation.
Conclusion: Removing or changing the thumbnail of your YouTube live video is a straightforward process that can enhance the visual consistency of your streams, helping you engage your audience more effectively.
Related Tags