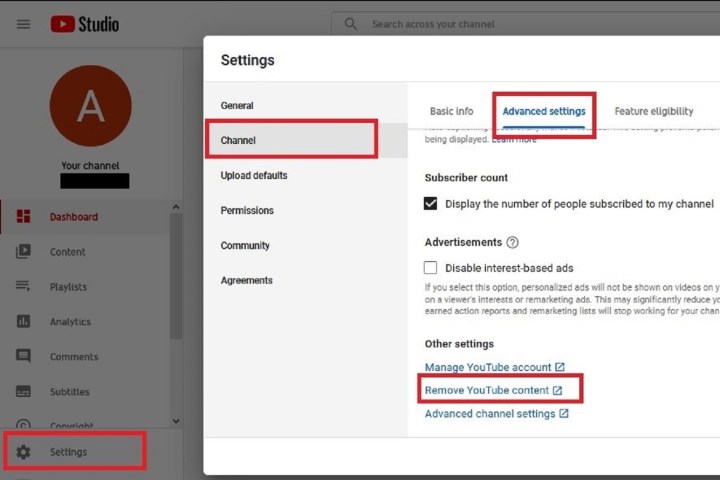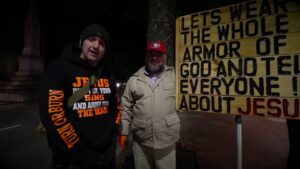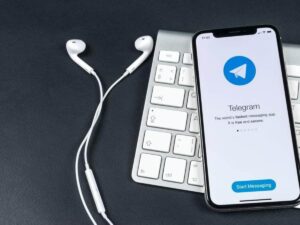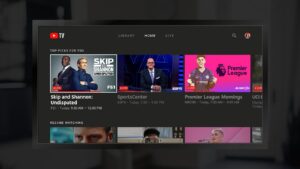Managing your YouTube account effectively is essential for an optimized viewing experience. One crucial aspect of this management is understanding how to control the devices connected to your account. Whether you're sharing access with family or friends, it's important to know how to remove devices to safeguard your privacy and preferences. In this tutorial, you'll learn the step-by-step process to remove unwanted devices from your YouTube account, ensuring a more tailored experience every time you log in.
Understanding Device Management on YouTube
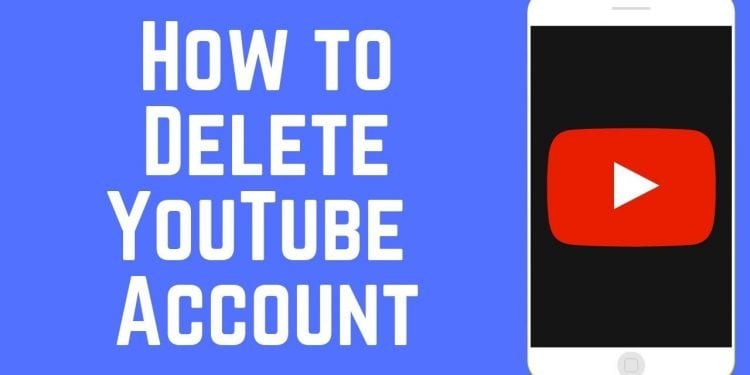
Device management on YouTube refers to the ability to view and control which devices are currently signed into your YouTube account. This is particularly important if you use multiple devices or if you've shared your account with others. Here’s what you need to know:
When you sign into your YouTube account on various devices—like smartphones, tablets, smart TVs, and computers—YouTube creates a link between your account and those devices. However, over time, you may accumulate a list of devices you no longer use or need access to your account. Here’s why understanding device management is vital:
- Security: Keeping track of connected devices helps prevent unauthorized access to your account.
- Privacy: Removing devices you no longer use ensures that your viewing preferences and history remain personal.
- Streamlined Experience: By managing devices, you can avoid confusion about where you're signed in and streamline your YouTube usage.
In the section that follows, we'll dive deeper into how to specifically access and manage your device settings on YouTube so you can feel confident that only your personal devices are connected to your account.
Read This: How Much Money Does YouTube Pay for 100k Views? Estimating Ad Revenue
Why You Might Want to Remove Devices
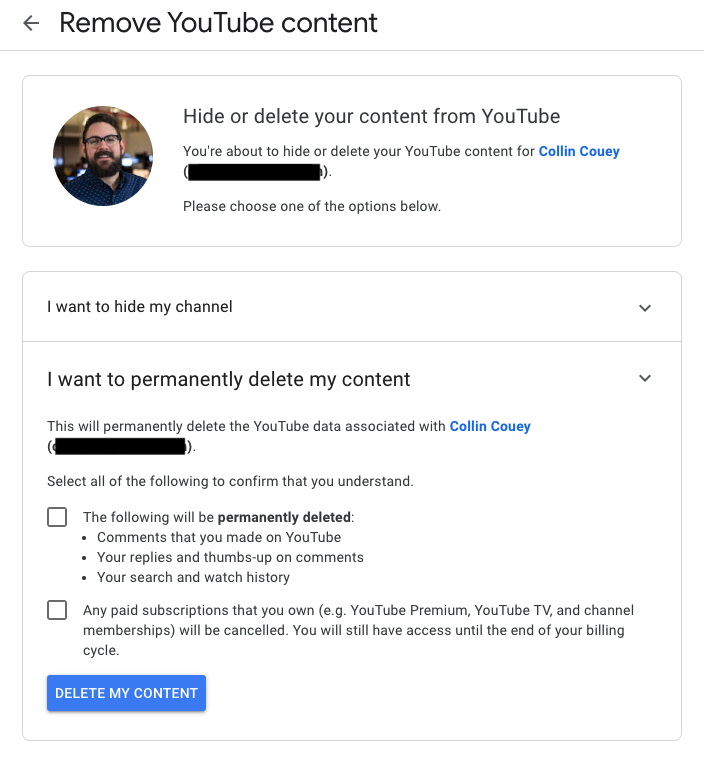
There are several compelling reasons why you might consider removing devices from your YouTube account. Let’s dive into some of the most common scenarios:
- Security Concerns: If you’ve shared your account with others or used it on public devices, you might be worried about unauthorized access. Removing devices you no longer use can help secure your personal data.
- Device Performance: Sometimes, too many devices linked to your account can lead to issues like slow performance or buffering. By removing unnecessary devices, you can streamline your viewing experience.
- Changing Devices: As technology evolves and you upgrade to a new smartphone, tablet, or smart TV, you may find that old devices are no longer needed. Removing these can declutter your account’s settings.
- Account Management: Keeping track of your linked devices allows for better account management. You can quickly see which devices have access and remove any that are outdated or have been lost.
- Privacy Reasons: Sharing devices with friends or family can lead to unwanted recommendations based on their viewing habits. Removing those devices helps tailor your YouTube experience to your preferences.
In summary, regularly reviewing and removing devices linked to your YouTube account is a significant step in maintaining security, enhancing performance, and ensuring a personalized viewing experience. So, if any of the scenarios resonate with you, it’s time to take action!
Read This: How to Analyze a YouTube Competitor: Boosting Your Channel’s Strategy
How to View Devices Linked to Your YouTube Account
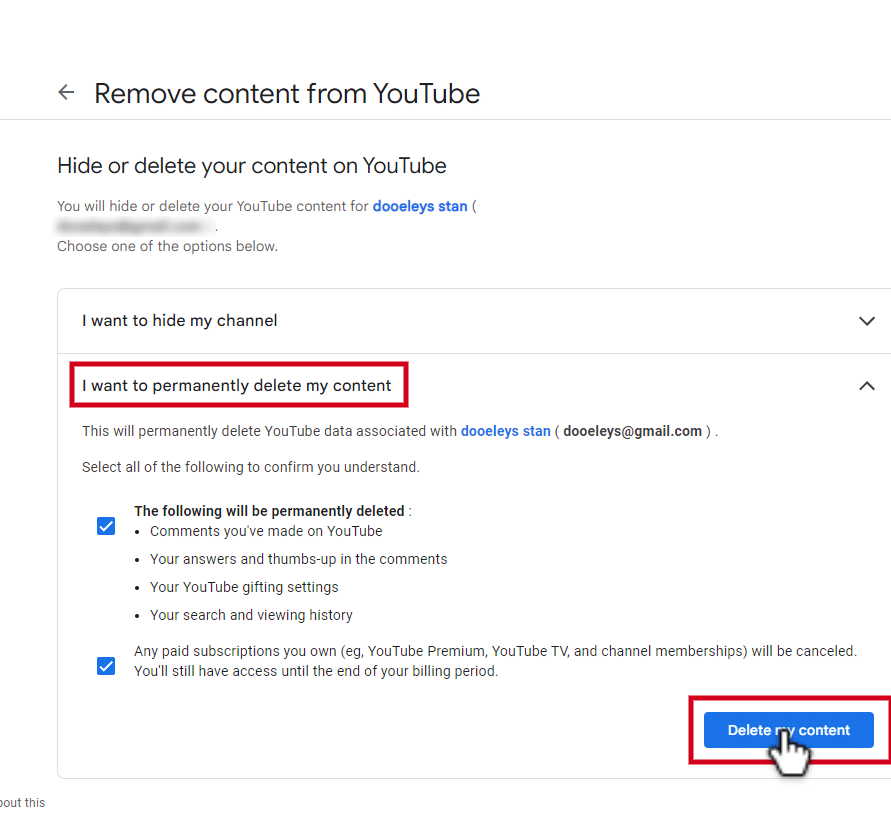
Checking which devices are connected to your YouTube account is a straightforward process. You can quickly access this information through your Google account settings. Here’s how you can do it:
- Log into Your Google Account: Start by visiting the Google Account login page. Enter your credentials and sign in.
- Navigate to Security Settings: On the left-hand sidebar, find the Security tab. Clicking this will take you to a section dedicated to your account’s security features.
- Locate Your Devices: Scroll until you see the Your Devices section. This will display a list of all devices currently signed into your Google account.
- Check Device Activity: Click on any device to get more information about its activity and how recently it was used. This helps you confirm whether you still want that device linked.
- Remove Devices: If you spot any device you’d like to unlink, click Manage Devices to proceed and select the option to remove it.
This approach not only gives you a clearer picture of your account’s activity but also empowers you to keep your YouTube experience tailored to your current devices. It’s always a good idea to keep your account tidy and secure!
Read This: How to Watch Ohio State Football on YouTube TV: A Complete Guide
5. Step-by-Step Guide to Remove Devices
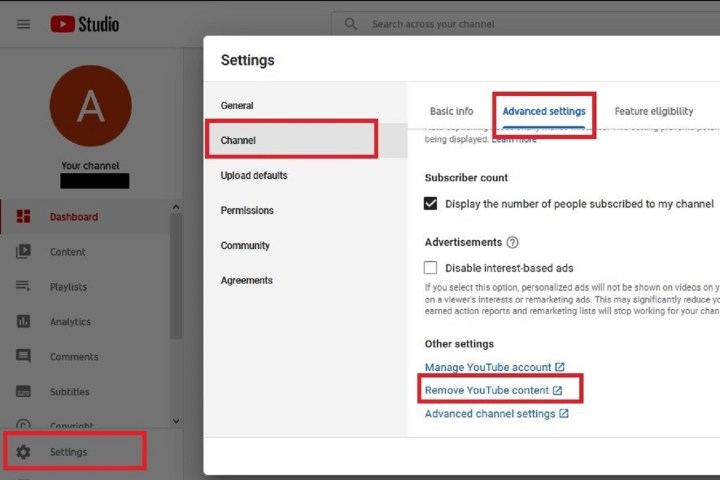
If you’ve decided it’s time to declutter your YouTube account by removing some devices, you’re in the right place! This process is straightforward, and I'll guide you through it step-by-step. Follow these simple instructions to ensure that you successfully disconnect any devices you no longer use.
- Log into Your YouTube Account: Start by opening your preferred web browser and going to the YouTube website. Once there, click on the “Sign in” button, usually found at the top right corner. Enter your login credentials and hit enter.
- Access Your Account Settings: After you’re signed in, click on your profile icon. This is also located at the top right corner. A drop-down menu will appear, and from here, select “Settings.”
- Go to “Security”: Within the Settings menu, look for the “Security” tab on the left sidebar. Click on it to access your security settings, where you can manage devices connected to your account.
- Review Your Devices: In the security settings, scroll down to find the section labeled “Your Devices.” Here, you will see a list of all the devices currently connected to your YouTube account.
- Select the Devices to Remove: For each device listed, there will be an option to “Remove” or “Sign out.” Choose the devices you want to disconnect from your account.
- Confirm Your Selection: Once you've selected the devices, YouTube may ask you to confirm your choice. Make sure to review your selection before finalizing the removal. Click “Yes” or “Confirm” when prompted.
- Logout and Verify: Finally, it’s always a good idea to log out and check if the devices have been removed. Sign out of your YouTube account and then log back in to see the updated list of connected devices.
And voila! You’ve successfully removed devices from your YouTube account. It’s a good habit to perform this clean-up periodically, especially if you share your account with family or friends.
Read This: How to Delete YouTube Downloads at Once on Mobile Devices
6. Removing Devices from the YouTube App
If you're mostly using the YouTube app on your mobile device, you can also remove devices directly from the app. Let's walk through the steps to ensure you can accomplish this quickly and easily!
- Open the YouTube App: Start by launching the YouTube app on your smartphone or tablet. Make sure you're signed in with the account you wish to manage.
- Tap on Your Profile Icon: Similar to the website, you’ll find your profile icon in the top right corner. Click on it to view your account options.
- Go to Settings: From the menu that appears, select “Settings.” It’s usually listed as one of the first options.
- Select “Linked Devices”: Scroll down to find “Linked Devices” or “Connected Devices.” This is where you can view all devices connected to your account.
- Remove the Desired Devices: In this list, you’ll see all devices currently linked to your YouTube account. Tap on the device you want to remove, and then select “Remove” or “Disconnect.”
- Double-Check the Removal: After that, it’s a good idea to go back to the linked devices list to confirm that the device has indeed been removed.
That's it! With these steps, you can easily manage your devices right from the YouTube app. Regularly reviewing your linked devices can enhance your privacy and security on the platform, ensuring that only your trusted devices have access to your account.
Read This: How Much Does Tom MacDonald Earn on YouTube? Music and Revenue
7. Removing Devices via the YouTube Website
Have you ever found yourself wondering how many devices are linked to your YouTube account? It's a common concern, especially if you've shared your account with family or friends. Thankfully, YouTube offers a straightforward way to remove devices directly from its website. Let's walk through the steps together.
First, you'll need to sign in to your YouTube account. Here’s how to do it:
- Go to the YouTube website and click on the profile icon in the top right corner.
- Select "Settings" from the dropdown menu.
- Now, navigate to the section labeled "Advanced settings." Here, you might find details about your connected devices.
While YouTube doesn’t provide a direct way to remove devices from this page, you can manage your account security, which indirectly helps regulate device access. To see connected devices:
- Search for the “Connected devices” section. This typically shows a list of devices currently logged in to your account.
- For any device you don’t recognize or wish to unlink, the best option is to change your password. This will automatically log out all devices, necessitating a sign-in with the new credentials.
So, if you’re looking for a clean slate or just want to tighten your YouTube account security, updating that password is a surefire method!
Read This: Do Short Anime Motivation Videos Perform Well on YouTube? An Analysis
8. Revoking Access from Google Account Settings
If you've taken the plunge and changed your YouTube passwords, that’s great! But did you know you can also revoke access to applications and devices linked to your Google account—accounting for all services, including YouTube? This method can be especially useful if you want to ensure no unauthorized access to your YouTube account. Let’s explore how.
Here’s a step-by-step guide:
- Head over to the Google Account page by visiting myaccount.google.com.
- Once there, look for the Security tab on the left sidebar and click it.
- Scroll down until you reach the “Your devices” section. Here, you’ll find a list of devices that have recently accessed your account.
- If any device stands out as suspicious, click on it. You’ll find the option to sign out.
- Afterward, check the “Third-party apps with account access” section to see if any applications have access to your Google account.
Look for any applications that shouldn’t have access and click on the Remove Access button. This could include apps that link directly to YouTube or use your data in ways you’re not comfortable with.
By taking these simple steps through your Google Account settings, you can effectively manage and secure your YouTube experience, keeping unwanted viewers at bay.
Read This: How to Monetize Your YouTube Channel: Insights from Reddit Users
How to Manage Device Permissions Going Forward
So, you've successfully removed devices from your YouTube account, but what's next? It's essential to keep your device permissions in check to ensure your account's security and to avoid any unwanted access in the future. Here are some straightforward tips to manage those permissions effectively:
- Review Connected Devices Regularly: Make a habit of checking which devices are linked to your YouTube account. You can do this in the settings section under 'Security' on your Google account. Schedule a reminder every few months to perform this check.
- Enable Two-Factor Authentication: If you haven’t done so yet, turning on two-factor authentication (2FA) adds an extra layer of security. This way, even if someone has your password, they won't be able to access your account without your phone.
- Sign Out of Devices: Always remember to log out of your account when using public or shared devices. It’s a simple step but can save you from potential headaches down the line.
- Be Wary of Third-Party Apps: If you use third-party apps or services that require access to your YouTube account, ensure they are reputable. Check the permissions they request and limit access to what’s absolutely necessary.
By practicing these habits, you can keep your YouTube account secure and manage device permissions more effectively. After all, a little preventive care goes a long way in the digital world!
Read This: How to Find Similar YouTube Channels: Tools and Tips for Content Discovery
Troubleshooting Common Issues
Even with all the right steps, you might still run into issues when trying to remove devices from your YouTube account. Don't sweat it! Here’s how to tackle some common problems you might encounter:
| Issue | Possible Solutions |
|---|---|
| Device Not Appearing in the List |
|
| Can't Remove a Device |
|
| Unexpected Devices Showing Up |
|
If you face issues that persist, consider reaching out to YouTube’s support for help. Remember, it’s always better to be proactive about your account security!
Read This: How to Change Thumbnail for YouTube Video: Customizing Your Video Image
How to Remove Devices from Your YouTube Account: A Complete Tutorial
YouTube offers users the option to manage their accounts and devices for security and privacy reasons. If you’ve used your YouTube account on shared devices or want to ensure that only your trusted devices have access, it’s essential to learn how to remove unwanted devices. This complete tutorial will guide you through the steps to remove devices from your YouTube account effectively.
Why Remove Devices?
Removing devices from your YouTube account helps to:
- Protect Your Privacy: Prevent unauthorized users from accessing your account.
- Enhance Security: Reduce the risk of account hacking.
- Manage Viewing Preferences: Control and curate personalized content suggestions.
Steps to Remove Devices
Follow these steps to successfully remove devices from your YouTube account:
- Open the YouTube App on your device or go to the YouTube Website.
- Log in to your account if prompted.
- Click on your Profile Icon in the top right corner.
- Select Settings from the dropdown menu.
- Navigate to the Privacy section.
- Find the option for Manage Devices or Sign Out of All Devices.
- Choose the device(s) you want to remove and confirm your choice.
Checking App Permissions
Additionally, it's crucial to review any app permissions linked to your YouTube account. You can do this by:
| Action | Path |
|---|---|
| Visit Google Account Settings | My Account > Security |
| Review Third-party Access | Apps with Access to Your Account |
By regularly reviewing your connected devices and app permissions, you maintain the integrity of your YouTube account and enhance your online security.
Conclusion
Removing unwanted devices from your YouTube account is a straightforward process that significantly boosts your account's security and privacy. By following these steps, you can easily manage and control who has access to your content.
Related Tags