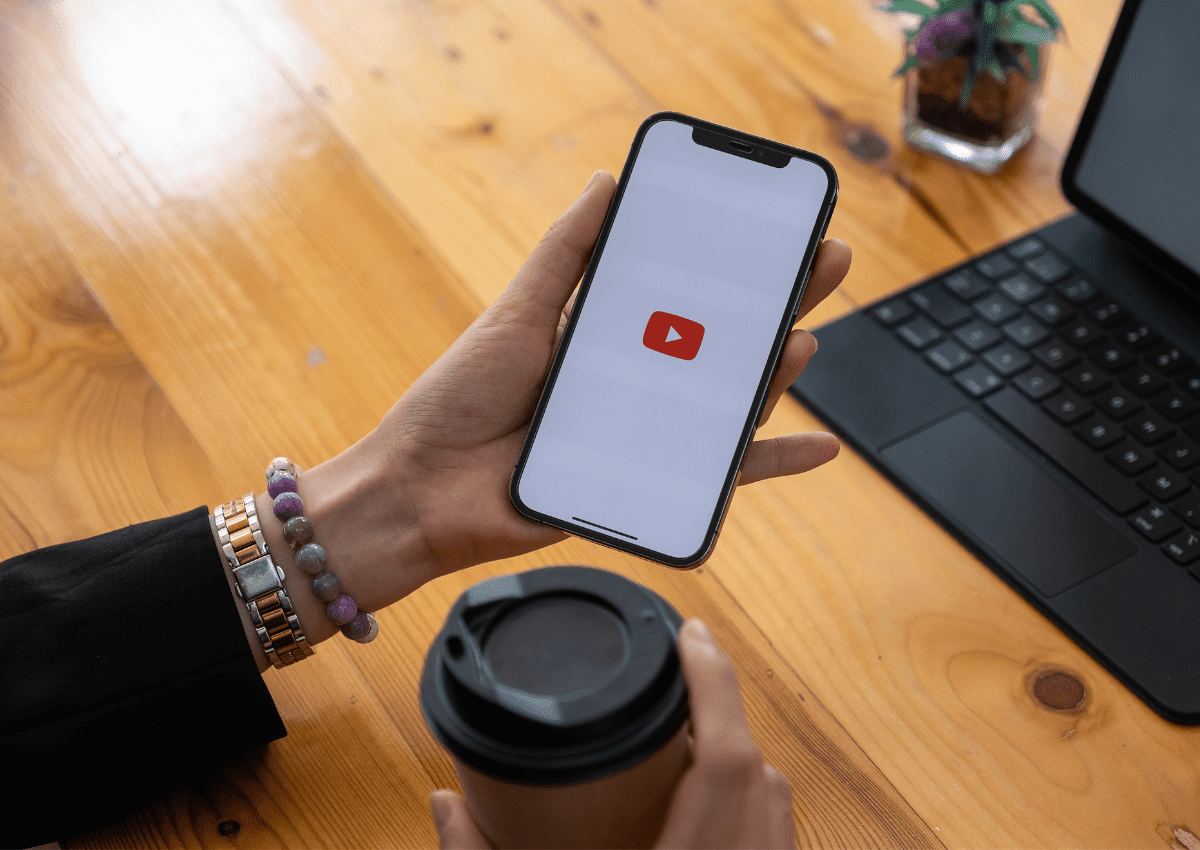YouTube TV has made it incredibly easy for viewers to catch up on their favorite shows by allowing them to record episodes effortlessly. However, there might come a time when you need to free up some space in your library or simply no longer wish to keep a certain recording. In this guide, we'll walk you through the process of deleting a recorded show on YouTube TV, making it quick and hassle-free. Let's dive into the features that YouTube TV offers, particularly its recording capabilities, so you can get the most out of your viewing experience.
Understanding YouTube TV's Recording Feature
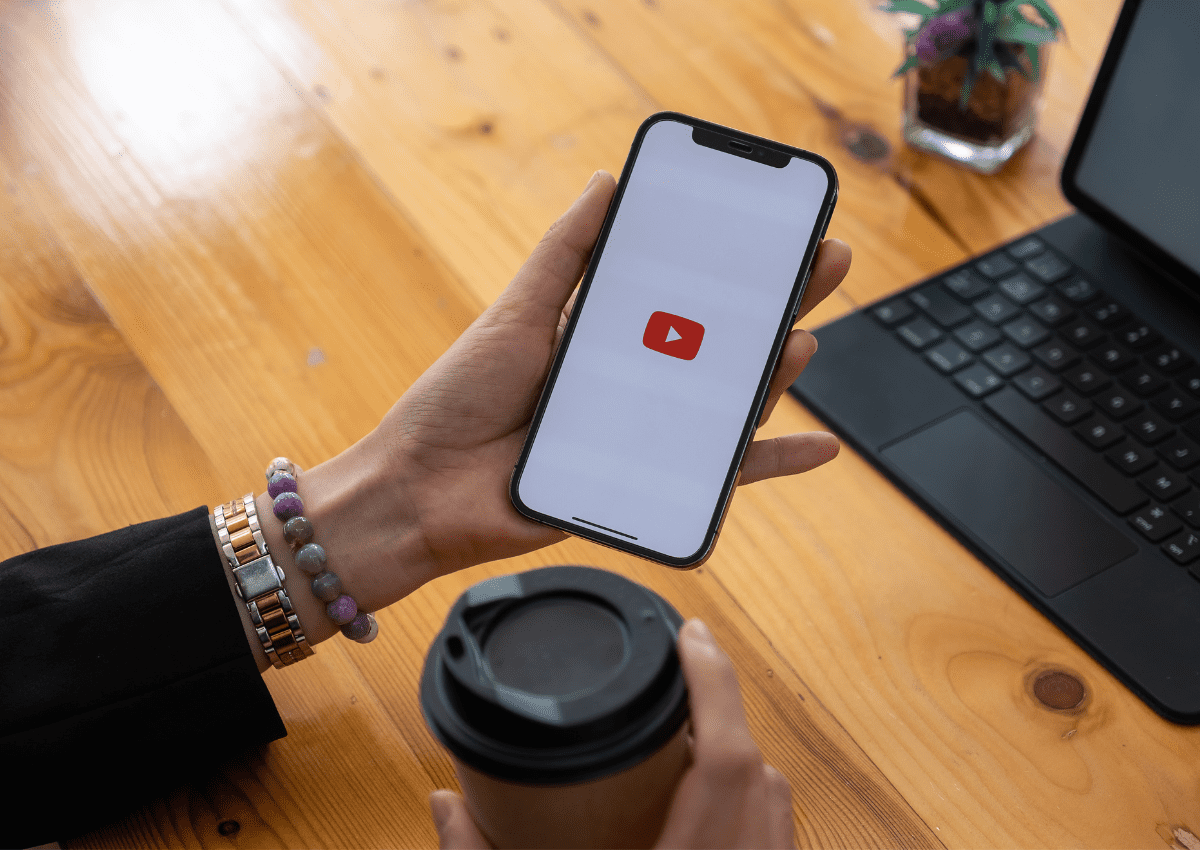
YouTube TV's recording feature is one of its standout offerings, making it a popular choice among cord-cutters and streaming enthusiasts. Here's a breakdown of some of the key aspects of this feature:
- Cloud DVR Functionality: YouTube TV provides a cloud-based Digital Video Recorder (DVR). This means all your recordings are stored online, freeing you from the constraints of physical storage.
- Unlimited Storage: Unlike some cable services, YouTube TV offers unlimited storage for recorded shows. You can record as many programs as you want, but they typically remain available for up to nine months.
- Scheduled Recordings: You can easily schedule recordings for live shows, movies, and even entire seasons of a series. Just click on the "+" icon next to a program to add it to your library.
- Automatic Recording: Some shows are set to record automatically, which means you won't miss a single episode of your favorite series, even if you forget to set it.
- Easy Access: All your recorded shows can be accessed in the "Library" section of the app or website, making it super convenient to keep track of your stored content.
With such capability at your fingertips, it's no wonder that YouTube TV has become a go-to platform for millions. Understanding these recording features not only enhances your viewing experience but also allows you to manage your library effectively as you explore the option to delete recordings you no longer need.
Read This: How to Change Your YouTube Account Email: A Step-by-Step Guide
Step-by-Step Guide to Deleting a Recorded Show
Deleting a recorded show on YouTube TV is a straightforward process, but if you’re new to the platform, it might seem a bit confusing at first. Not to worry! Just follow these simple steps to effortlessly delete any recorded content you no longer wish to keep.
- Open YouTube TV: First, launch the YouTube TV app on your device, whether it’s a smart TV, computer, or streaming device.
- Access Your Library: Navigate to the “Library” tab, usually found at the bottom of the screen on mobile devices or at the top of your interface on smart TVs and web browsers. This is where all your recorded shows are stored.
- Choose the Show: Scroll through the list of recorded shows until you find the one you want to delete. Click on it to view more details.
- Select Delete: Once you’re in the show’s details page, look for the option that says “Delete” or an icon resembling a trash can. This button is generally easy to spot!
- Confirm Deletion: YouTube TV will usually ask you to confirm your decision to delete. Click “Yes” or “Confirm” to proceed. Voila! The show will be removed from your library.
And there you have it! With these steps, you can easily manage your recorded content and declutter your library whenever you want. Remember, once a show is deleted, it can’t be retrieved, so make sure you no longer need it before hitting that delete button!
Read This: How to Block Cocomelon on YouTube: Preventing Certain Content
Using the YouTube TV App on Mobile Devices
Using the YouTube TV app on mobile devices, such as smartphones or tablets, offers a convenient way to manage your recorded shows—especially when you’re on the go! Here’s how you can efficiently delete a recorded show right from your mobile app.
- Launch the App: First, find and open the YouTube TV app on your mobile device. It should be easily accessible from your home screen or applications folder.
- Tap on Library: At the bottom of the screen, you will see various tabs. Tap on the “Library” icon to access your recorded content.
- Locate the Show: Scroll through your list of recordings until you find the show you wish to delete. A quick scroll can save you time!
- Delete Option: Tap on the show to enter its details page. Look for the delete option, usually represented by a trash can icon. Tap it to begin the deletion process.
- Confirm the Deletion: Once you tap the delete button, the app will ask you to confirm your action. Tap “Yes” or “Confirm” to finalize the deletion.
Using the mobile app not only makes it easy to delete shows, but it also allows you to manage your recordings from anywhere. So whether you’re lounging at home or waiting in line, you can keep your YouTube TV library organized with just a few taps!
Read This: Why Is AdBlock Not Working on YouTube? Fixing Issues with YouTube Ad Blockers
Deleting Recorded Shows on a Web Browser
If you're using a web browser to access YouTube TV, deleting a recorded show is pretty straightforward! Here’s a step-by-step guide to help you navigate through the process seamlessly.
- Open YouTube TV: Start by launching your preferred web browser and go to the YouTube TV website. Make sure you’re logged into your account.
- Access Your Library: On the left sidebar, click on 'Library.' This will take you to a page where all your recorded shows are stored.
- Locate the Show: Scroll through your recordings or use the search bar to find the specific show you want to delete. It’s handy to know whether it’s a movie or a series!
- Delete the Recording: Hover over the thumbnail of the recorded show. You’ll see three vertical dots (or a 'More' option) appear. Click on these dots, and a menu will pop up displaying various options.
- Select 'Delete': In the options menu, choose 'Delete.' A confirmation message will appear, asking if you’re sure you want to delete this recording.
- Confirm Deletion: Click 'Delete' again in the confirmation pop-up, and voila! Your recorded show is now removed from your library.
And there you have it! Deleting a recorded show on a web browser is quick and easy. Just follow these steps, and you'll have your library organized in no time.
Read This: Watching SEC Network on YouTube TV: A Quick Guide for Sports Enthusiasts
Tips for Managing Your Recorded Shows
Managing your recorded shows efficiently can enhance your viewing experience on YouTube TV. Here are some handy tips to keep everything organized:
- Regularly Review Your Library: Set a reminder to check your recorded shows weekly. Delete any that you’ve already watched or don’t plan to see. This keeps your library fresh.
- Utilize Folders: If you have a lot of shows, consider creating folders for different genres (e.g., comedy, drama, documentaries). This can make it easier to find what you want to watch.
- Take Advantage of Search: Use the search function in your library. This is especially useful if you have a bunch of recorded shows and want to quickly locate a specific title.
- Prioritize Newer Recordings: Keep the most recent recordings at the top of your list for easier access. This way, you’re more likely to see the shows you haven’t watched yet.
- Engage with Notifications: Turn on notifications for new episodes or seasons of your favorite shows, so you can keep your recordings up-to-date.
By incorporating these tips into your routine, you’ll not only manage your recorded shows better but also have more time to enjoy them without the clutter. Happy viewing!
Read This: How to Stop YouTube from Playing Videos While Scrolling: Managing Auto-play Settings
How to Delete a Recorded Show on YouTube TV: A Simple and Effective Guide
YouTube TV offers a vast library of live and recorded shows, allowing users to catch up on their favorite content at their convenience. However, your library may fill up quickly as you record more shows. Deleting unnecessary recordings can help free up space and keep your interface organized. In this guide, we’ll walk you through the simple steps to delete a recorded show on YouTube TV.
To delete a recorded show, follow these steps:
- Open YouTube TV: Start by launching the YouTube TV app on your device or visiting the YouTube TV website.
- Navigate to Library: Click on the "Library" tab located at the bottom of the app or on the left sidebar of the website.
- Select Recorded Show: Browse through your recorded shows. Click on the show you wish to delete to open its details.
- Delete the Recording: Look for the "More" or three-dot menu (⋮) associated with that recording. Click it, and then select "Delete" from the dropdown options.
- Confirm Deletion: A prompt will appear asking you to confirm the deletion. Click "Yes" or "Delete" to remove the show from your library.
| Step | Action |
|---|---|
| 1 | Open YouTube TV |
| 2 | Navigate to Library |
| 3 | Select Recorded Show |
| 4 | Delete the Recording |
| 5 | Confirm Deletion |
By following these straightforward steps, you can efficiently manage your recordings on YouTube TV, ensuring that you only keep shows you wish to watch while optimizing your library space.
Related Tags