Downloading videos from YouTube can be quite useful, especially when you want to watch your favorite content offline on your iPad. However, navigating this process may seem confusing at first. This comprehensive guide is here to help you understand not just how to download videos, but also the legalities involved, particularly YouTube's Terms of Service. Let’s dive in!
Understanding YouTube's Terms of Service
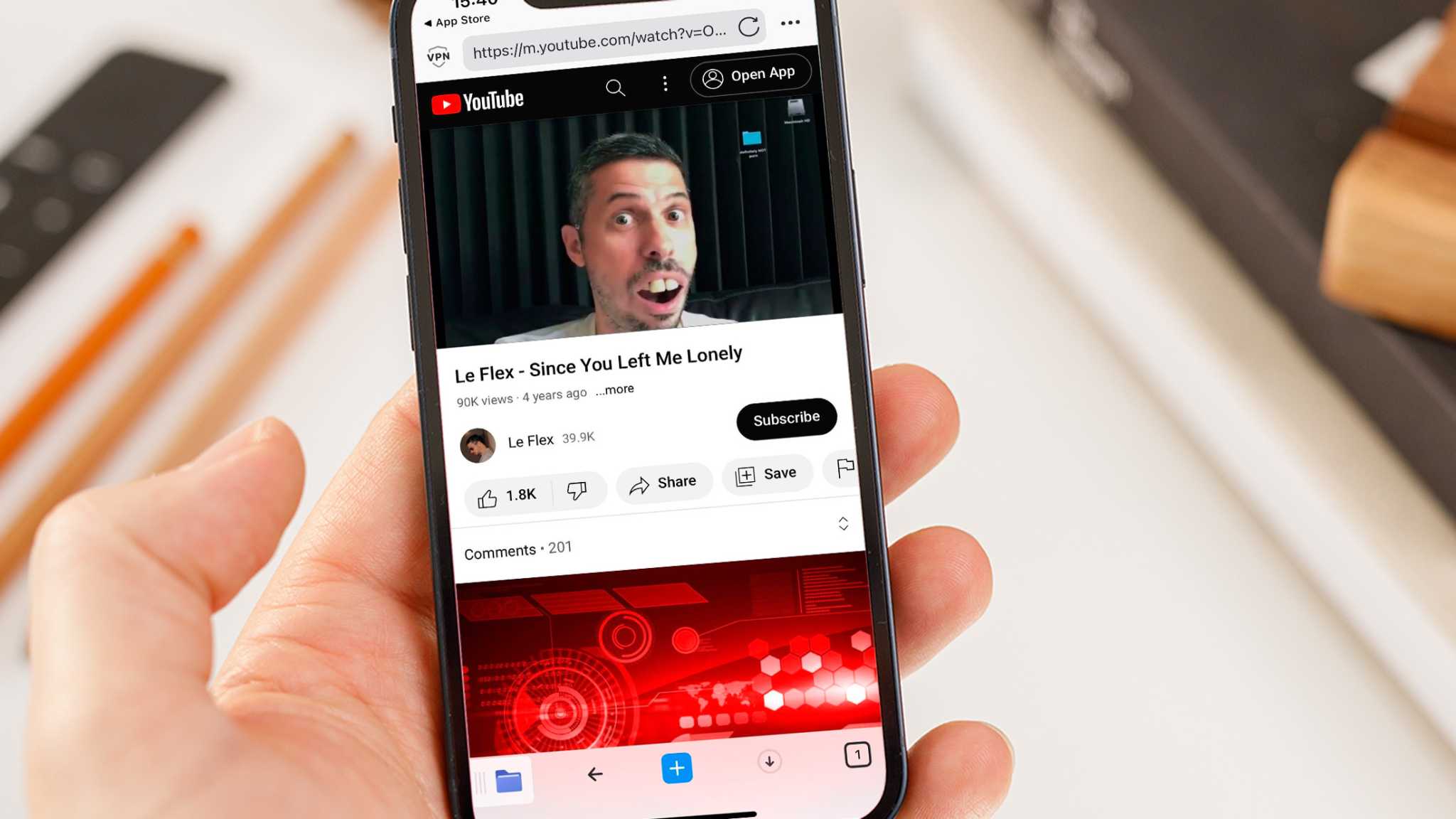
Before we even think about downloading a video from YouTube, it’s crucial to grasp YouTube's Terms of Service. The platform has strict guidelines about this, and familiarizing yourself with them can help you avoid potential consequences.
Here’s a quick overview of the main points:
- Personal Use Only: Generally, YouTube permits users to view videos for personal enjoyment. Downloading without the creator's permission is usually against the rules unless the video has a download option.
- No Redistribution: You cannot download content and then share or distribute it, whether for free or as part of a commercial product. This includes uploading downloaded content to another platform.
- Third-Party Tools: Many apps and tools claim to assist in downloading YouTube videos, but using them can often violate YouTube’s terms. Be cautious here!
- Content Ownership: Remember that all videos are owned by their creators. Downloading might violate copyright laws unless you have explicit permission.
Consider noting the implications of these terms. Violating them could lead to losing your YouTube account, legal action from content owners, or worse. However, YouTube does offer its own options, such as YouTube Premium, which allows for seamless downloads within the app.
In short, while downloading videos can be helpful, it’s essential to stay within the boundaries set by YouTube. Always prioritize respecting the rights of creators and adhering to platform guidelines. This knowledge sets the stage for a safer and enjoyable experience on your iPad!
Read This: Are ParrotX2 YouTube Videos Scripted? Unveiling the Truth Behind the Popular Channel
Requirements for Downloading YouTube Videos on iPad

Before diving into the process of downloading YouTube videos on your iPad, it's essential to know the requirements you'll need to consider. While it may seem straightforward, ensuring you have everything in place can save you a lot of hassle.
- A Compatible iPad: Ensure that your iPad is running a compatible version of iOS. Ideally, you should have iOS 11 or higher for the best experience.
- Available Storage Space: Downloading videos will take up space on your device. Check your storage by going to Settings → General → iPad Storage. Aim to have at least 2GB of free space.
- Stable Internet Connection: A reliable Wi-Fi connection is crucial for downloading videos. Avoid downloading large files over cellular data unless you have an unlimited plan.
- Videos for Offline Viewing: Some videos may be restricted from downloading due to copyright issues. Make sure the content you want to save is eligible.
Having met these requirements will set you up for a successful video downloading experience. If you encounter any issues, revisit this checklist to troubleshoot.
Read This: What Is Playback on YouTube? A Full Explanation of This Feature
Using YouTube Premium for Downloading Videos
One of the simplest and most effective ways to download YouTube videos on your iPad is through the YouTube Premium subscription. Here’s why opting for YouTube Premium can be a game-changer for avid video watchers.
- Ad-Free Experience: Enjoy uninterrupted viewing without annoying ads.
- Offline Downloads: With YouTube Premium, you can easily download videos to watch later, even without an internet connection.
- Access to YouTube Music: Your subscription includes YouTube Music, giving you a vast library to explore.
Here’s how you can download a video using YouTube Premium:
- Open the YouTube app on your iPad.
- Find the video you wish to download.
- Tap on the Download button beneath the video.
- Select the desired video quality and confirm.
- The video will begin downloading, and you can find it in your Library under Downloads.
With just a few taps, you've got videos ready to watch at your convenience! Remember, these downloaded videos will remain accessible as long as your subscription is active.
Read This: How to Add Music to iMovie from YouTube: The Complete Process Explained
5. Third-Party Apps for Downloading YouTube Videos
When it comes to downloading YouTube videos on your iPad, third-party apps can be a game-changer. These applications are designed specifically to help you grab videos directly from YouTube with just a few taps. But, let’s face it—choosing the right app can be a bit overwhelming given the plethora of options available. So, let’s break it down!
Here are some popular third-party apps you might consider:
- Documents by Readdle: This app is not just a document reader; it includes a built-in web browser that can bypass some restrictions and allow video downloads.
- Video Downloader Pro: A robust downloader that specializes in video files. Just copy the video link and paste it in the app to get started!
- MyMedia: This app acts as a file manager and also features a downloader. It’s super user-friendly and includes an integrated web browser.
Most of these apps will require you to copy the YouTube video link and paste it into the app. Additionally, the ease of use can vary, so you might want to try a couple before you settle on your favorite. Remember, always check the app’s reviews and ensure it’s from a credible source to keep your iPad safe!
Read This: Can You Watch ESPN Plus with YouTube TV? Sports Fans’ Guide to Streaming
6. Downloading Videos through Safari Browser
Did you know you can download YouTube videos directly using the Safari browser on your iPad? It may seem unconventional, but it’s a straightforward process that doesn’t require any complex setups. Here’s how you can do it!
Follow these simple steps:
- Open Safari and navigate to the YouTube video you want to download.
- Copy the URL of the video from the address bar.
- Now, head over to a reliable online video downloader website, such as yt1s.com or savethevideo.com.
- Once you’ve reached the site, paste the YouTube link into the designated field.
- Choose the video quality you prefer and hit the download button.
- After the file is processed, tap on the download link to save the video directly to your iPad.
The steps can vary slightly between different downloader websites, so try a couple to see which one you prefer. Just keep in mind that downloading videos via Safari might not work for all content due to copyright restrictions, so always respect copyright laws and terms of service!
Read This: How to Rip Audio from YouTube Videos: A Complete Guide
7. Alternative Methods: Screen Recording on iPad
If you’re looking for a quick and effective way to download a video from YouTube on your iPad, screen recording might just be your best bet! This built-in feature allows you to capture anything that's playing on your screen, including videos.
To get started, here’s a step-by-step guide on how to use the screen recording feature:
- Enable Screen Recording: Go to Settings > Control Center > Customize Controls. Tap the green plus icon next to Screen Recording to add it to your Control Center.
- Navigate to YouTube: Open the YouTube app and find the video you want to download.
- Start Recording: Swipe down from the top-right corner of your screen (or swipe up from the bottom, depending on your model) to access the Control Center. Tap the Screen Recording button (it looks like a dot inside a circle).
- Record the Video: After a 3-second countdown, your iPad will start recording. Play the YouTube video, and it will capture everything happening on your screen.
- Stop Recording: When you’ve captured the part you need, tap the red status bar at the top of your screen and select Stop.
Now, your recorded video will be saved in the Photos app. From there, you can edit or share it as you like. Just remember, this method captures whatever's on your screen, so make sure notifications and other distracting elements are turned off for a seamless experience!
Read This: How Old Is Elliot, the Popular Gorilla Tag YouTuber, and What Is His Background?
8. Choosing the Right Video Format and Quality
Now that you’ve downloaded your favorite YouTube video, it’s important to consider the video format and quality you want. Picking the right settings can enhance your viewing experience, especially on your iPad.
Here’s how to approach choosing the right format and quality:
- Video Formats: Common formats include MP4, AVI, and MKV. MP4 is the most widely supported and recommended format for iPads due to its compatibility and efficiency.
- Resolution: Higher resolution means better quality, but it also requires more storage space. Consider the resolution options:
- 1080p for Full HD clarity
- 720p for decent quality without massive file sizes
- 480p for standard quality, which saves more space
- Bitrate: This is the amount of data processed in a given time. A higher bitrate usually translates to better video quality, but don't forget it affects the file size too!
Before downloading, think about how you'll be watching the video. If it’s for offline viewing, make sure you have enough storage available. By selecting the right format and quality, you’ll ensure that your video not only looks great but also runs smoothly on your trusty iPad!
Read This: How to Make a Ringtone from a YouTube Video: Step-by-Step Guide
Best Practices for Managing Downloaded Videos
Managing your downloaded videos efficiently can enhance your viewing experience on your iPad. Here are some best practices to keep in mind:
- Organize by Folders: Create folders based on themes, topics, or categories. This way, you can easily find the video you want to watch without scrolling through a long list.
- Regularly Review Content: Make a habit of checking your video library regularly. Delete videos that you no longer need or have seen multiple times to free up space.
- Use Descriptive Titles: Rename your downloaded videos with descriptive titles. This will make it easier to locate specific content later on.
- Utilize Video Players with Features: Invest in a good video player app that offers features like playlists, favorites, and search functions. This makes video management smoother.
- Backup Your Videos: Don’t forget to back up your videos regularly. Use cloud storage services like iCloud or Google Drive to ensure you don’t lose precious content.
- Stay Within Storage Limits: Keep an eye on your iPad’s storage capacity. You can check this in Settings > General > iPad Storage. If you're nearing capacity, it's time to go through your videos.
Following these practices can help you maintain a tidy and easy-to-navigate library of downloaded videos, making your iPad the perfect device for on-the-go entertainment!
Read This: Can You Use YouTube on CarPlay? Features and Setup
Troubleshooting Common Issues
Downloading videos from YouTube on your iPad can sometimes lead to hiccups. Here’s a list of common issues and how to troubleshoot them:
| Issue | Solution |
|---|---|
| Video Won't Download | Check your internet connection and ensure your download app is updated. Try restarting the app or your iPad. |
| File Format Compatibility | If the video format isn't compatible with your player, consider converting the file or using a player that supports the format. |
| Storage Space Issues | Ensure your iPad has enough storage space. Delete unnecessary files or apps if you're running low. |
| Interrupted Downloads | Stable Wi-Fi is crucial. If downloads keep getting interrupted, switch to a different network or download during a non-peak time. |
| Quality of the Downloaded Video | Choose a higher quality setting before downloading. Some apps allow you to select video quality before the download starts. |
By addressing these common issues, you'll be better equipped to enjoy your downloaded YouTube videos without hassle. If all else fails, a quick online search for the specific problem can yield solutions as well! Happy downloading!
Read This: How to Watch NESN Live on YouTube TV
How to Download a Video from YouTube on Your iPad: A Comprehensive Guide for Tablet Users
Downloading videos from YouTube on your iPad can be a great way to enjoy content offline. However, it’s important to note that downloading videos from YouTube may violate their terms of service. This guide will explore several methods for downloading YouTube videos safely and efficiently on your iPad.
Here are the primary methods you can use:
- Using YouTube Premium
- Subscribe to YouTube Premium, which allows you to download videos directly within the YouTube app.
- Open the YouTube app and find the video you wish to download.
- Tap the Download button below the video and select the quality you prefer.
- Third-Party Apps
- Download apps like Documents by Readdle or MyMedia from the App Store.
- Navigate to a website that allows video downloads, such as Y2Mate or SaveFrom.net.
- Paste the YouTube video link and follow the on-screen instructions to download the video.
- Using Online Services
- Access a browser and go to a YouTube video downloader website.
- Copy the video URL from YouTube and paste it into the site’s designated field.
- Choose your desired format and quality, then click Download.
After downloading, you can find the videos in the app used or in the Photos app for easier access, depending on the method chosen. Always ensure that the method you select complies with YouTube's terms and conditions.
Conclusion: Downloading YouTube videos on your iPad is possible through various methods, notably using YouTube Premium, third-party apps, or online services. Always respect copyright laws and YouTube's terms of service when downloading content.
Related Tags







