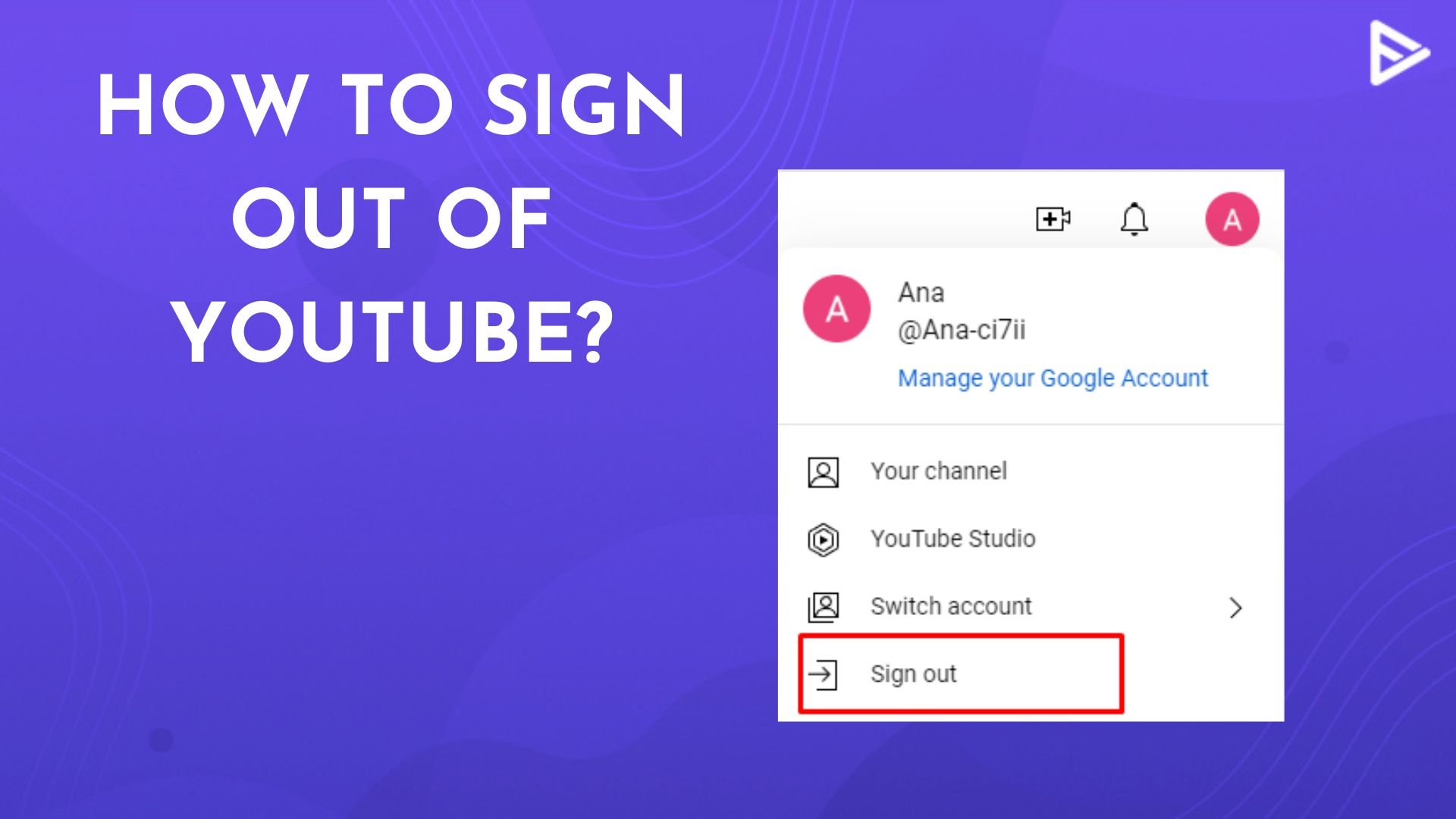YouTube TV is a fantastic platform that gives you access to live television and an extensive library of content. However, there may come a time when you need to sign out. Whether it’s to switch accounts, manage sharing options, or just take a break, signing out is a straightforward process. In this guide, we’ll walk you through the reasons why you might want to sign out and provide step-by-step instructions on how to do it. So, let’s dive in!
Why You Might Want to Sign Out of YouTube TV
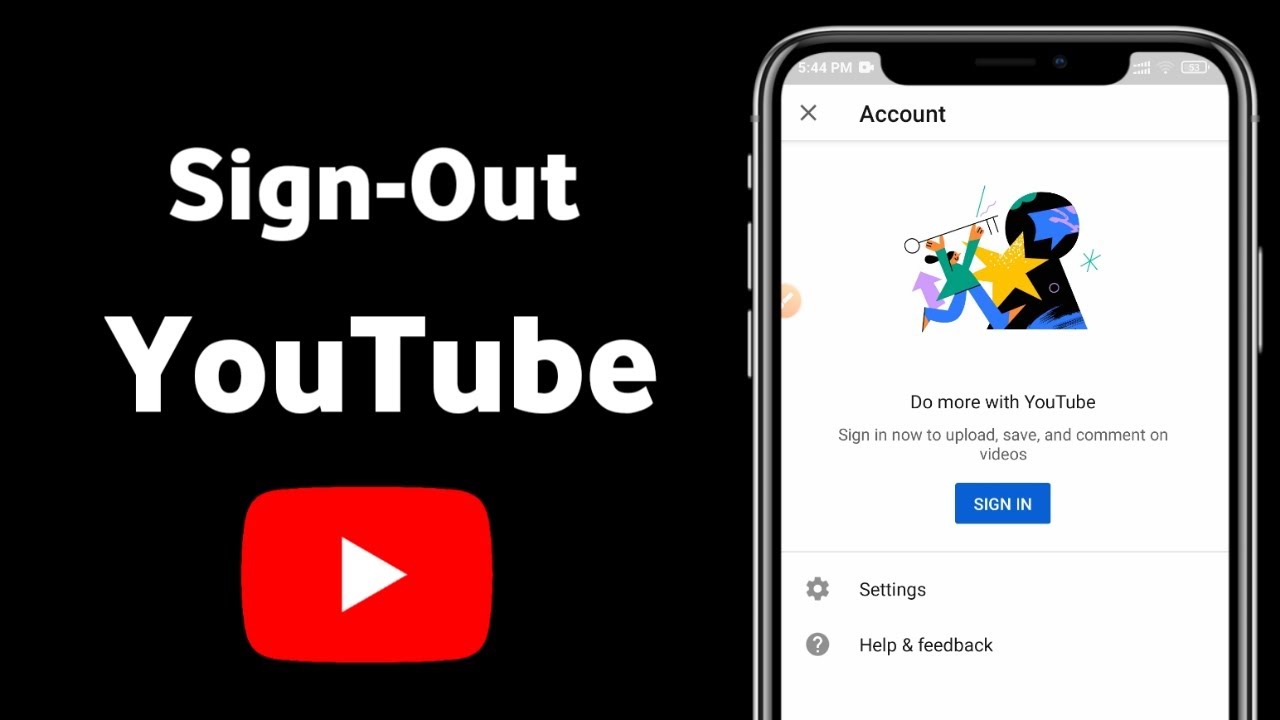
There are several situations where you might find the need to sign out of YouTube TV. Here are some of the common reasons:
- Switching Accounts: If you share your YouTube TV account or just have multiple accounts, you’ll need to sign out to log into another account.
- Privacy Concerns: Signing out ensures that your viewing history and preferences don’t get shared with someone else, especially if you’re using a public or shared device.
- Subscription Management: Sometimes, users want to evaluate their subscriptions or manage their billing information. Signing out can help in this process.
- Troubleshooting Issues: If you’re experiencing technical glitches, signing out and then signing back in can often resolve these problems.
- Time Away: If you’re taking a break from watching TV or going on vacation, signing out can be a way to disconnect and avoid distractions.
Each of these reasons can lead you to the decision of needing to sign out. In the next sections, we’ll provide clear, step-by-step instructions on how to do it efficiently!
Read This: Watching Private YouTube Videos: What Are the Available Options?
Step 1: Open the YouTube TV App or Website
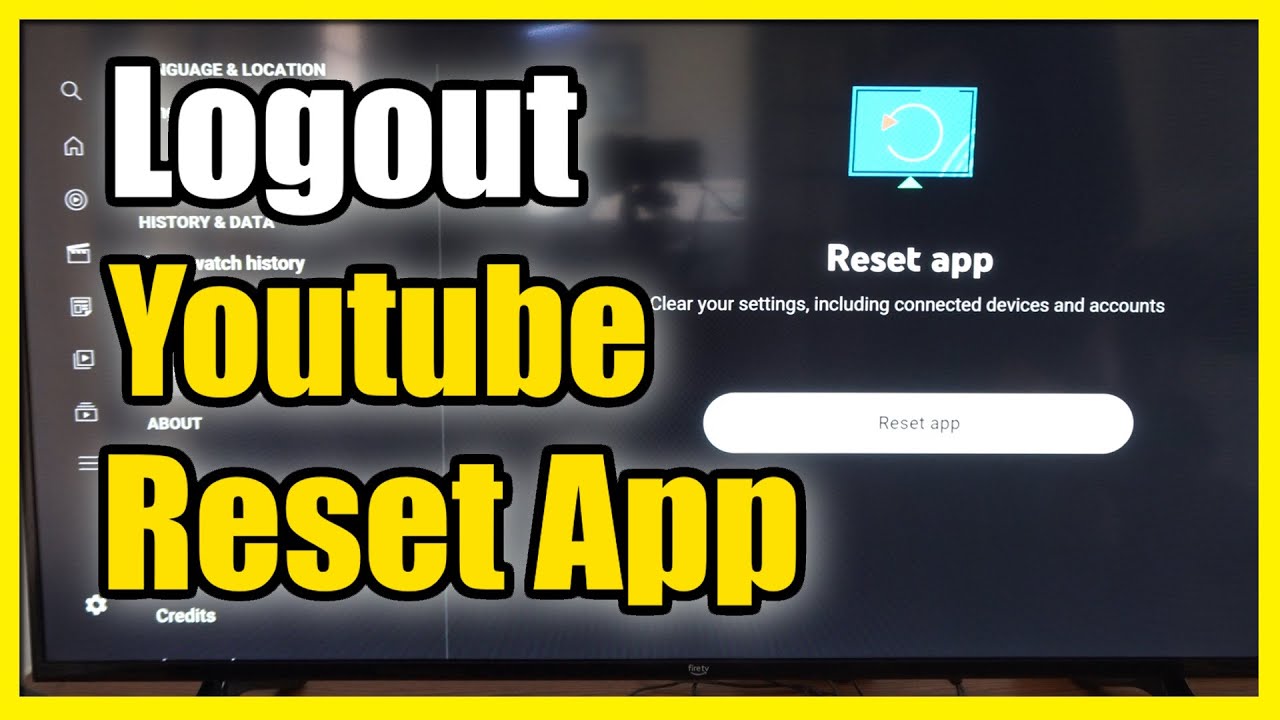
Before you can sign out of YouTube TV, you need to locate the platform where you're logged in. Depending on your preference, you might be using the app on your mobile device or accessing the service through a web browser on your computer. No worries, it’s pretty straightforward!
If you’re on a mobile device, just locate the YouTube TV application. Typically, it will be represented by a red and white logo. Tap to open the app and let it load. If you’re on a smartphone or tablet, ensure you have a stable internet connection - this will help with a smooth experience.
If you prefer a web browser, you’ll first need to type in the URL for YouTube TV. Just enter tv.youtube.com into the address bar of your browser of choice, like Chrome or Safari. Once you hit enter, you'll be directed to the homepage where you can see all available content if you're logged in.
Once the app or website is loaded, you're just a couple of clicks away from signing out. So, whether you’re on your phone or sitting comfortably at your computer, you’re all set to move on to the next step!
Read This: How to Block YouTube on Mac to Prevent Distractions While Working
Step 2: Access Your Profile
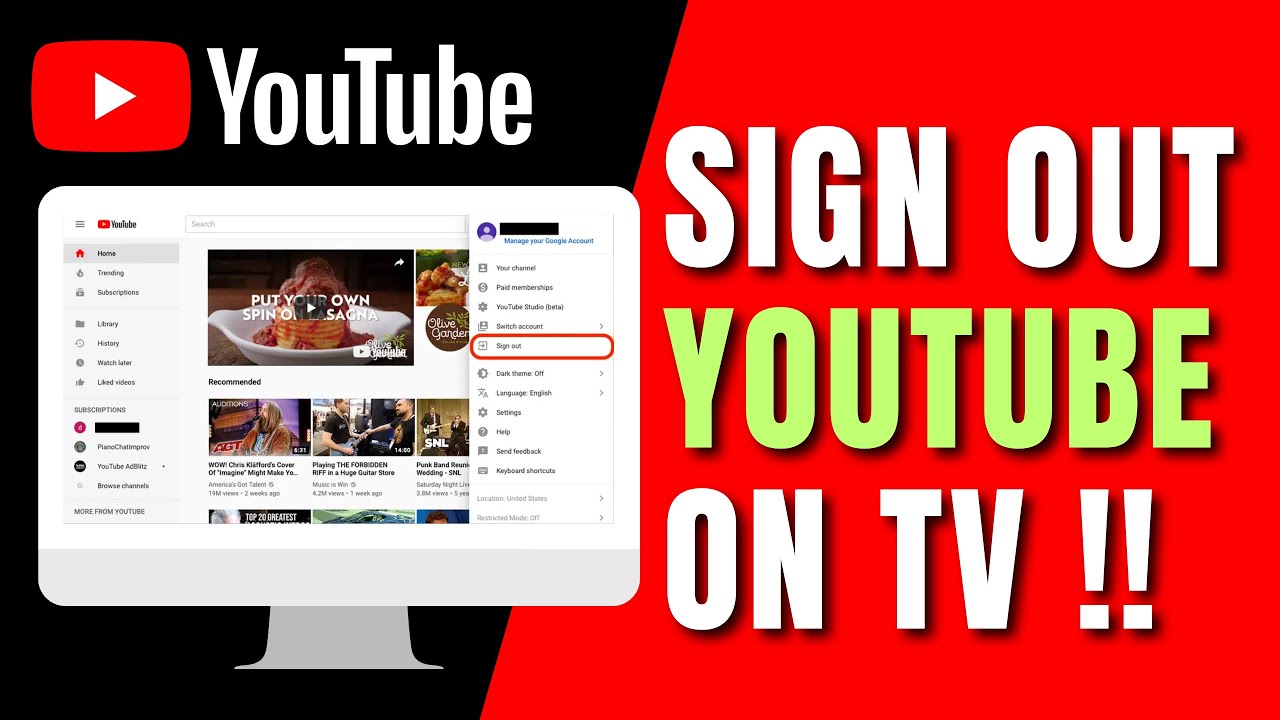
Now that you’ve got the YouTube TV app or website opened, it’s time to navigate to your profile. This part is essential because your profile is where all your settings, including the sign-out option, are located. Let’s break this down, so you don't get lost in the process!
If you’re using the YouTube TV app:
- Look for your *profile icon*; it’s usually found at the top right corner of the screen. It may feature your profile picture or a generic silhouette.
- Tap on the icon to open up a dropdown menu. This is where all your account settings are housed.
If you’re signed into the web version:
- Again, head to the top right corner where you'll spot the profile icon.
- Click on it, and a menu will appear, giving you access to your account information.
Once you click on your profile, you’re one step closer to signing out of YouTube TV. Now, let's dive into the final steps to get you logged out!
Read This: How to Block YouTube on a Chromebook: Managing Screen Time
Step 3: Navigate to Settings
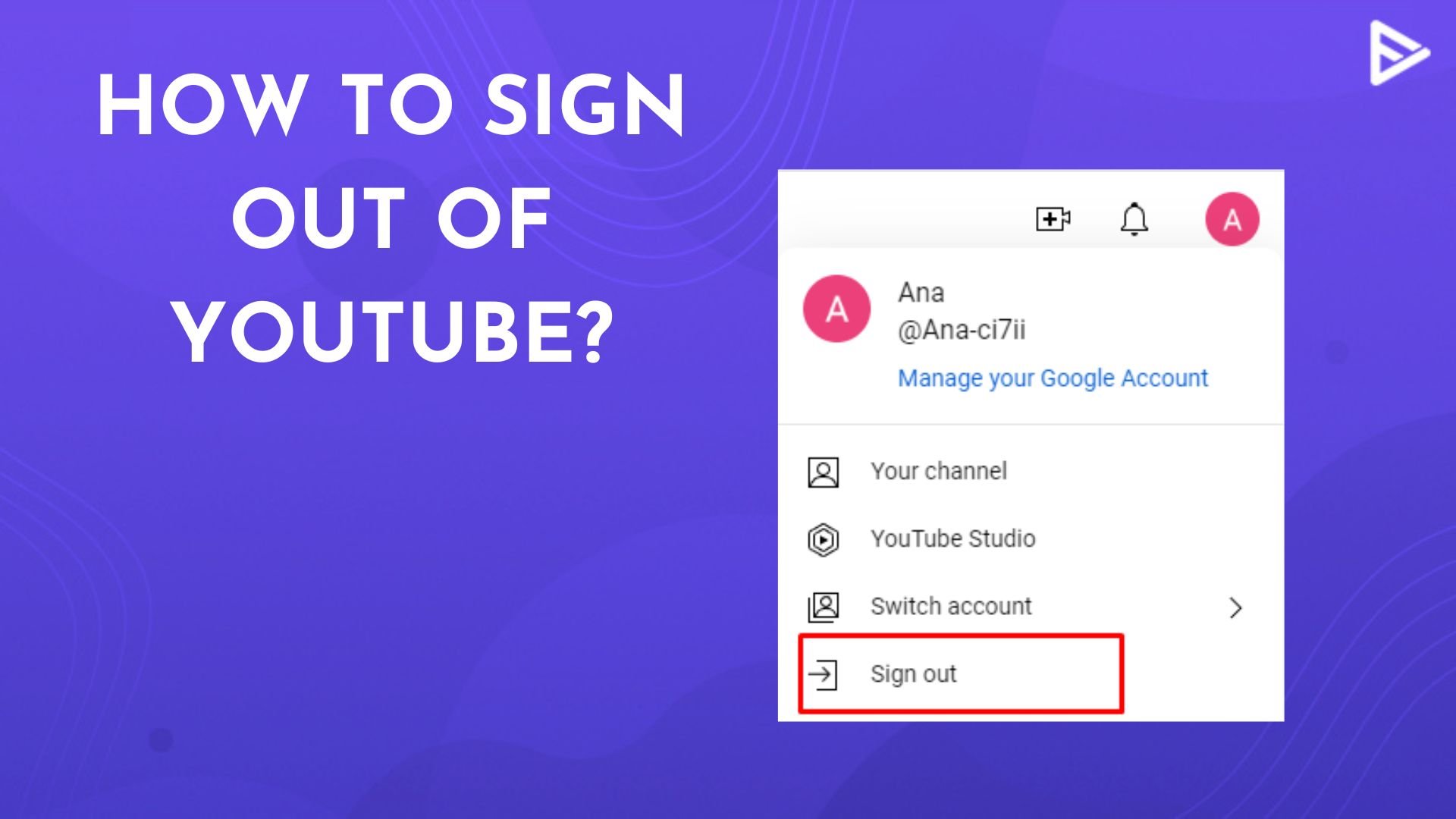
Alright, you’re almost there! Now that you’re ready to sign out of YouTube TV, the next step is to find your way to the Settings menu. Don’t worry; it’s pretty straightforward.
First, look for your profile icon. You’ll usually find it at the top right corner of the screen. This is where all your account-related features are housed. Clicking on this icon will reveal a drop-down menu with several options. Look for a gear icon or a label that says Settings.
Here’s how you can access the Settings:
- Click on your profile icon.
- From the drop-down menu, select the Settings option that usually has the gear icon next to it.
Once you’ve clicked on Settings, you’ll be taken to a new screen that houses various options related to your account, preferences, and more. Take a moment to familiarize yourself with what’s available, as this area can help you manage your YouTube TV experience.
In our case, though, you’re interested in signing out—so let’s keep moving forward!
Read This: How to See a YouTube Thumbnail Before Clicking on a Video
Step 4: Find the Sign Out Option
Now that you’re in the Settings menu, the next crucial step is to locate the Sign Out option. This part is super easy, and it shouldn’t take more than a moment.
In the Settings menu, scroll down a bit—you should see a variety of options. Look for something that says Account or simply Sign Out. Depending on updates and your version of the app, it might be labeled differently, but it’s generally quite obvious.
Here’s a quick guide to help you find it:
- Scroll through the Settings menu.
- Look for Account, Sign Out, or Log Out.
Upon finding it, you may see a button or a simple link. Clicking this will take you one step closer to signing out. It’s worth noting that once you click this, you may be prompted to confirm your decision—don’t worry, it’s all part of the process!
The ability to sign out ensures that your account stays secure, especially if multiple people use the same device. So take a moment to make sure you’ve found the right option before clicking!
Read This: Why Did My YouTube Layout Change? Fixing Layout Issues on Your Channel
Step 5: Confirm Sign Out
All set for a smooth exit? Great! In this final step, you’ll be asked to confirm your decision to sign out of YouTube TV. It's a straightforward process, but let's break it down to ensure you're not caught off guard by any prompts.
After you click on the “Sign Out” option, a pop-up window will appear, asking you to confirm your choice. Here’s what you typically need to do:
- Review the Confirmation Message: Take a moment to read the message. It usually says something like “Are you sure you want to sign out?” or “This will log you out of your current session.”
- Select Your Option: You’ll see two buttons—typically “Confirm” or “Cancel.” If you’re sure about signing out, click on “Confirm.”
- Returning to Home Screen: Once confirmed, you’ll be redirected back to the YouTube TV home screen. If you were using a browser, the page might refresh, or you could be taken to the main YouTube page.
Congratulations! You've successfully signed out of YouTube TV. Think of it like locking the door before leaving home—always a smart move!
Read This: How to Run a Successful Giveaway on YouTube: Tips and Rules
Troubleshooting Common Issues
Even the best of us can hit a bump in the road, right? If you run into trouble trying to sign out of YouTube TV, don’t sweat it! We’ve compiled a list of common issues and their solutions to help you navigate through.
| Issue | Possible Solution |
|---|---|
| Sign Out Button Not Responding | Refresh the page or restart the app. Sometimes, a quick reboot can work wonders! |
| Confirmation Pop-Up Doesn’t Appear | Check if your ad-blocker or browser extensions are interfering. Try disabling them temporarily. |
| Multiple Accounts | If you're signed in to multiple accounts, ensure you’re logged into the right one before signing out. |
| Receiving An Error Message | Check your internet connection. A weak or intermittent connection can cause errors. |
| Still Appearing as Logged In | Clear your cookies or cache if using a web browser so it reflects the updated status. |
With this handy guide, you should be able to troubleshoot any hiccups while signing out of YouTube TV. Remember, a little patience can go a long way!
Read This: How to Install YouTube on Old Samsung Smart TVs: Getting Access to YouTube on Older Models
How to Sign Out of YouTube TV: A Step-by-Step Guide
YouTube TV is a popular streaming service that allows users to watch live TV, sports, and their favorite shows. However, there may be times when you want to sign out, whether it's for privacy reasons, account sharing, or using a different account. This guide will walk you through the process of signing out of YouTube TV on various devices.
Step-by-Step Instructions
Signing Out on a Computer
- Open your web browser and go to YouTube TV.
- Click on your profile picture in the upper right corner.
- Select Sign out from the dropdown menu.
Signing Out on Mobile Devices
For both Android and iOS:
- Open the YouTube TV app on your mobile device.
- Tap on your profile icon in the upper right corner.
- Scroll down and tap on Sign out.
Signing Out on Smart TVs
Steps may vary slightly depending on your Smart TV model:
- Launch the YouTube TV app on your smart TV.
- Navigating to the Settings gear icon.
- Select Sign out and confirm your action.
Troubleshooting Common Issues
If you encounter any issues while signing out, consider the following:
- Ensure that your app is updated.
- Restart your device and try signing out again.
- Check your internet connection.
By following these simple steps, you can effectively sign out of YouTube TV on any device, ensuring your account remains secure and your viewing preferences are managed accordingly.
Conclusion
Signing out of YouTube TV is a straightforward process that can be easily accomplished on any device, allowing you to maintain control over your account access and privacy.
Related Tags