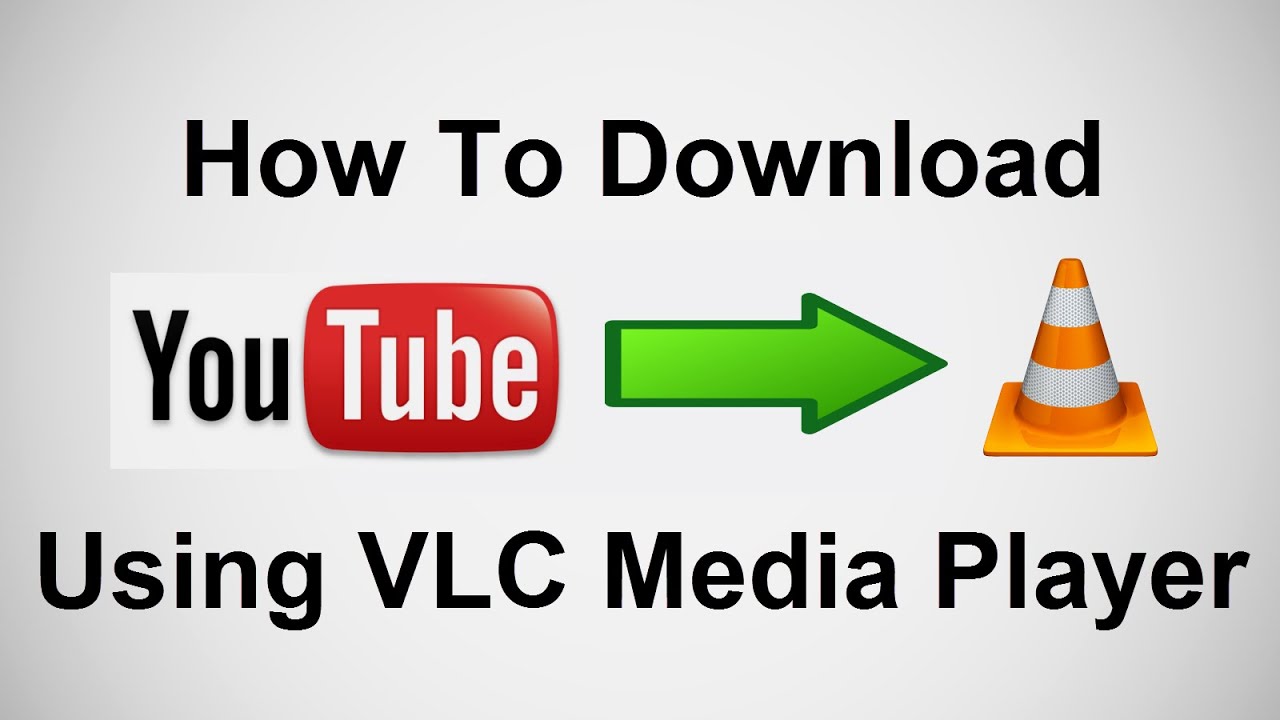If you're a fan of YouTube but often find yourself without an internet connection, you might want to download your favorite videos for offline viewing. One of the most versatile tools at your disposal is VLC Media Player. Not only is it a powerful media player, but it also has the capability to download videos from YouTube with just a few simple steps. In this guide, we’ll walk you through everything you need to know to get started with downloading YouTube videos using VLC, making your offline viewing experience seamless and enjoyable.
Understanding VLC Media Player

VLC Media Player is more than just your average media player. Developed by the VideoLAN project, it's a free and open-source software that's compatible with almost every operating system, including Windows, macOS, and Linux. But what sets VLC apart from other media players? Let's break it down:
- Versatility: VLC can play almost any type of media file, whether it’s audio or video. This includes formats like MP4, AVI, MKV, MP3, and more – making it a one-stop shop for media playback.
- Customization: Its user-friendly interface allows for a high degree of customization, including skins, equalizer settings, and playback options, tailored to your preference.
- Streaming Capabilities: VLC can stream music and videos over a network, which is perfect for when you want to enjoy your media without tying up your device's storage.
- Extended Features: Beyond playing media, VLC offers features such as converting files, capturing screenshots, and, as you'll learn, downloading online videos from platforms like YouTube.
With its numerous features, VLC Media Player stands out as a go-to tool for media enthusiasts. By exploring some of its advanced functionality, such as downloading YouTube videos, you can enhance your viewing experience without needing to rely on external sources or applications. Ready to dive in? Trust me, it's as easy as pie!
Read This: Is Sling or YouTube TV Better? A Detailed Comparison of Two Popular Streaming Services
Why Use VLC for Downloading YouTube Videos?
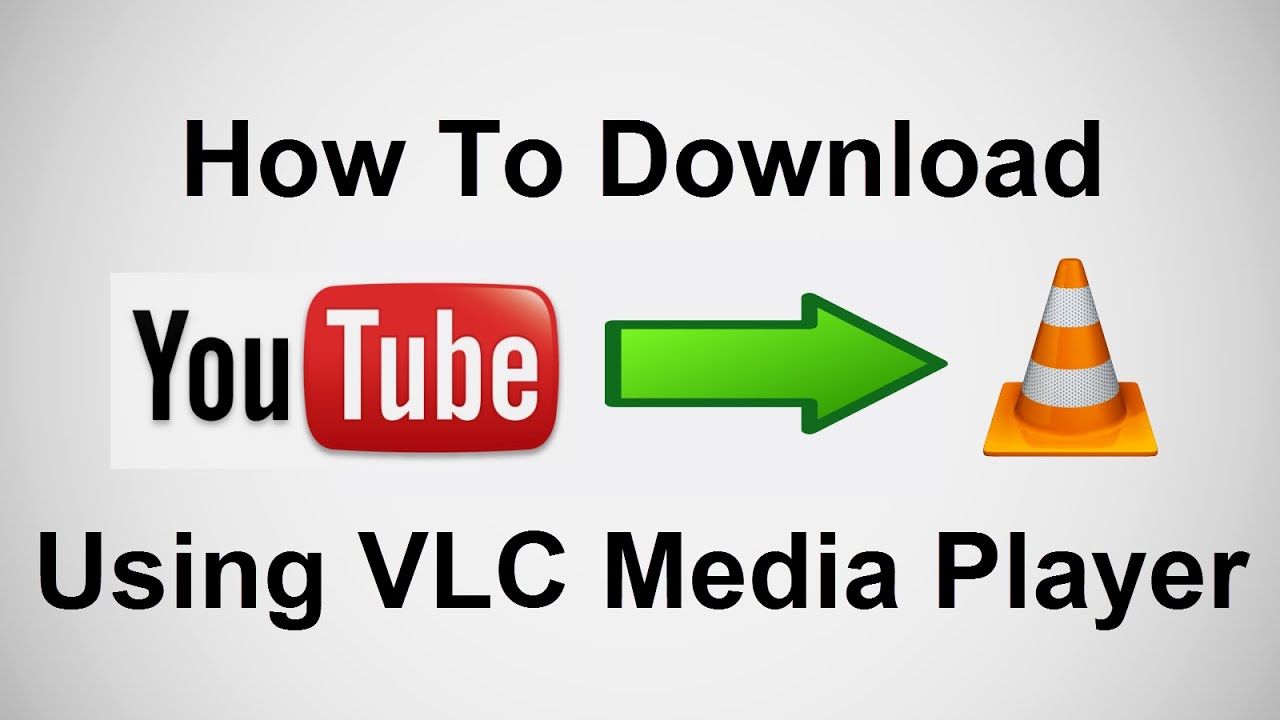
Have you ever thought about why you should use VLC Media Player for downloading YouTube videos? Well, you’re in for a treat! VLC isn’t just a media player; it’s a powerhouse of features. Here’s why VLC stands out for downloading YouTube content:
- Multi-Platform Support: Whether you're on Windows, macOS, or Linux, VLC has got you covered. You won't have to worry about compatibility issues.
- No Extra Software Needed: Unlike many dedicated downloaders that require installation, VLC allows you to download videos without the need for additional software. It’s all in one!
- High-Quality Downloads: VLC gives you the option to choose the quality of the video you’re downloading, ensuring that you get the best experience possible.
- Privacy and Security: With VLC, you don’t have to worry about invasive ads or malware that often comes with other free downloaders. VLC is open-source and trusted by millions.
- Advanced Playback Options: Once your video is downloaded, you can enjoy an array of playback options, including subtitle support, audio adjustments, and more—all in a single application.
By using VLC, you're not only simplifying your downloading experience, but you're also enhancing your overall viewing pleasure with a variety of features at your fingertips!
Read This: How to Block Scary Ads on YouTube and Enjoy a Safe Viewing Environment
Preparing VLC Media Player for YouTube Downloads
Ready to dive into downloading videos? First, you need to make sure your VLC Media Player is set up correctly. Here's how to prepare it for seamless YouTube downloads:
- Download and Install VLC: If you haven’t already, head to the VLC official website and download the latest version of the player. Installation is straightforward—just follow the prompts!
- Check for Updates: To ensure you have the latest features and fixes, go to Help > Check for updates in VLC. This way, you ensure maximum compatibility with YouTube’s changing formats.
- Enable Network Caching: To address any buffering issues during downloading, go to Tools > Preferences > Input/Codecs. Here, increase the Network caching (ms) to around 1000 ms for smoother downloads.
Now that your VLC is prepared, you’re all set to start downloading your favorite YouTube videos with ease. The steps are pretty straightforward, and before you know it, you’ll have all your desired content ready to watch offline!
Read This: Why Can’t You Schedule a YouTube Video? Understanding the Problem and Solutions
5. Step-by-Step Guide to Downloading YouTube Videos
Downloading YouTube videos using VLC Media Player might sound a bit tricky, but don't worry! I’ll walk you through the process, step by step. It's easier than you think!
- Open VLC Media Player
Launch VLC on your computer. If you don't have it installed yet, you can download it from the official VLC website. It's completely free!
- Find the YouTube Video URL
Go to YouTube and locate the video you want to download. Click on the URL in the address bar to highlight it, then right-click and select Copy.
- Access the Network Stream Option
In VLC, click on Media in the top left corner, then choose Open Network Stream... from the dropdown menu.
- Paste the Video URL
In the “Network” tab that appears, paste your copied YouTube URL into the provided field. Once that's done, press Play.
- Access Codec Information
While the video is playing, go to Tools in the menu and select Codec Information. This will bring up the details of the video.
- Copy the Streaming Link
At the bottom of the Codec Information window, look for a field labeled Location. Highlight this entire link and copy it.
- Download the Video
Now open your web browser and paste the copied link into the address bar. Hit Enter. When the video starts playing, right-click on the video and choose Save video as... to start downloading.
And that's it! You’ve successfully downloaded a YouTube video using VLC Media Player!
Read This: Why Does YouTube Disable Comments? Understanding the Platform’s Commenting Policies
6. Troubleshooting Common Issues
So, you've followed the steps above, but you're running into a few hiccups? No worries! Let’s go through some common issues and their solutions to help you out.
- VLC Won’t Play the Video
If VLC doesn't start playing the video after you paste the URL, make sure the link is correct. Sometimes, copying errors occur. Double-check the URL!
- Error Message When Opening Network Stream
Occasionally, you might see error messages like “Your input can’t be opened.” This could be due to outdated VLC software. Check if there’s a new version of VLC available and update it.
- Link Not Working
YouTube frequently updates its algorithms, which might render some URLs invalid. In this case, try using an alternative method or seek out a more recent tutorial.
- Video Quality Issues
If the downloaded video quality isn't as expected, ensure you're copying the correct URL from VLC’s Codec Information window. The link directly relates to the video quality you’ll receive.
- Incomplete Downloads
If your video download stops before completion, check your internet connection. A slow or unstable connection can interrupt downloads. Also, try restarting your router if necessary.
Having issues isn’t uncommon, but with these tips, you should be able to solve most problems and enjoy your downloaded videos! Happy watching!
Read This: How to Get Rid of Subtitles on YouTube TV: A Simple Guide to Disabling Subtitles on YouTube TV
7. Legal Considerations for Downloading YouTube Videos
When it comes to downloading YouTube videos, it's crucial to navigate the legal landscape carefully. YouTube's terms of service explicitly state that videos are meant to be streamed rather than downloaded unless there is a download button provided by the platform itself. Violating these terms could potentially lead to account suspension or legal action.
Here are a few key points to consider:
- Copyright Laws: Many videos on YouTube are copyrighted material. Downloading and distributing them without permission is illegal in most jurisdictions.
- Personal Use: Some argue that downloading videos for personal use may fall under the fair use doctrine. However, this is often a gray area, and relying on fair use can be risky.
- Creator Permissions: Another legal avenue is obtaining direct permission from the video creator. If the creator allows it, you're in the clear.
- Public Domain: Videos that are explicitly in the public domain can be downloaded legally. Look for content licensed under Creative Commons or similar licenses.
Ultimately, being mindful of these legal considerations not only respects the rights of content creators but also ensures you won’t face any unwanted repercussions. Always check the specific guidelines and laws in your area regarding digital content.
Read This: How to Tell If a YouTube Video Is Monetized or Eligible for Ads
8. Alternatives to VLC for YouTube Downloads
If VLC Media Player doesn't quite meet your needs for downloading YouTube videos, you might be pleased to know there are plenty of alternatives out there. Each tool brings its own unique features, making it easier to save those videos you love.
Here’s a roundup of some popular alternatives:
| Tool Name | Platform | Features |
|---|---|---|
| 4K Video Downloader | Windows, macOS, Linux | Batch downloads, 4K quality, subtitles |
| YTD Video Downloader | Windows, macOS | Simple interface, conversion options |
| ClipGrab | Windows, macOS, Linux | Easy-to-use, support for various video sites |
| Online Video Converter | Web-based | No downloads, convert directly online |
Each of these alternatives has its pros and cons, so it's worth trying a few to see which one fits your download needs best. Just remember to keep the legal considerations in mind, no matter what tool you decide to use!
Read This: Can I Share YouTube TV with Family in Another State? A Guide to Sharing YouTube TV Across Locations
How to Download YouTube Videos in VLC Media Player: A Detailed Guide to Using VLC for YouTube Downloads
VLC Media Player is a versatile open-source multimedia player that supports various formats of audio and video files. Not only can it play videos, but it can also be used to download YouTube videos directly. If you prefer using VLC instead of third-party software for downloading videos, this guide will walk you through the process step by step.
Before you begin, ensure you have the latest version of VLC Media Player installed on your computer. Follow these steps to download YouTube videos:
- Open VLC Media Player: Launch the VLC application on your computer.
- Copy the YouTube Video URL: Go to YouTube, find the video you wish to download, and copy its URL from the address bar.
- Open Network Stream: In VLC, go to Media > Open Network Stream (Ctrl + N).
- Paste the URL: In the "Network Protocol" tab, paste the copied YouTube URL into the field provided.
- Play the Video: Click on Play. VLC will begin playing the video.
- Access Codec Information: While the video is playing, go to Tools > Codec Information (or press Ctrl + J).
- Copy the Video URL: In the Codec Information window, find the "Location" field at the bottom and copy the entire link.
- Download Video: Open your browser, paste the copied link into the address bar, and press Enter. This will start the download process, saving the video to your device.
By following these steps, you can effortlessly download YouTube videos using VLC Media Player, enhancing your offline viewing experience.
Conclusion: Using VLC Media Player to download YouTube videos is a straightforward and effective method that provides users with an easy alternative to downloading software, allowing for seamless offline access to their favorite content.
Related Tags