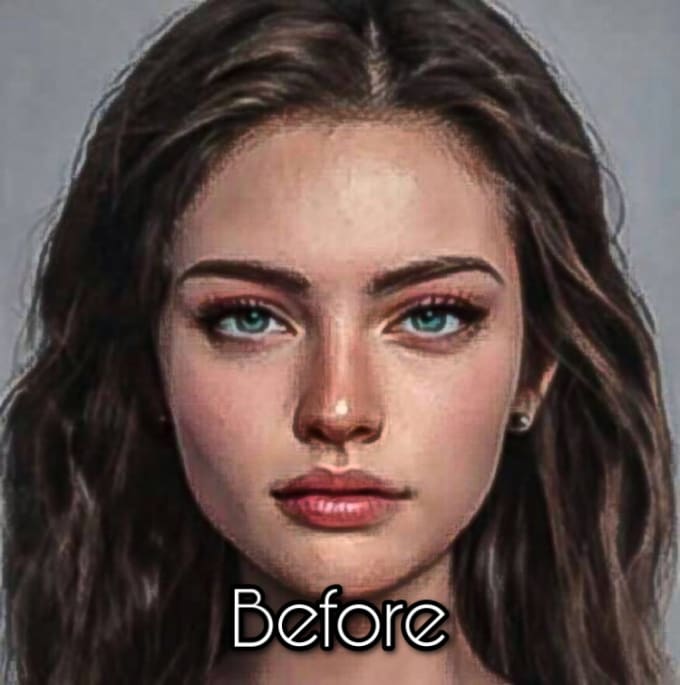Ever clicked on a YouTube video only to be greeted with a blurry mess instead of the crisp visuals you were expecting? You're not alone! Blurry videos can be a significant nuisance, whether you're watching your favorite vlogger or learning something new through a tutorial. Luckily, there are several ways to tackle this issue and improve video quality. In this post, we’ll dive into the common causes of blurry videos on YouTube and how you can fix them to enjoy the best viewing experience possible.
Common Causes of Blurry Videos on YouTube
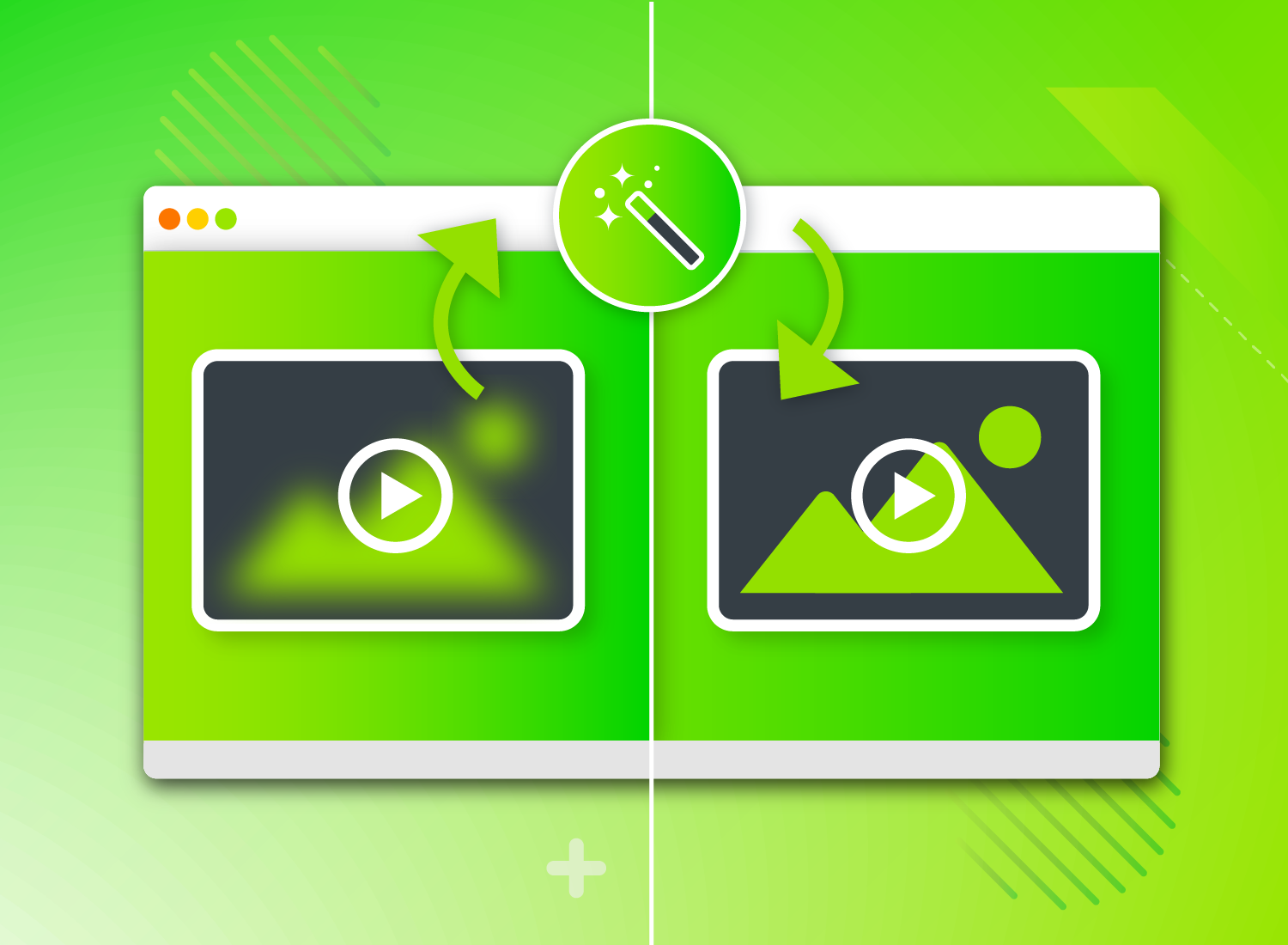
When it comes to blurry videos on YouTube, various factors can contribute to the problem. Let’s break down some of the most common culprits:
- Internet Connection: A slow or unstable internet connection can cause videos to buffer and stream at a lower quality, leading to blurriness. If your connection struggles to keep up with the video data, YouTube automatically adjusts the quality to prevent constant interruptions.
- Automatic Quality Settings: YouTube often automatically sets video quality based on your current internet speed. If you’re in an area with poor connectivity, you might find yourself watching videos at 144p or 240p, which can look incredibly blurry.
- Content Quality: Sometimes, the issue isn't on your end at all! If the original video uploaded by the creator is of low quality, unfortunately, there’s not much you can do to improve it. Always check to ensure that the video is available in higher resolutions.
- Your Device: The device you're using to watch the video can also affect quality. Older devices with lower resolution screens might make even high-quality videos look pixelated or blurry.
- Browser Issues: Sometimes, your web browser might be the rogue element. Outdated browsers may not handle video playback as well as newer versions, resulting in a lack of clarity.
Identifying the cause of a blurry video is the first step towards fixing it. Stay tuned to learn how to address these issues effectively!
Read This: Does YouTube Music Pay Artists? Understanding YouTube’s Music Revenue Model
3. Checking Your Internet Connection
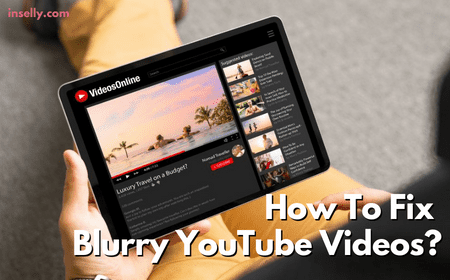
Alright, let’s dive into one of the most common culprits behind blurry videos on YouTube: your internet connection! Imagine trying to fill a bucket with water, but there’s a hole in it. That’s a bit like streaming a video when your internet isn’t up to par. So, how do you check if you’ve got a decent connection? Here’s a simple rundown:
- Speed Test: Use a speed test website like Speedtest.net to gauge your download and upload speeds. Ideally, you’d want at least 5 Mbps for HD videos.
- Wired vs. Wireless: If you’re on Wi-Fi, consider connecting your device directly to your router via an Ethernet cable. It’s often more stable and faster.
- Router Position: Ensure your router is placed in a central location, away from walls and obstructions. A good spot can significantly enhance your signal strength.
- Network Congestion: Check if other devices are hogging bandwidth. If multiple devices are streaming or gaming at the same time, it might slow things down.
By addressing these points, you can greatly improve your streaming experience. A solid internet connection will help ensure that your videos load more quickly and maintain better quality, allowing you to enjoy your favorite content without those pesky blurs!
Read This: Why Is My YouTube Shorts Not Getting Views? Tips to Boost Your YouTube Shorts Engagement
4. Adjusting YouTube Video Quality Settings
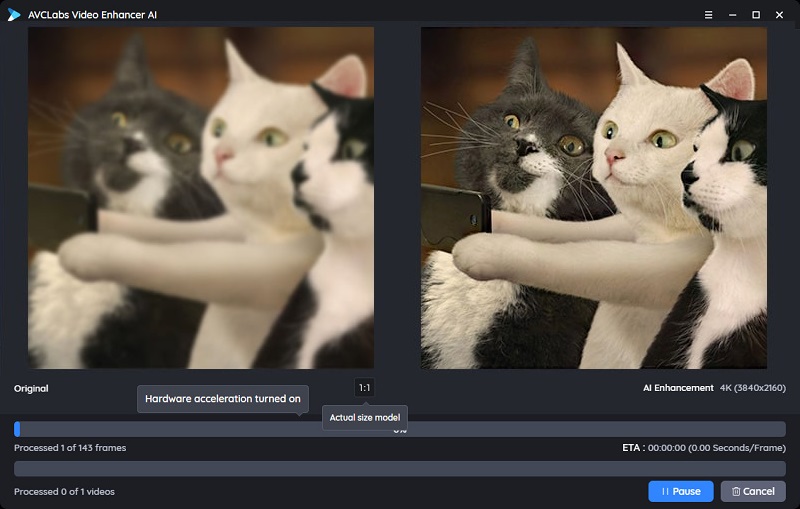
Sometimes, it’s not about your internet connection; it might just be YouTube’s quality settings. You know how sometimes you take a snapshot and it turns out blurry, but then you realize it’s because you didn’t have the camera set properly? The same principle applies here! Let’s walk through how you can easily adjust the video quality on YouTube:
- Access the Settings: While your video is playing, click on the gear icon at the bottom right corner of the video player.
- Select Quality: From the menu that appears, click on “Quality”. You will see several resolution options like 240p, 360p, 720p, or even 1080p, depending on the video.
- Choose Higher Quality: If your connection can handle it, select a higher resolution such as 720p or 1080p. Your video should become clearer almost immediately!
However, if your connection is struggling, you might want to consider sticking to a lower resolution to keep the video playing smoothly without buffering. It’s all about striking that balance between quality and performance!
Read This: How to Embed a YouTube Video in Omeka Exhibit Builder: A Quick Guide
5. Using a Different Browser or Device
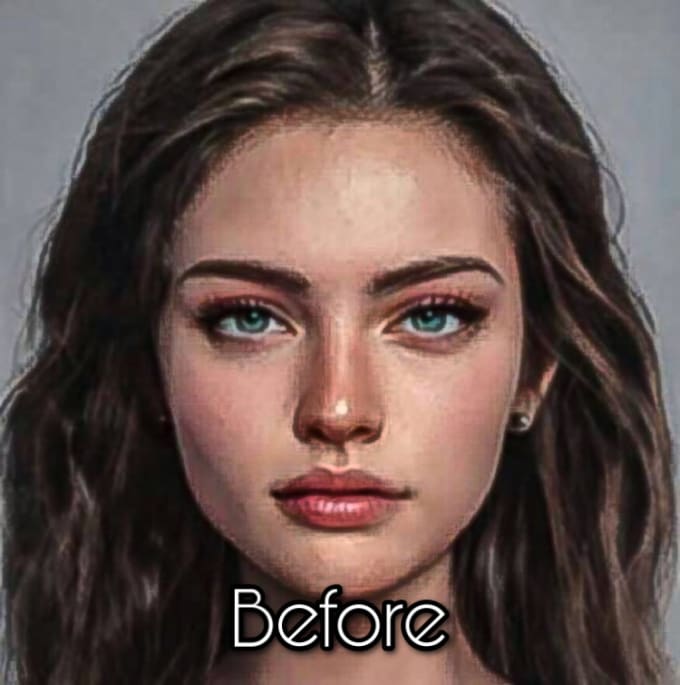
Ever found yourself frustrated because a video just won’t play right on YouTube? Sometimes, simply switching things up can be the key to fixing that blurry video issue. If you’re having trouble viewing content clearly, consider using a different browser or device—this could solve your problems in no time!
Different browsers can handle video playback in varying ways. Some browsers might not support the latest YouTube features or codecs, which can lead to subpar video quality. Here’s a quick guide on what to try:
- Google Chrome: Known for its speed and efficiency, Chrome is often recommended for streaming videos.
- Mozilla Firefox: With rich privacy features, Firefox offers excellent video playback support.
- Microsoft Edge: Edge has improved remarkably over the years and is fully compatible with YouTube.
- Safari: This is often the go-to for Mac users, providing smooth playback on Apple devices.
In addition to browser changes, consider using different devices. For instance:
- Smartphones: Sometimes, mobile apps can better optimize video playback.
- Tablets: Larger screens can provide enhanced viewing experiences.
- Smart TVs: Streaming directly to a TV can yield better quality as well.
So, if your video appears fuzzy, take a moment to try a different browser or device. You may just find that crystal-clear solution you’ve been searching for!
Read This: Is 300 Mbps Internet Speed Enough for YouTube TV Streaming?
6. Clearing Cache and Cookies
If you’ve ever experienced sluggish browsing or glitches while watching videos on YouTube, clearing your cache and cookies might just be the solution you need! Over time, your browser collects data to help speed things up, but too much of it can actually slow you down, especially with video playback.
When you visit a website like YouTube, your browser saves bits of data—known as cache and cookies—to help load the site faster in the future. However, outdated or corrupted data can lead to issues like blurry video or buffering. Here’s why and how you should clear your cache and cookies:
- Improved Performance: A cluttered cache can slow down your browsing experience. Clearing it can help your browser run more smoothly.
- Fix Broken Features: If specific YouTube functionalities aren’t working correctly, clearing these files can often fix the issue.
- Enhanced Video Quality: Sometimes, outdated cache data can interfere with the video quality settings, leading to lower quality playback.
Here’s a simple step-by-step on how to clear cache and cookies in most browsers:
| Browser | Steps to Clear Cache and Cookies |
|---|---|
| Google Chrome | Go to Settings > Privacy and security > Clear browsing data. Select “Cookies and other site data” and “Cached images and files.” |
| Mozilla Firefox | Open Options > Privacy & Security > Cookies and Site Data > Clear Data. |
| Microsoft Edge | Go to Settings > Privacy, search, and services > Clear Browsing Data. |
| Safari | Click on Safari in the menu > Preferences > Privacy > Manage Website Data > Remove All. |
So, if you’re struggling with blurry videos, don’t hesitate to clear those pesky cache and cookies! You may be surprised by how much clearer your viewing experience becomes afterward.
Read This: How Long Does It Take to Process a Video on YouTube? Understanding Upload Times
7. Updating Your Browser or App
Have you ever been engrossed in a YouTube video only to be interrupted by blurry visuals? One of the most straightforward solutions to this problem is making sure that your browser or app is updated to the latest version. Just like how your favorite smartphone needs its software updates, your browser or app does too!
Here’s why updating matters:
- Improved Performance: Updates often come with enhancements that fine-tune how video playback works, leading to smoother streaming.
- New Features: Developers frequently add features that optimize video quality settings, which can help you access higher definition options.
- Bug Fixes: Updating regularly helps eliminate known bugs that may be causing your video quality issues.
- Security: Most importantly, updates protect you from vulnerabilities that could compromise your data.
So, how do you stay updated?
If you’re using a web browser like Chrome, Firefox, or Safari, you can usually find update options in the menu. Just click on the three dots or lines in the corner, go to “Help,” and select “About [Browser Name].” Your browser will either auto-update or guide you through the process. For mobile apps, go to your device’s App Store or Google Play Store, search for the YouTube app, and hit update if prompted. Simple, right?
Read This: How Many Videos Can I Download on YouTube? Exploring YouTube’s Download Limits for Offline Viewing
8. Ensuring You Have the Latest Video Drivers
Alright, let's talk about the often-overlooked aspect of video playback: video drivers. Drivers are like the translators between your operating system and your hardware, ensuring they work harmoniously together. If your video drivers are outdated, it could lead to all sorts of problems, including blurry YouTube videos.
Here's why keeping your video drivers updated is crucial:
- Enhanced Video Rendering: Modern drivers are optimized to handle various formats, improving how video is rendered on your screen.
- Compatibility: Newer drivers ensure that your system remains compatible with the latest technologies and video codecs.
- Performance Boost: Updated drivers can significantly enhance performance, especially for high-definition and 4K videos.
So, how do you check if your video drivers are up to par?
1. *Windows Users: Right-click on the Start button, select “Device Manager,” and expand the “Display adapters” section. Right-click on your graphics card and select “Update driver.” Follow the prompts to search for updates.
2. Mac Users: Click on the Apple logo in the top-left corner, then “About This Mac.” Click on “Software Update” to check for driver updates.
3. Graphics Card Software:* If you have dedicated graphics hardware like NVIDIA or AMD, you can use their respective applications to check for the latest drivers.
Getting those updates not only helps with video quality but can elevate your entire viewing experience!
Read This: Can You Stream to YouTube from Xbox? A Gamer’s Guide to Live Streaming
9. Reporting Issues to YouTube
Have you ever stumbled upon a blurry video and wished you could do something about it? Well, you're not alone! Sometimes, the quality of videos on YouTube can be frustrating. Luckily, YouTube allows its users to report issues like this, and it’s super easy to do.
First things first, let’s talk about how to report a video. If you notice that a video is consistently blurry, follow these steps:
- Click on the three dots (⋮) located below the video.
- Select "Report" from the dropdown menu.
- Choose a category that fits your issue; in this case, you would select “Video quality issues.”
- Add additional comments if necessary to explain your problem.
- Submit your report.
By reporting the blurry video, you help the content creators understand there's an issue that they may need to address. Remember, YouTube takes user feedback seriously, and reporting problems helps improve the platform for everyone.
On top of that, you can explore discussing the issue in the comments section. Sometimes, other viewers might share similar experiences or potential fixes that have worked for them. Isn’t community knowledge incredible?
In conclusion, don't hesitate to speak up when you encounter blurry videos. Your feedback is vital in making YouTube a better place for all users!
Read This: How to Download Videos from YouTube to Your Windows PC for Offline Access
10. Using Video Enhancement Software
If you've tried everything else and are still unhappy with the video quality, it might be time to explore some video enhancement software. These tools can help you sharpen and upscale your video, giving it a fresh look.
Here are a few popular software options to consider:
- Adobe Premiere Pro: This professional-grade software offers various tools to enhance video quality. You can adjust brightness, contrast, and sharpness, among other features.
- Final Cut Pro: If you’re a Mac user, this is another fantastic option that offers powerful editing capabilities to improve video clarity.
- Wondershare Filmora: Great for beginners, Filmora provides user-friendly features that make it simple to edit and enhance videos without a steep learning curve.
- DaVinci Resolve: This tool is renowned for its color correction capabilities, allowing you to tweak your video until it looks just right.
When using these tools, remember to focus on:
| Enhancement Feature | What It Does |
|---|---|
| Sharpening | Enhances the edges in the video, making it appear clearer. |
| Upscaling | Increases the resolution, making it suitable for larger screens. |
| Color Correction | Adjusts the color balance and improves overall visual appeal. |
Before jumping in, check if the software offers a trial version. It’s a great way to experiment without committing financially. Remember, while software can work wonders, it’s essential to start with decent video footage, as extreme enhancements can sometimes lead to unnatural results.
So, dive into the world of video enhancement software and give your videos a much-needed boost in quality!
Read This: How to Turn on Incognito Mode on YouTube: A Step-by-Step Guide
How to Fix Blurry Videos on YouTube and Improve Video Quality
YouTube is a vast platform where millions of videos are uploaded every day. However, one common issue that many users face is encountering blurry videos. This can be frustrating, especially when you're trying to enjoy high-quality content. Fortunately, there are several methods to fix blurry videos on YouTube and improve your viewing experience.
Here are some effective steps you can take:
- Check Your Internet Connection: A slow or unstable internet connection can result in buffering and low video quality. Ensure you have a stable connection by testing it on other devices.
- Change Video Quality Settings: YouTube allows users to manually change video quality. To do this, click on the gear icon (settings) on the video player, select 'Quality,' and choose the highest available resolution (e.g., 1080p, 4K) based on your internet speed.
- Clear Browser Cache and Cookies: Over time, your browser may have accumulated unwanted data that can affect performance. Clearing your cache and cookies can help improve video playback.
- Update Your Browser or App: Ensure that you're using the latest version of your web browser or the YouTube app. Updates often include performance improvements and bug fixes.
- Use a Different Browser or Device: Sometimes, the issue may be specific to the browser you are using. Try accessing YouTube on a different browser or use a different device to see if the problem persists.
By following these steps, you can enhance your YouTube experience by watching videos in high quality without the annoyance of blurriness. Enjoy your favorite content with clear visuals!
Conclusion: Fixing blurry videos on YouTube involves ensuring a stable internet connection, adjusting video quality settings, and utilizing up-to-date browser technology; with these strategies, you can significantly enhance your viewing experience.
Related Tags