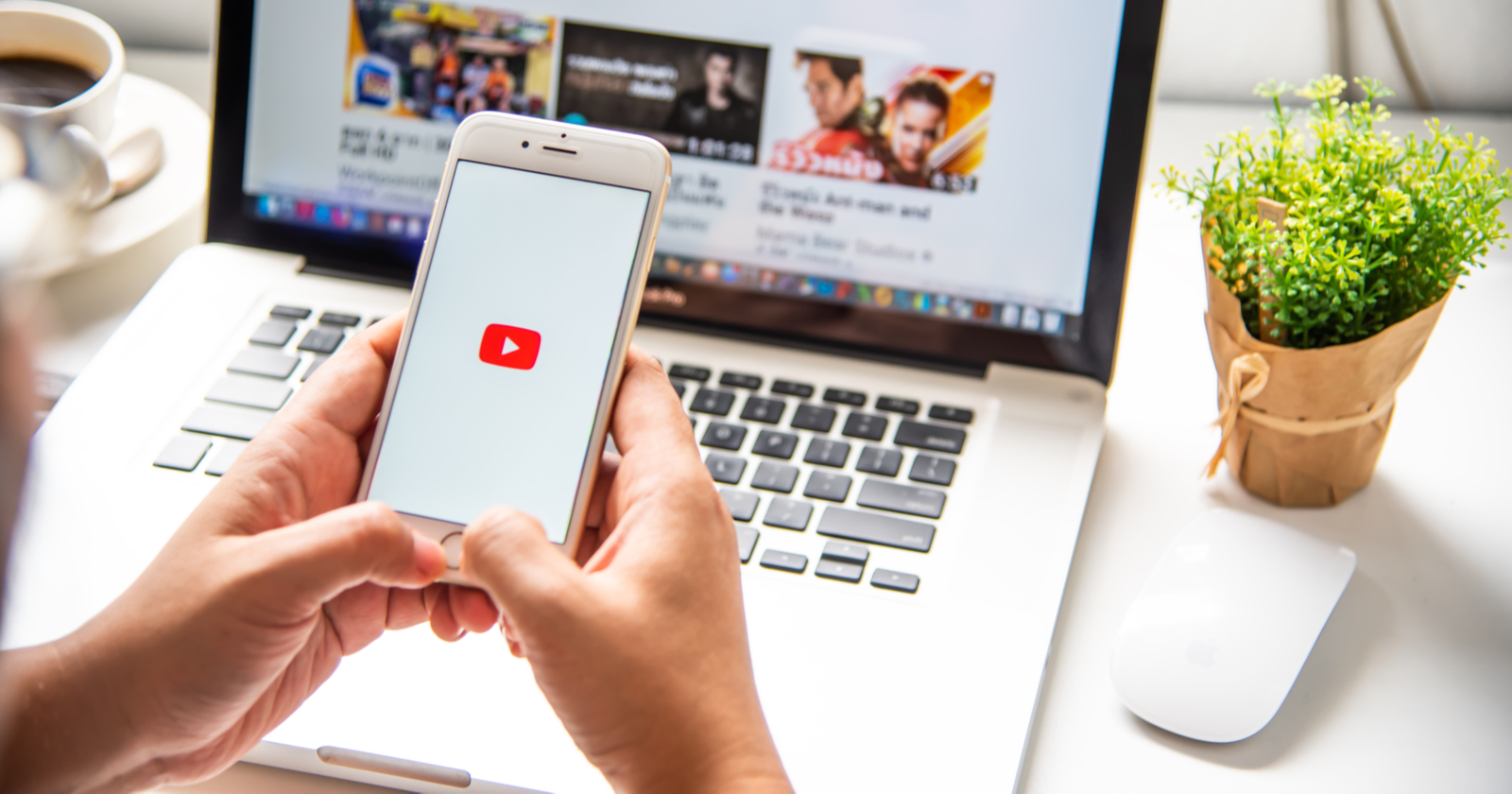Have you ever thought about handing over the reins of your YouTube channel to someone else? Whether you're looking to collaborate on content, get help with management, or simply lighten your workload, giving access to your channel can be a game changer. In this guide, we'll walk you through the process of managing permissions effectively. Let's dive into the nuts and bolts of YouTube channel permissions, so you can confidently empower your team while keeping your channel secure.
Understanding YouTube Channel Permissions
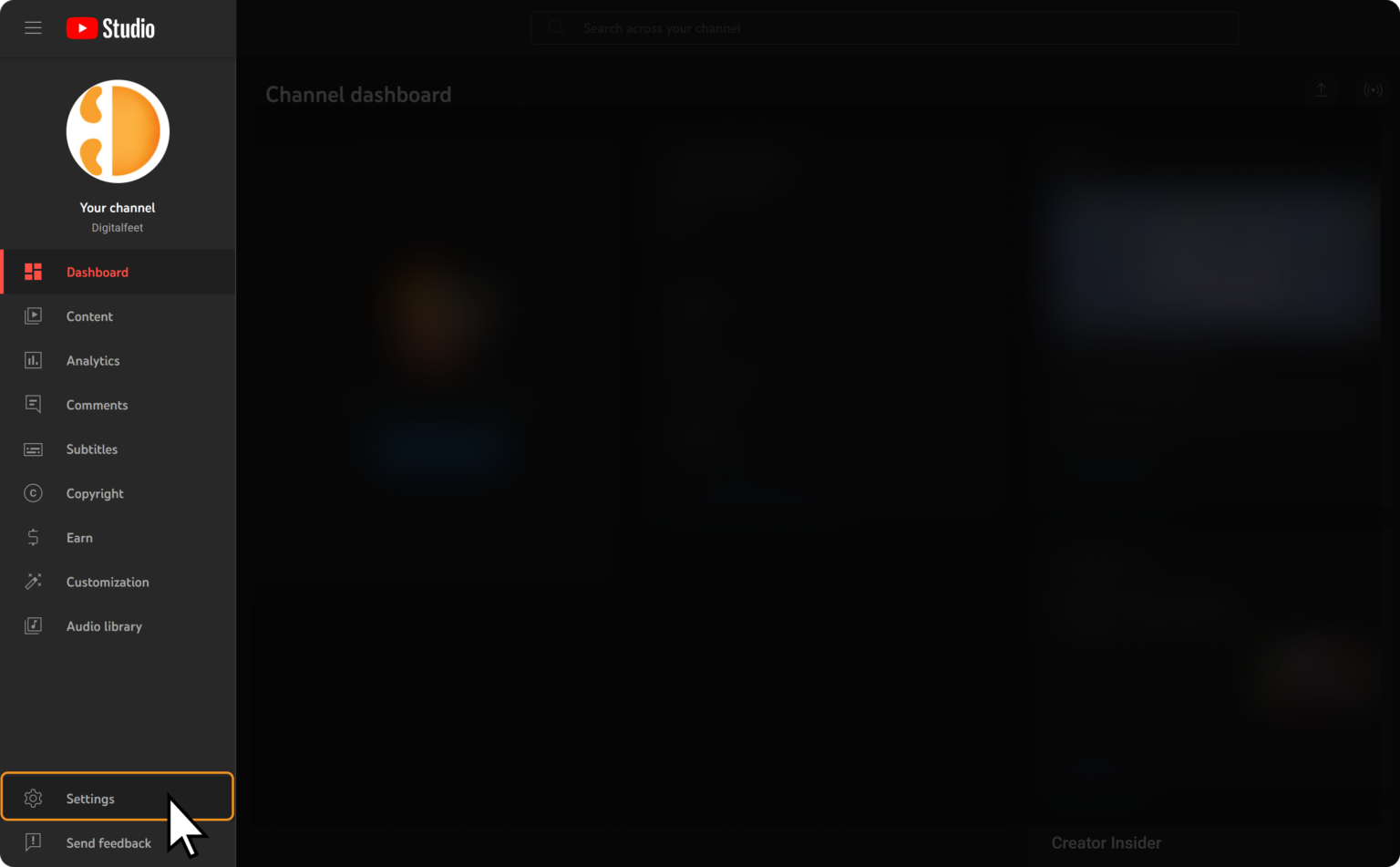
Before you start inviting users to manage your YouTube channel, it's crucial to understand the different types of permissions available. YouTube offers a variety of roles to cater to different needs. Here’s a breakdown of the main types of permissions:
- Owner: This user has full control over the channel. They can manage all aspects, including permissions for other users, content uploads, and monetization settings.
- Manager: Managers can do many things like upload videos, manage comments, and view analytics. However, they cannot add or remove other users.
- Editor: Editors can upload and manage videos but have limited access compared to Managers. They can’t modify user permissions or monetization settings.
- Viewer: This role is primarily for those who will not interact with the channel but might need to see the channel’s statistics and analytics.
To illustrate how these roles differ, here’s a simple table:
| Role | Permissions |
|---|---|
| Owner | Full control over channel, manage permissions, upload, monetize. |
| Manager | Upload videos, manage comments, view analytics. |
| Editor | Upload and manage videos but cannot modify permissions. |
| Viewer | View statistics and analytics only. |
Understanding these roles helps you delegate responsibilities effectively without compromising too much control over your channel. It's about finding the right balance between collaboration and accountability!
Read This: How to Download a YouTube Video to Edit: Easy Methods for Creators and Editors
Step 1: Sign in to YouTube Studio
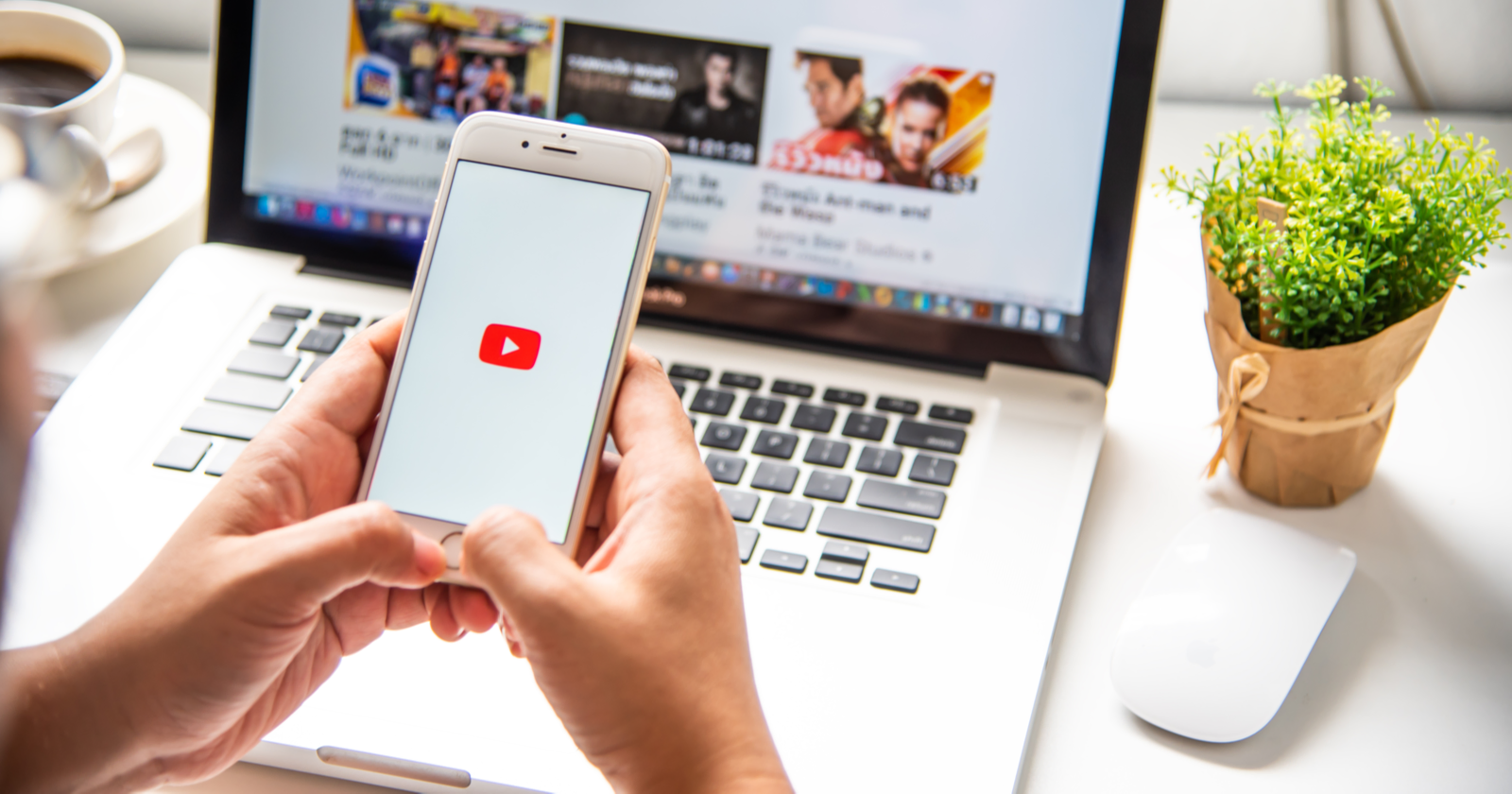
First things first, you need to get into YouTube Studio. This is like your command center for all things related to your channel. Here’s how to do it:
- Open Your Browser:
Launch your preferred web browser on your computer or device—whether it’s Chrome, Firefox, or Safari, it doesn’t matter. You do you!
- Go to YouTube:
Type in the YouTube URL (www.youtube.com) and hit enter. Once the homepage loads, you’ll see the typical video suggestions and trending content.
- Sign In:
If you aren’t already signed in, look for the "Sign In" button, usually found at the top right corner. Enter your Google account credentials linked to the YouTube channel you want to manage.
- Access YouTube Studio:
Once signed in, click on your profile picture at the top right again. In the dropdown menu, you’ll see “YouTube Studio.” Click it, and voila! You’re now in your YouTube Studio!
It's pretty straightforward, right? Getting to YouTube Studio is absolutely essential because this is where all the magic happens. You control everything from here!
Read This: How to Get Free Hoagies at Wawa Today via YouTube Promotions
Step 2: Navigate to Permissions Settings
Now that you’re in YouTube Studio, the next step is finding the Permissions Settings. This area allows you to add or manage access for others. Let’s jump into it:
- Look for Settings:
On the left-hand menu in YouTube Studio, scroll down to find the “Settings” option. Click on it to open a new window for channel settings.
- Select Permissions:
In the settings menu, you’ll see several tabs. Click on the “Permissions” tab to view the current permissions set up for your channel. This is where the real work starts!
- Review Current Access:
Take a moment to look at who already has access to your channel. You’ll see roles like “Owner,” “Manager,” or “Editor.” Knowing who’s in charge of what is crucial!
By following these steps, you’ll be well on your way to managing and assigning permissions effectively. This means you can collaborate with others without compromising your channel's integrity. Ready for the next step? Let’s move on!
Read This: Can You Record YouTube Videos on TiVo? Exploring Compatibility and Options
Step 3: Invite Users to Your Channel
Now that you know how to access your YouTube Studio, it’s time for the fun part: inviting users to join your channel! This is where collaboration begins, so let’s break it down step-by-step.
To invite users, follow these steps:
- In YouTube Studio, click on the Settings icon located in the left sidebar.
- Once in the Settings menu, select the Permissions tab.
- Click on the Invite button at the top right. A pop-up window will appear.
- Here, you’ll need to input the email address of the person you wish to invite. Make sure it’s the email they use for their Google account, as this will be essential for them to access your channel.
- After adding the email, hit Send Invitation.
It’s as simple as that! The invited user will receive an email notifying them of the invitation. They’ll need to accept it and sign in to their Google account to access your channel. Make sure to let them know to check their spam folder in case the invitation goes there!
Keep in mind that the more you foster collaboration, the more diverse content you'll create, benefiting your channel in the long run.
Read This: How Much Do Sponsors Pay YouTubers for Brand Partnerships and Collaborations?
Step 4: Assign Permissions Levels
Once you’ve invited your collaborators, it’s essential to assign the appropriate permission levels to ensure that everyone has the right access to perform their tasks effectively. This part of managing your YouTube channel is crucial for maintaining control and security.
Here’s how to assign permission levels:
- Return to the Permissions tab in your YouTube Studio settings.
- After the invited users accept your invitation, their names will appear in the list of users.
- Next to each user’s name, you’ll find a drop-down menu that allows you to select their permission level. Here are the available options:
- Manager: Can manage all aspects of the channel, including settings and content creation.
- Editor: Can create, edit, and manage videos but can’t change settings.
- Viewer: Can view content but cannot make any changes.
- Content Manager: Can manage and edit content but lacks access to channel settings.
Choose wisely! Each level of permission reflects different responsibilities and access. For instance, if you want someone to help with video editing, an Editor role would be ideal, but if you require someone to oversee everything, go for Manager.
Once you’re done assigning the permissions, click Save to apply those changes. Congratulations! You’re one step closer to crafting a well-managed YouTube channel with a team that can help launch your content to new heights.
Read This: What Types of Educational Videos Are Popular on YouTube? Topics That Work
Step 5: Review and Confirm Access Levels
Once you've added users to your YouTube channel, the next thing you want to do is review and confirm the access levels you've assigned. This step ensures that everyone has the correct permissions based on their roles, and it helps maintain the overall security of your channel.
Start by following these simple guidelines:
- Log into YouTube Studio: Access your channel dashboard by logging in with your credentials.
- Navigate to Settings: Find the “Settings” button in the lower-left corner, and click on it.
- Select Permissions: From the settings menu, look for the “Permissions” tab and click on it. You'll see a list of all users and their current access levels.
Now, take a moment to evaluate:
- Role Accuracy: Check if each user’s role (Manager, Editor, Viewer, etc.) aligns with their responsibilities.
- Access Necessity: Ensure that no one has more access than they need to perform their tasks. For instance, if someone only needs to upload videos, they don’t need full managerial privileges.
- Adjusting Permissions: If you find discrepancies, you can easily edit permissions by clicking the corresponding user and selecting a new role from the dropdown menu.
Finally, once you’re satisfied with the access levels, click on the “Save” button. This final confirmation step is crucial for safeguarding your channel while empowering your team!
Read This: Why Is YouTube Kids Not Working and How to Resolve Common Issues
Step 6: Monitoring User Activities
After setting permissions and confirming access levels, it’s vital to keep an eye on user activities. Monitoring helps ensure accountability and can alert you to any unusual actions that could jeopardize your channel.
Here are some effective ways to monitor user activities on your YouTube channel:
- Check YouTube Analytics: This tool shows you who contributed to video uploads and comments. Look for patterns in user contributions to gauge engagement and activity.
- Review Comments and Engagement: Regularly inspect comments made by team members to ensure they align with the channel's tone and branding.
- Audit Uploads: Keep tabs on what’s being uploaded by checking the content library and confirming that it fits your channel goals.
Consider setting up a regular review schedule. Weekly or monthly checks could help in ensuring that everything aligns with your vision. This kind of vigilance helps you maintain the integrity of your channel while allowing team members to thrive in their roles.
Read This: Is It Possible to Watch Members-Only Videos on YouTube for Free?
9. Common Issues and Troubleshooting
While managing permissions on your YouTube channel is generally straightforward, you may encounter some common issues along the way. Understanding these hiccups can help smooth out the process and get everything back on track. Let’s delve into some frequent problems and their solutions!
- Invitations Not Sent: If you find that invitations to new managers or editors haven’t reached their inbox, check the following:
- Make sure you’ve entered the correct email address.
- Ask the invited person to check their spam or junk folder.
- Access Denied/Error Messages: If someone you’ve granted access cannot get into the channel, consider:
- Confirming that they logged in with the right Google account.
- Checking if their access level aligns with the actions they’re trying to perform.
- Permission Changes Not Reflecting: Sometimes, even after adjusting permissions, changes might not show right away. You can:
- Refresh the page or log out and back in.
- Wait a little while for changes to fully process.
- Old Permissions Persist: If previous collaborators continue to have access after removing them, remember:
- Double-check if the removal was done correctly in the settings.
- Consider reporting the issue to YouTube support if it still appears unresolved.
By being aware of these common issues, you can navigate the intricacies of channel permissions with ease. Always keep communication open with your team members to troubleshoot effectively!
Read This: Do Dislikes Hurt YouTube Videos? Understanding the Impact of Viewer Feedback
10. Conclusion
Granting access to your YouTube channel can be a game changer when it comes to collaboration and channel management. It allows you to share the workload and bring various skills and ideas to the table, ultimately enhancing the quality of your content.
In this guide, we journeyed through the steps of giving access, checked the different permission levels, and discussed some common issues you might face along the way. Remember, whether you are sharing the reins with a trusted friend or bringing in a professional editor, clarity and communication are key. Don’t hesitate to explore the permissions that work best for your unique needs.
To wrap things up, here’s a quick recap:
| Step | Description |
|---|---|
| 1 | Go to YouTube Studio and click on Settings. |
| 2 | Select Permissions and choose Invite. |
| 3 | Assign the right role based on their tasks. |
| 4 | Communicate clearly with your team about their access. |
So, take charge of your YouTube channel with confidence! By properly managing permissions, you’re not just delegating but also empowering your collaborators to grow and share in your vision. Happy creating!
Related Tags