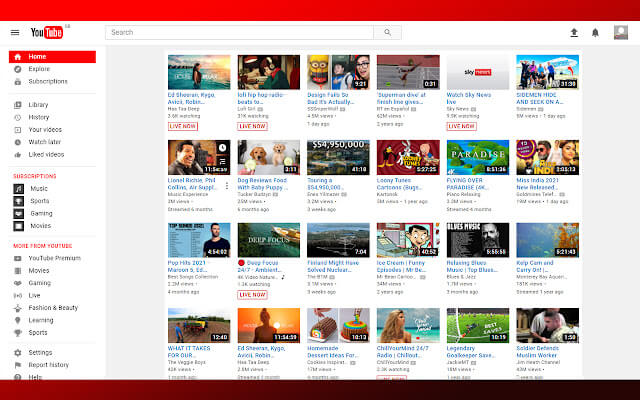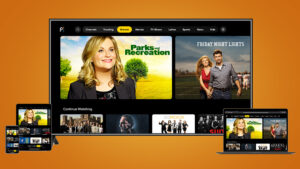YouTube is more than just a platform for videos; it’s a community where we spend hours watching, sharing, and discovering content. With such robust engagement, it’s essential to make your viewing experience as enjoyable as possible. Fortunately, YouTube offers a variety of customization options that allow you to tailor the layout to fit your preferences. From changing the theme to rearranging your favorite channels, these simple tweaks can enhance your interaction with the platform. So, let’s dive into how you can customize your YouTube experience to make it truly your own!
Understanding YouTube's Default Layout
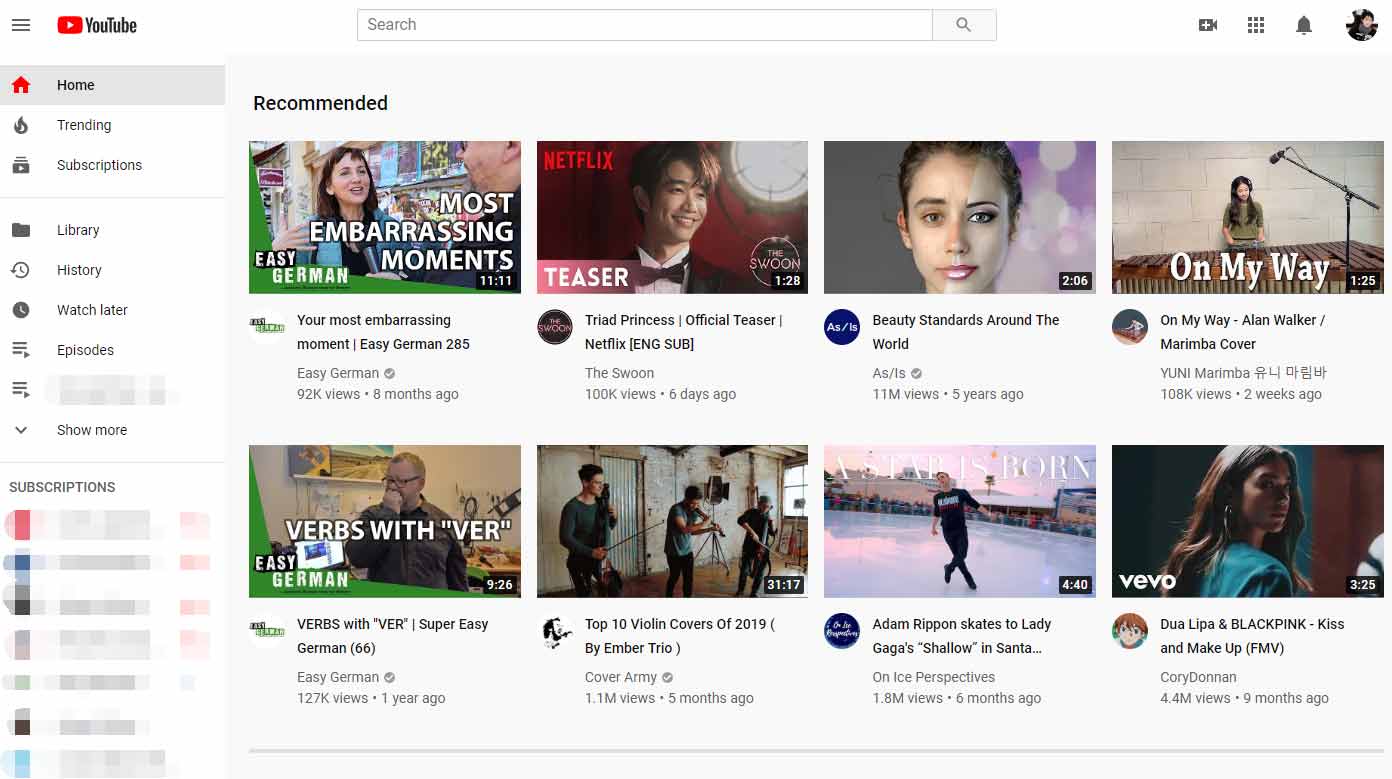
Before diving into customization, it's crucial to understand YouTube's default layout. This layout is designed for a streamlined experience, but change can often lead to better personalization.
Here's a breakdown of the *key elements* of YouTube’s default layout:
- Homepage: This is the first thing you see upon logging in. It features a mix of recommended videos based on your viewing history, trending content, and subscriptions.
- Navigation Bar: The left side of your screen contains a vertical bar with links to your subscriptions, library, and more. This is your gateway to explore various content.
- Video Player: Center stage in the layout is the video player, along with the video title, description, and engagement buttons (like, share, and subscribe).
- Comments Section: Below the video, viewers can leave their thoughts, which helps create a more engaging experience.
While this default layout is functional and user-friendly, many users find that customizing elements can make their experience even better. Whether it's by adjusting your subscriptions or changing your homepage preferences, understanding the default setup is the first step toward enhancing your YouTube journey.
Read This: Recording NFL Games on YouTube TV: Can You Do It?
Accessing YouTube Customization Options
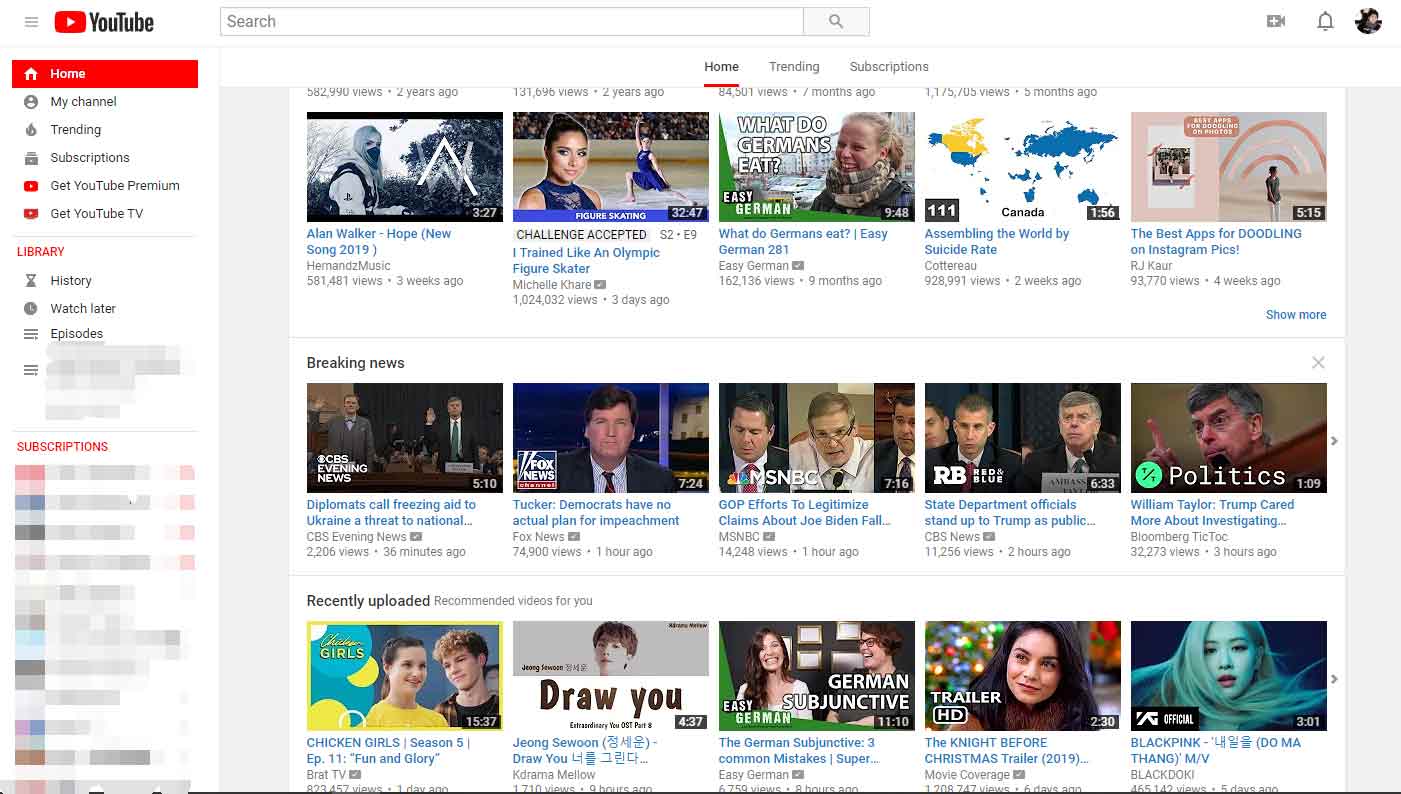
When it comes to personalizing your YouTube experience, the first step is to access the customization options available to you. YouTube provides a variety of settings that allow you to tailor your layout to fit your viewing preferences and make your experience more enjoyable. Here’s how you can easily access these options:
- Log into Your Account: Start by ensuring you’re logged into your YouTube account. Customization options are only available for registered users, so this is a crucial first step.
- Navigate to Settings: Click on your profile icon in the top right corner of the screen. A drop-down menu will appear; select “Settings” from this menu.
- Explore the Options: Once in the Settings menu, look for the “Layout” or “Appearance” section. Here, you’ll find various options to modify your interface.
You’ll notice options to change your homepage layout, toggle the appearance of your subscriptions, and manage notifications. Whether you want to prioritize certain channels or opt for a simpler viewing experience, you’ll have ample flexibility here. Just remember to click "Save" after making any changes to ensure your preferences are applied! That way, every time you log into YouTube, you’ll have an interface that feels just right for you.
Read This: How to Get Rid of AdBlock Popup on YouTube for Smooth Viewing
Changing the Layout for Desktop Users
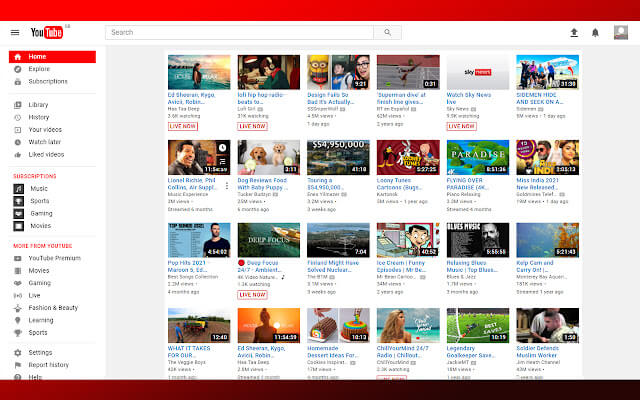
If you’re accessing YouTube from a desktop computer, customizing your layout is a breeze! YouTube has effectively designed its desktop interface to allow for intuitive changes that enhance user enjoyment. Let’s walk through how you can change the layout for desktop users:
- Open YouTube: Start by navigating to the YouTube website. Make sure you are logged in to your account.
- Access the Layout Settings: Go to your profile icon and click “Settings.” From there, select “Layout” from the left-hand menu.
- Choose Your Preferences: You’ll see options such as:
- Default View: This shows recommended videos and subscriptions.
- Minimal View: Focus on fewer distractions by hiding recommended playlists.
- Dark Mode: If you're a fan of a sleeker and less glaring look, this mode is for you!
Once you’ve made your selections, simply click “Save” to finalize your changes. Now, you can enjoy a YouTube layout that suits your browsing style, whether you’re watching videos, subscribing to channels, or creating your own content! Remember, you can revisit these settings anytime to tweak your layout as your preferences change.
Read This: Converting YouTube Videos to MP3: Legal Considerations You Should Know
5. Adjusting Layout Settings on Mobile Devices
Changing the YouTube layout on mobile devices might seem a bit tricky at first, but once you dive into the settings, you’ll find it’s pretty straightforward. Just like the desktop version, mobile YouTube offers several options to tailor your viewing experience. Here’s how you can do it:
- Launch the YouTube App: Open the YouTube app on your smartphone or tablet. Make sure you’re logged into your account to access all customization features.
- Access Settings: Tap on your profile picture in the top right corner. From the dropdown menu, select "Settings."
- Customize Layout: Under the “General” section, you’ll find various options. Look for settings like "Use less data" which can adjust how videos are displayed based on your Wi-Fi or mobile data connection.
- Manage Notifications: You can also customize notifications to stay updated without being overwhelmed. Go to “Notifications” and choose what you want to be notified about.
- Adjust Playback Options: In the "Playback" settings, you can toggle on options like “Autoplay” and adjust video quality preferences to suit your data plan.
Another cool feature is that mobile YouTube allows you to switch between video playback modes easily, letting you choose between fullscreen or compact views. So, whether you're binge-watching your favorite vlogs or catching up on the latest tutorials, you can enjoy a layout that works best for you!
Read This: How to Download a Private Video from YouTube: Steps for Accessing Private YouTube Videos
6. Utilizing YouTube's Dark Mode and Other Themes
Who doesn’t love a sleek dark mode? It’s easier on the eyes, especially during those late-night sessions of watching your favorite content. YouTube offers this feature, along with other themes, to enhance your viewing experience. Here’s how to enable dark mode and tweak additional settings:
- Activating Dark Mode: To switch to dark mode, first, log in to your YouTube account. Click on your profile icon at the top right corner, and then tap on “Appearance.” Here, you can select “Dark theme” to enable it.
- Light Theme: If you prefer the classic look, you can easily revert to the “Light theme” from the same menu, ensuring you have full control over your preferences.
- Use Device Settings: For mobile devices, you can also toggle dark mode from your device’s display settings, which in some cases will sync with your YouTube app.
But wait, there’s more! YouTube also offers some playful themes and color settings that can give your homepage and channels a fresh feel. Here’s a quick list of how you can customize these settings:
- Customized Channel Layout: Creators can edit their channel's layout in the YouTube Studio to display content in a way that’s visually engaging.
- Browse Preferences: Adjust your browsing experience based on your preferences, and even select a particular playlist you want to highlight on your channel.
In short, dark mode and theme customization not only helps personalize your experience but also protects your eyes and enhances your overall enjoyment of YouTube!
Read This: Understanding YouTube Shadowbans and How to Avoid Them
7. Organizing Your Subscriptions and Channels
When you dive into the vast ocean of YouTube content, it can become overwhelming with all the channels and subscriptions available. But fear not! Organizing your subscriptions can transform your YouTube experience into a much more enjoyable one. Here’s how you can organize your subscriptions and channels effectively:
- Create Folders: YouTube allows you to group your subscriptions into folders. For example, you can have categories like "Tech," "Vlogs," or "Cooking." This way, you can quickly access channels based on your interests.
- Unsubscribe from Inactive Channels: Take a moment to review your subscriptions and consider unlinking from channels that have not posted new content in a long time. This helps you focus on fresh and engaging content.
- Use the 'Manage' Feature: Click on 'Subscriptions' on your YouTube homepage, then hit 'Manage.' You'll find options to reorder or delete subscriptions easily. Drag and drop your favorites to the top for easy access.
By taking these simple steps, you can ensure that your subscription feed is not just organized but also tailored to suit your viewing habits.
Read This: How Much Do YouTubers Make from Sponsors? A Breakdown of YouTube Sponsorship Revenue
8. Creating Custom Playlists for Improved Navigation
Playlists are like curated collections of your favorite videos, and they’re an amazing tool for improving your navigation on YouTube. They help you separate content by themes, moods, or purposes – whatever works best for you! Here’s how you can create custom playlists:
- Start by Selecting Videos: As you watch videos, look for the "Save" button below the video. It allows you to either add the video to an existing playlist or create a new one.
- Organize by Themes: Consider creating playlists based on themes or topics, such as "Travel Vlogs," "DIY Projects," or "Motivational Speeches." This organization makes it super easy to find what you're in the mood to watch.
- Arrange Videos in Your Order: You can drag and drop videos within your playlist to arrange them in a specific order. This feature is especially useful if you want a sequential watching experience.
With these custom playlists, you'll navigate YouTube like a pro, making your viewing experience personalized and seamless!
Read This: How to Avoid Copyright Issues on YouTube: A Complete Guide for Creators
Setting Up Notifications for Your Preferred Content
Picture this: you’re deep into a project, and suddenly your favorite content creator drops a new video. You don’t want to miss it, right? Setting up notifications for your preferred content on YouTube is the easiest way to stay in the loop without constantly refreshing your feed.
First things first, make sure you’re subscribed to your favorite channels. This is the foundation of your notification system. Here’s how to set it up:
- Go to the channel you want to subscribe to.
- Hit the Subscribe button.
- Once subscribed, click the bell icon next to it. You’ll see three options:
- All: Get notified every time a new video is posted.
- Personalized: YouTube will send notifications for content it thinks you’ll like.
- None: You won’t receive notifications at all.
Choose All if you want to keep up with every video. But remember, too many notifications can be overwhelming!
Besides channel-specific notifications, you can also manage your YouTube notification settings:
- Click on your profile picture in the top right corner.
- Select Settings from the dropdown menu.
- Go to Notifications and tailor the settings to your liking.
This way, you’ll only get alerts for the videos and updates that matter to you, making your YouTube experience more enjoyable!
Read This: How to Make a YouTube Channel Private: Adjusting Channel Settings
Using Browser Extensions for Advanced Customization
If you’re looking to take your YouTube experience to the next level, using browser extensions can be a game-changer! These tools let you customize your viewing experience in ways that go beyond the standard settings available on YouTube.
Here are some popular browser extensions to consider:
| Extension Name | Description |
|---|---|
| Enhancer for YouTube | This extension provides a plethora of options, from ad-blocking to customizable player settings and even video playback speeds. |
| Magic Actions for YouTube | With features like auto HD playback, custom themes, and screenshot tools, this extension gives you extra control. |
| YouTube NonStop | Say goodbye to those annoying “Are you still watching?” prompts with this handy tool! |
To install a browser extension, you’ll typically head to the extension store for your browser (like the Chrome Web Store), search for the extension, and then click Add to Browser. It’s really that simple!
Once installed, you can start tweaking settings right away. For instance, you can modify the appearance of the video player, add keyboard shortcuts for faster navigation, or even block unwanted content altogether. How cool is that?
Remember, while these extensions can enhance your experience, it’s essential to read reviews and ensure they’re safe. Happy customizing!
Read This: Why Is Matt Leaving YouTube? Exploring the Reasons Behind Matt’s Exit from the Platform
How to Revert to Default Settings
If you've been experimenting with the YouTube layout and find that you prefer the original look, don’t worry! You can easily revert to the default settings. Here’s a step-by-step guide to do just that:
- Open YouTube: Start by going to the YouTube website or opening the app on your device.
- Go to Settings: Click on your profile picture located at the top right corner. Select "Settings" from the dropdown menu.
- Select Appearance: In the left sidebar, look for the "Appearance" option and click on it. This section controls how YouTube looks on your screen.
- Choose Default Theme: Under the appearance settings, you should see options like "Dark theme," "Light theme," and "Use device theme." Click on "Use device theme" to revert back to the default layout.
- Clear Watch History: If you've made changes to your homepage layout based on your watch history, you might also want to reset that. In the "Settings" sidebar, navigate to the "History & privacy" option and click on "Clear watch history."
- Refresh the Page: Once you've made these changes, refresh your YouTube page, and voilà! You’ll see the classic YouTube layout once again.
Reverting to default settings can give you a clean start, especially if you feel overwhelmed by the alterations you've made. Embrace the simplicity of the classic design while making it your own when you're ready!
Read This: How to Record a YouTube Video: Tips and Techniques for Beginners
Conclusion: The Benefits of a Personalized YouTube Experience
Personalizing your YouTube experience can lead to a more enjoyable and efficient way to consume content. Here are some key benefits of customizing your layout and settings:
- Improved Navigation: By rearranging elements on your homepage, you can put your favorite channels front and center, making it easier to find content that sparks your interest.
- Enhanced Viewing Experience: Whether you prefer dark mode for late-night viewing or a lighter theme during sunny days, adjusting the appearance to suit your environment can reduce strain on your eyes.
- Tailored Recommendations: Personalizing your YouTube layout often leads to more relevant video suggestions. Fostering your preferences helps the algorithm understand what you truly enjoy.
- Increased Engagement: A layout that fits your style can encourage you to watch more videos and interact with content creators, enhancing your overall experience.
- Creative Freedom: The ability to customize does not just apply to aesthetics; it allows you to curate the type of content you see, allowing for a unique platform that feels made for you.
In summary, embracing a personalized layout not only enriches your time on YouTube but also connects you with the content that matters most to you. So, take the plunge and start customizing today!
Related Tags