Are you wondering if you can enjoy your favorite YouTube videos on a Firestick? Good news! You absolutely can! In this post, we'll dive into what a Firestick is, how it functions, and the steps you need to take to get YouTube running smoothly on your device. So, whether you're a tech whiz or a beginner, hang tight—you're about to get all the details you need!
What is a Firestick?
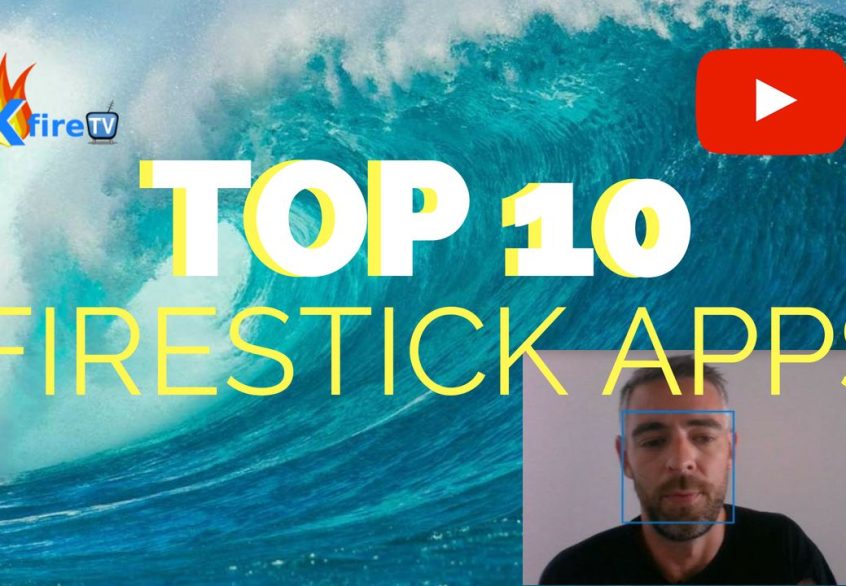
The Amazon Firestick, often simply called the Fire TV Stick, is a remarkable streaming device that turns your regular television into a smart TV. This compact gadget plugs directly into your TV's HDMI port, allowing you to access a treasure trove of streaming services, live TV, and even games. Let's break it down a bit more:
- Size and Portability: The Firestick is small and lightweight, making it easy to carry around or travel with. You can plug it into virtually any TV with an HDMI port.
- Streaming Services: With the Firestick, you can access popular platforms like Netflix, Hulu, Prime Video, and of course, YouTube, among many others.
- Voice Control: Many Firestick models come with Alexa Voice Remote, which allows you to search for content, play shows, and manage your smart home devices using voice commands.
- Easy Setup: Setting up a Firestick is a breeze. Just plug it in, connect to Wi-Fi, and you're ready to start streaming your favorite content!
In short, the Firestick provides a seamless and versatile streaming experience. Whether you’re binging on the latest shows or catching up on YouTube channels, this little device can do it all!
Read This: Is the Great American Family Channel on YouTube TV? A Complete Overview
Why Use Firestick for YouTube?
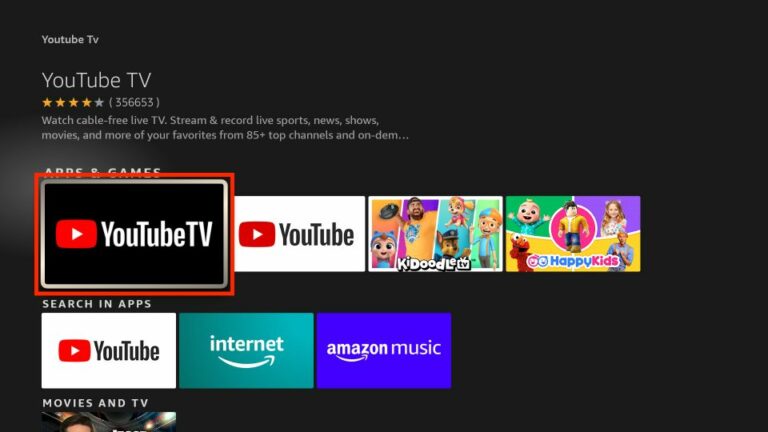
Are you wondering why you should consider using a Firestick for watching YouTube? Well, there are several compelling reasons that make it a fantastic choice for any video enthusiast!
First and foremost, the Firestick provides a seamless experience for streaming content directly to your TV. With its user-friendly interface, you can navigate just like you would on a smart TV, making it incredibly simple to find your favorite YouTube channels and videos.
Let’s break down some of the key benefits:
- Cost-effective: The Firestick is relatively affordable compared to other streaming devices. With it, you can enjoy YouTube without needing to pay for additional subscriptions.
- High-Quality Streaming: Enjoy videos in stunning HD or even 4K, depending on your Firestick model. This means you won’t miss out on the details or vibrant colors in your favorite videos.
- Voice Control Feature: If you have the Alexa-enabled Firestick, you can use voice commands to search for and play YouTube videos. Just imagine saying, “Alexa, play cooking videos on YouTube!”
- Access to Other Apps: Not only can you watch YouTube, but the Firestick also allows you to access a myriad of other streaming services such as Netflix, Hulu, and Amazon Prime Video, making it a one-stop-shop for all your viewing needs.
Overall, using a Firestick for YouTube not only enhances your viewing experience but also provides immense value in terms of convenience and access to a wide array of content!
Read This: How Do You See Who Viewed Your YouTube Video? Understanding YouTube’s Viewer Insights and Analytics
How to Access YouTube on Firestick

Getting started with YouTube on your Firestick is a breeze! Follow this simple setup guide, and you'll be watching your favorite videos in no time.
Here’s how to access YouTube on Firestick:
- Turn on Your TV: First things first, power up your TV and ensure that your Firestick is plugged into the HDMI port. Make sure you have selected the right input source.
- Go to the Home Screen: Using your Firestick remote, press the Home button to navigate to the main menu.
- Find the Search Icon: Look for the search icon (magnifying glass) at the top left corner of your screen.
- Type 'YouTube': Use the on-screen keyboard to type in “YouTube.” Once you see the app in search results, select it.
- Select 'Get' or 'Download': Click on the 'Get' or 'Download' button to start downloading the YouTube app to your Firestick.
- Open the App: Once installed, you can directly open the app from the download page or access it from your apps list on the home screen.
- Sign In (Optional): If you have a YouTube account, you can sign in to enjoy personalized content and playlists!
And there you have it! With these straightforward steps, you're all set to explore the vast world of YouTube on your Firestick. Now go ahead and dive into everything from vlogs and tutorials to music videos and documentaries!
Read This: How to Share YouTube Videos on Instagram: Cross-Platform Sharing Made Simple
5. Step-by-Step Setup Guide for YouTube on Firestick
Setting up YouTube on your Firestick is surprisingly easy and can be done in just a few minutes. If you’re excited about diving into your favorite videos or discovering new content, follow these step-by-step instructions:
- Power Up Your Firestick:
Make sure your Firestick is plugged into your TV's HDMI port and is powered on. Ensure that your TV is set to the correct HDMI input.
- Navigate to the Home Screen:
Use the remote to go to the Home screen. If you see the Firestick logo, you're good to go!
- Open the Search Function:
Scroll up to the search icon (the magnifying glass) located in the top-left corner of your screen.
- Search for YouTube:
Type “YouTube” using your remote. When you see the YouTube app in the search results, click on it.
- Download the YouTube App:
On the YouTube app page, click the “Get” button to download and install the app on your Firestick.
- Open YouTube:
Once the download is complete, click “Open” to launch the app. You can also find it later on your Home screen under “Your Apps & Channels.”
- Sign In (Optional):
If you want to personalize your experience, sign in using your Google account. This will sync your subscriptions and preferences.
And voila! You should now have access to YouTube right from your Firestick. You’re just a few clicks away from all the content you love!
Read This: How Do You Put a YouTube Video on Instagram? A Guide to Sharing YouTube Content on Instagram
6. Features of YouTube on Firestick
YouTube on Firestick brings a plethora of features that enhance your viewing experience. With its user-friendly interface and powerful capabilities, you can enjoy video content like never before. Here are some standout features:
- Search Functionality:
Easily search for your favorite videos, channels, or playlists. You can even use voice search if your remote has a microphone.
- Personalized Recommendations:
YouTube curates content based on your viewing habits, making it easier to discover new videos you might love.
- Access to Live Streams:
Watch live broadcasts from various channels and even participate in live chats when available.
- Playlists and Watch Later:
Create and manage playlists or save videos to watch later. This allows for a more organized viewing experience.
- Offline Viewing:
If you’re a YouTube Premium subscriber, you can download videos to watch offline – perfect for traveling!
- High-Quality Streaming:
Enjoy content in stunning resolutions, including 4K and HDR, if supported by your TV.
These features not only make YouTube enjoyable but also incredibly accessible. Whether you're catching up on vlogs or diving into tutorials, the Firestick elevates your YouTube experience to a whole new level!
Read This: Fixing YouTube Shorts Issues: Why Aren’t They Working on Your Device?
Troubleshooting Common Issues
When you're all set to watch your favorite YouTube videos on your Firestick and something goes wrong, it can be quite frustrating. But don't worry! Most issues can be fixed easily. Here’s a list of common issues and how to resolve them:
- YouTube App Crashing: If the app suddenly closes, try restarting your Firestick. Go to the settings and select "Restart". This often resolves minor glitches.
- Buffering Issues: If the video is buffering or loading slowly, check your internet connection. Make sure your Wi-Fi signal is strong. You might need to reset your router.
- YouTube Not Installed: If you can't find the app, maybe it wasn’t installed properly. Go to the Amazon App Store, search for YouTube, and install it again.
- Login Issues: If you're facing trouble with logging in, double-check your credentials. Sometimes, it helps to clear the app cache by going to Settings > Applications > Manage Installed Applications, selecting YouTube, and choosing "Clear Cache".
- Audio or Video Problems: If you have issues hearing sound or seeing video, ensure the volume is up and your TV is on the correct input mode. You can also try watching another video to see if the issue persists.
With these tips, you should be well on your way to enjoying a seamless YouTube experience on your Firestick.
Read This: How Much Is the NBA League Pass on YouTube TV? Pricing and Features
Alternative Ways to Access YouTube on Firestick
If you're having trouble with the official YouTube app on your Firestick, or you're just exploring other options, don't worry! There are several alternative ways to access YouTube:
- Use the Silk Browser: Download the Silk Browser from the Amazon App Store. Once installed, simply navigate to the YouTube website, and you can watch videos as you would on any browser.
- Install Kodi: Kodi is a highly customizable media center software. You can download it on your Firestick and then add YouTube as an add-on. This gives you a different interface and options to watch videos.
- Sideloading the YouTube App: If you can’t find the official app, you might consider sideloading it. This involves using a tool like Downloader to get the APK file directly onto your device. Make sure to enable "Apps from Unknown Sources" in your Firestick settings first!
- Use Casting Features: If you have a smartphone or tablet, consider using the YouTube app to cast videos directly to your Firestick. Simply connect both devices to the same Wi-Fi network and use the cast option within the YouTube app.
These alternatives can help ensure that you don’t miss out on your favorite YouTube content, regardless of the challenges you face with the standard app.
Read This: How to Rewind YouTube Videos for Perfect Playback Every Time
Can You Access YouTube with a Firestick? Features and Setup Guide
YouTube has become a staple in our daily lives, offering a vast array of videos covering everything from entertainment to education. One popular device for streaming content in the comfort of your home is the Amazon Firestick. This article will guide you through the process of accessing YouTube using your Firestick, alongside its features and essential setup steps.
*Features of YouTube on Firestick:
- User-Friendly Interface: The YouTube app on Firestick is designed for an easy navigation experience.
- Search Functionality: Quickly search for videos using your voice or on-screen keyboard.
- Playlist Creation: Create and manage your playlists directly from the app.
- Quality Settings: Adjust video quality based on your internet speed and preferences.
- Content Personalization: Get video recommendations based on your viewing history.
Step-by-Step Setup Guide:
- Connect your Firestick: Plug your Firestick into your TV and power it on.
- Wi-Fi Connection: Ensure you connect your Firestick to your Wi-Fi network during the setup process.
- Access the Home Screen: Navigate to the Firestick home screen using your remote.
- Select the Search Icon: Look for the magnifying glass icon or the search bar.
- Type 'YouTube': Input ‘YouTube’ and select the app when it appears in the search results.
- Download the App: Click on 'Download' or 'Get' to install the YouTube app on your Firestick.
- Open YouTube: Once installed, open the app from your apps section or the homepage.
- Sign In (Optional)*: If desired, sign in to your Google account to access your personalized features.
With these simple steps, you can easily access YouTube on your Firestick. This versatile pairing opens up a world of video content for entertainment, learning, and more in a seamless viewing experience.
Conclusion: Accessing YouTube on a Firestick is quick and user-friendly, allowing you to enjoy endless entertainment at your fingertips.
Related Tags







