Navigating YouTube TV can be a breeze once you familiarize yourself with its interface. Unlike traditional cable services, YouTube TV provides a unique blend of user-friendly features that can enhance your viewing experience. Whether you’re catching up on your favorite shows, live news events, or just browsing for new content, understanding how to quickly move around its various components can save you time and frustration. This introduction will set the stage for mastering quick navigation, helping you to go straight to your desired channels and shows with ease.
Understanding the YouTube TV Interface
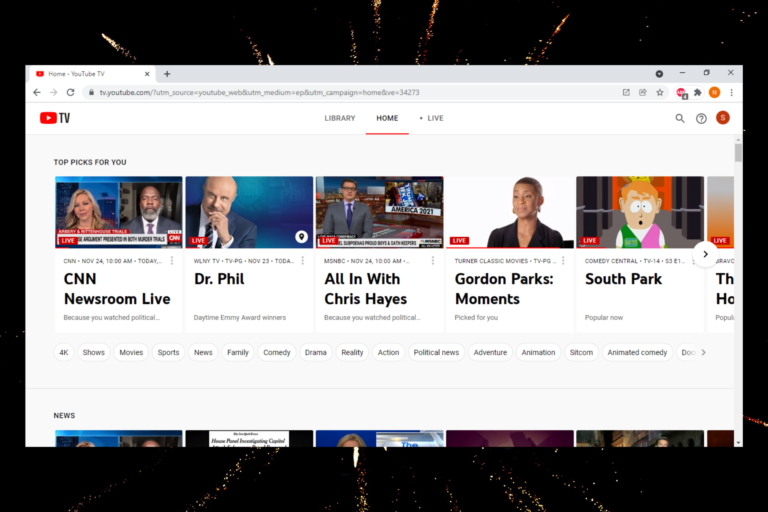
The YouTube TV interface is designed to be intuitive and accessible for everyone. Let’s break down the key components that contribute to this user-friendly platform:
- Home Screen: The home screen is your starting point. It displays personalized content recommendations based on your viewing history.
- Live Tab: The live tab is where you can find all the channels currently broadcasting. It’s a great place to see what's on right now!
- Library: Here, you can access recorded shows from your Cloud DVR, manage your library of saved content, and revisit your favorite programs.
- Search Functionality: Located prominently at the top of the interface, the search bar allows you to quickly find specific shows, channels, or movies.
- Settings: The settings menu is where you can adjust your preferences, manage subscriptions, and control playback settings.
With these sections in mind, you can start to navigate YouTube TV more effectively. Here are some helpful tips:
| Tip | Details |
|---|---|
| Use Voice Commands | If you’re using a compatible device, try using voice commands to navigate quickly. |
| Customize Your Menu | Pin your favorite channels for easy access to them with just a click. |
| Keyboard Shortcuts | On supported devices, learn the keyboard shortcuts for functions like pause, rewind, or switch channels. |
With a bit of exploration, you'll become a pro at navigating the YouTube TV interface and getting to your favorite channels in no time!
Read This: What Hashtags Should I Use on YouTube Shorts for Maximum Reach?
Importance of Quick Navigation to Channels
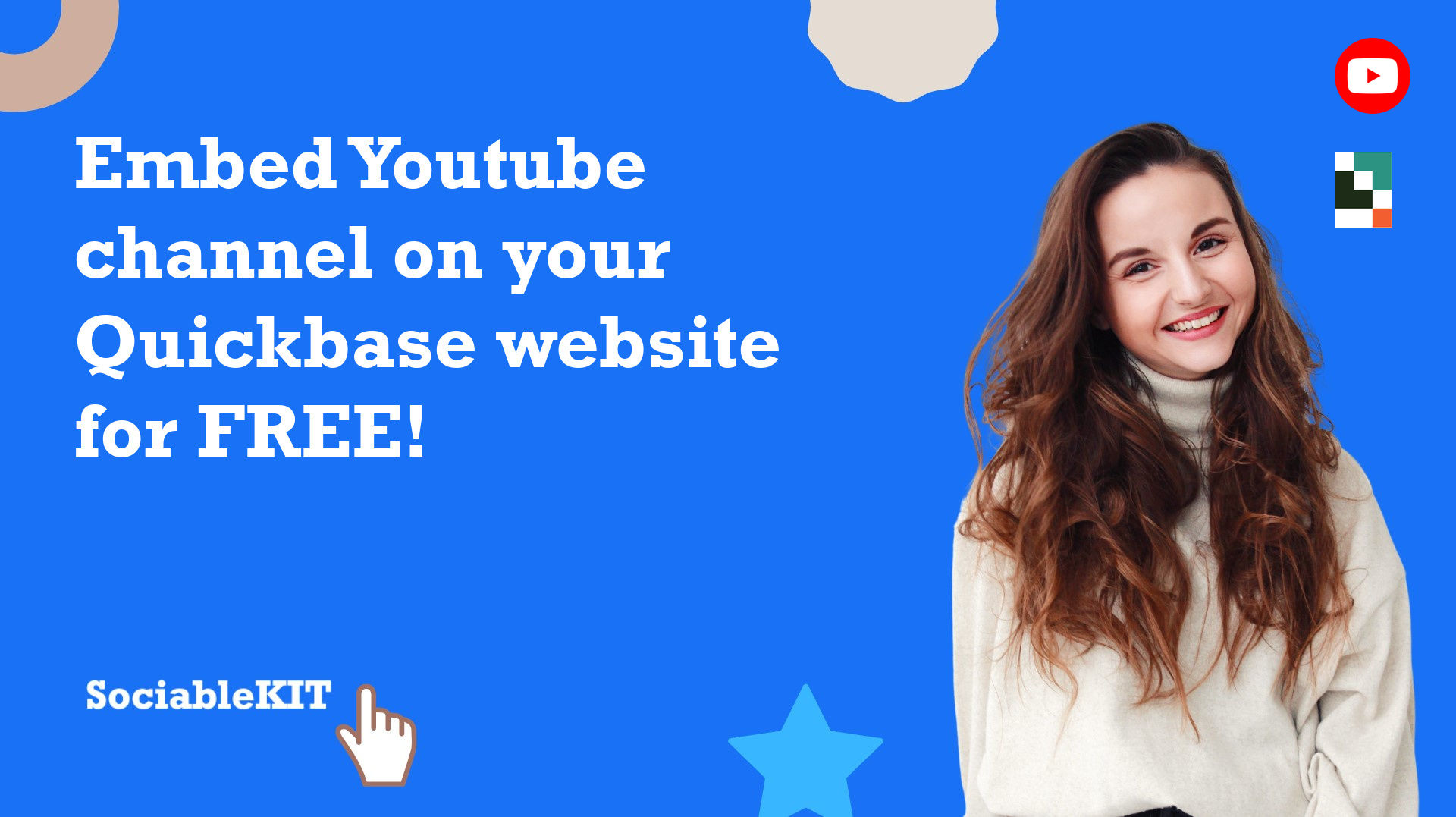
When it comes to streaming services like YouTube TV, the way you navigate through channels can significantly impact your viewing experience. Imagine sitting down after a long day, ready to catch up on your favorite shows, only to spend precious time scrolling through endless lists of content. That's where quick navigation comes in—it helps you save time and reduces frustration.
Here are a few reasons why quick navigation to channels is essential:
- Efficiency: The more streamlined your navigation, the quicker you can get to what you want to watch. This is especially helpful during busy weekends or when there’s a live event about to start.
- Enhanced User Experience: A seamless experience makes your viewing time more enjoyable, allowing you to immerse yourself in the content instead of wrestling with the interface.
- Time-Saving: With a few clicks, you can hop directly to your favorite channels without dealing with channel surfing. Who wants to spend more time navigating than actually watching?
- Personalization: Navigating directly to channels allows you to curate your own experience based on your interests and preferences, tailored just for you.
In essence, investing a bit of time into learning quick navigation techniques can lead to a much more enjoyable experience when using YouTube TV, making it worth your while!
Read This: How to Replay YouTube Videos on Your iPhone: A Step-by-Step Guide
Step-by-Step Guide to Accessing Channels Directly
If you're ready to jump straight into your preferred channels on YouTube TV, this step-by-step guide will show you how to do so seamlessly. You’ll be zipping through the interface in no time!
Here’s how to access channels directly:
- Start by Launching YouTube TV: Grab your remote and open the YouTube TV app from your device's home screen.
- Sign In: If you’re not already signed in, enter your credentials to access your account.
- Navigate to the Live Tab: You’ll find this option at the bottom of the screen. Click it to see all live TV options.
- Use the Channel Guide: Swipe or scroll to access the channel guide. This shows you the current live channels available.
- Select Your Favorite Channel: Hover over or click on the channel logo. This takes you directly to the channel’s live stream.
- Add Channels to Your Library: For even quicker access in the future, consider adding your favorite channels to your library. Simply click on the "+" icon next to the channel.
And just like that, you can directly access your favorite channels without wasting any time! It’s all about making your viewing experience as smooth and enjoyable as possible.
Read This: How to Block YouTube Ads in 2024: Updated Methods for Ad-Free Viewing
5. Utilizing the Search Feature for Direct Access
When it comes to navigating through YouTube TV, the search feature can be your best friend. Instead of endlessly scrolling through countless channels, you can simply dive straight into what you want to watch. This not only saves time but also makes your viewing experience much more enjoyable!
Here’s how you can make the most out of the search feature:
- Start with the Search Bar: The search bar is typically located at the top of your YouTube TV interface. Click on it, and you can begin typing the name of the channel, show, or movie you're interested in.
- Use Specific Keywords: If you remember part of the channel name, typing even a few letters can bring up the correct channel surprisingly fast!
- View the Suggestions: As you type, YouTube TV will often suggest channels and shows that match your input. This means you won't have to type out the full name if you find what you're looking for!
- Filter Your Search: There may be options to filter your results by categories, making it easier to find exactly what you want in less time.
Utilizing the search feature not only enhances your viewing experience but also equips you to explore less familiar content quickly. So, the next time you’re looking for that specific channel, don’t hesitate to type it in and get directed right where you want to go!
Read This: Watching Are You Being Served Full Episodes on YouTube: Availability and Options
6. Shortcut Commands for Quick Channel Access
If you’re the kind of viewer who loves efficiency (and let’s be honest, who doesn’t?), learning shortcut commands for YouTube TV can sprinkle a little magic on your navigation experience. These commands allow you to hop from one channel to another without getting bogged down by the interface.
Here's a breakdown of some handy shortcut commands you might want to master:
| Command | Description |
|---|---|
| Up Arrow | Navigate to the channel above your current selection. |
| Down Arrow | Go to the channel below your current selection. |
| Left Arrow | Move to previous page or previous menu. |
| Right Arrow | Access additional options or channels. |
| Enter | Select and enter the highlighted channel. |
These commands can help you navigate faster, allowing you to enjoy your favorite shows without unnecessary delays. Remember, the more you use them, the more second nature they'll become. Happy viewing!
Read This: How Can You Record Music from YouTube? A Guide to Recording Audio for Personal Use
7. How to Create a Custom Channel List
Creating a custom channel list on YouTube TV is a fantastic way to streamline your viewing experience. By tailoring your list, you can quickly access your favorite channels without scrolling through the entire lineup. Here’s how to get started:
- Log Into Your YouTube TV Account: Start by logging into your account on the YouTube TV app or website. If you aren’t signed up yet, you’ll need to get that sorted first!
- Go to the 'Live' Section: Once you’re in, navigate to the ‘Live’ tab located on the left-hand side of the screen. This is where all your available channels are displayed.
- Select 'Settings': Look for the gear icon, typically found at the top right corner. Click on it to access your YouTube TV settings.
- Choose 'Live Guide': Within the settings menu, click on ‘Live Guide.’ This is where you can manage your channel listings.
- Add or Remove Channels: You’ll see an option to add channels that you frequently watch or remove those you don't find interesting anymore. Click on each channel to customize your list.
And voila! You now have a custom channel list that makes navigation a breeze. This small tweak can make a big difference in how you enjoy your favorite shows and sports events. Plus, you can update this list anytime you feel like changing things up!
Read This: Disabling Audio Description on YouTube TV: A Quick Troubleshooting Guide
8. Maximizing Your YouTube TV Experience with Channel Shortcuts
Channel shortcuts can significantly enhance your YouTube TV viewing experience, providing quick access to your go-to channels right from the homepage. Here’s how to set them up and make the most out of this feature:
- Access Your Home Screen: Start by navigating to your YouTube TV home screen. You’ll instantly see a variety of content recommendations.
- Locate the 'Channel' Section: Scroll down until you find the 'Channels' section. This is where your shortcuts will live!
- Add Your Favorite Channels: Hover over the channels you love and look for an icon or the option to add them to your favorites. Click to add!
- Rearranging Your Shortcuts: You can rearrange the order of your favorite channels for even quicker access. Just click and drag them to your preferred spot.
With these shortcuts, accessing your favorite programming becomes lightning-fast. Want to watch the game or catch up on that new series? Just a few clicks and you’re there! Not only does this save you time, but it also makes your viewing session a lot more enjoyable. So go ahead, customize those shortcuts and experience YouTube TV like never before!
Read This: Don’t Panic Pantry YouTube Channel: What’s It All About?
Troubleshooting Common Issues with Channel Navigation
So, you've finally decided to kick back and enjoy your favorite shows on YouTube TV, but wait—you're having trouble navigating to that channel you love? No worries! We've all been there, and I'm here to help you troubleshoot some common issues that may pop up when trying to navigate directly to a channel.
Here’s a quick rundown of possible issues and their solutions:
- Channel Not Found: If you can’t seem to find a specific channel, it’s possible that your subscription doesn’t include it. Try checking your channel lineup in the settings. Here’s how:
- Open YouTube TV.
- Click on your profile picture.
- Select “Settings,” then “Live guide.”
- Review your channel list.
- Buffering or Lagging: If the channel is loading slowly, make sure you have a stable internet connection. You could try:
- Restarting your router.
- Switching from Wi-Fi to a wired connection.
- App Glitches: Sometimes, the YouTube TV app may become unresponsive. Here are steps to refresh it:
- Close the app and reopen it.
- Check for updates and install any available.
- Device Compatibility: Make sure your device is compatible with YouTube TV. You can check the official YouTube TV support page for a list of compatible devices.
If you encounter persistent issues, consider reaching out to YouTube TV support for more targeted assistance. Stay cool; you’ll be back to enjoying your favorite shows in no time!
Read This: Changing YouTube’s Layout on Mobile Phones: A User Guide
Conclusion and Final Tips for Efficient Viewing
As we wrap things up, let’s reflect on how to make your YouTube TV experience as smooth as possible. Efficient channel navigation can significantly enhance your viewing experience, and a few final tips can set you up for success!
Here’s a summary of essential tips:
- Create Favorites: Use the favorites feature to quickly access channels you watch most often. Just head to the “Live guide” and select the star next to your favorite channels.
- Utilize Search Functions: Remember, YouTube TV's search feature is robust! Type the name of the show or channel into the search bar to be directed immediately.
- Be Familiar with Your Channel Lineup: Take some time to explore the channel lineup. Understanding what’s available will help you navigate more fluently.
- Regularly Update: Keep your app up-to-date to benefit from new features and fixes that improve navigation.
- Keyboard Shortcuts: If you're using a computer, familiarize yourself with keyboard shortcuts for quicker navigation.
In summary, experimenting with these tips can lead to more enjoyable and less frustrating viewing experiences. Happy watching, and may your favorite channels always be just a click away!
Related Tags







