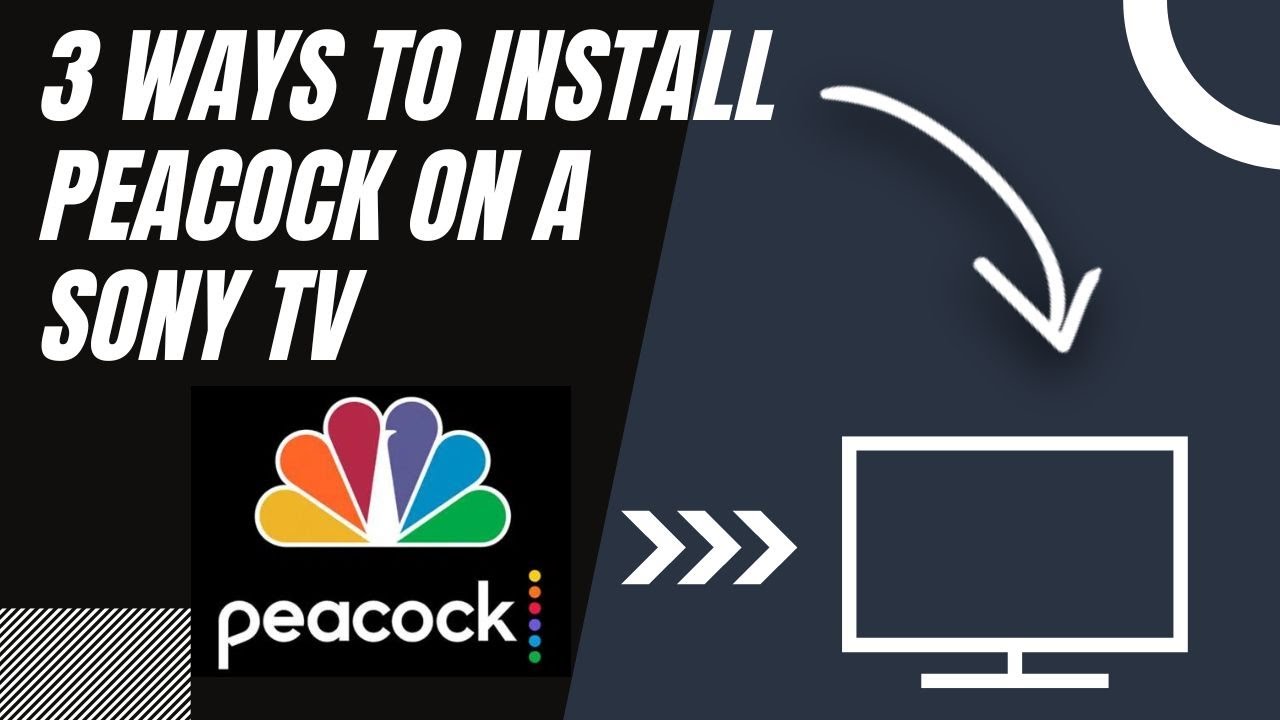If you're looking to expand your streaming options, you might be wondering how to add Peacock to your YouTube TV subscription. Both services have made a significant impact in the realm of online entertainment, and combining their offerings can enhance your viewing experience. In this section, we'll provide a brief overview of each platform, setting the stage for how they work together. So, sit back and let's dive into what each service brings to the table!
What Is Peacock?
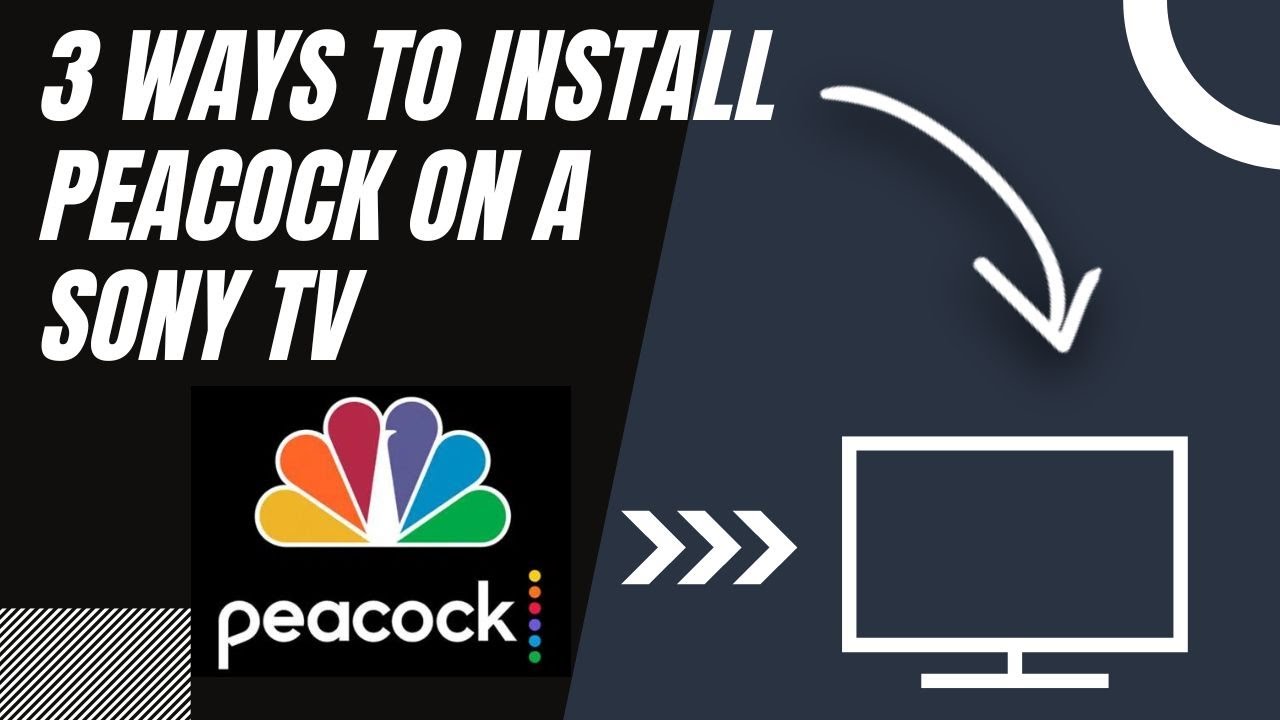
Peacock is a streaming service launched by NBCUniversal that provides a wide array of content, catering to various tastes and preferences. Launched in July 2020, it has quickly established itself as a noteworthy contender in the streaming arena, alongside giants like Netflix, Hulu, and Amazon Prime Video. Here's what you need to know about Peacock:
- Content Variety: Peacock offers a huge library of content, including:
- Movies: From classic films to the latest blockbusters.
- TV Shows: A mix of original programming, reboots, and classic series.
- News and Sports: Access to live NBC news and sports events.
- Kids' Programming: Dedicated content for younger audiences.
- Subscription Tiers: Peacock provides three tiers:
- Free Tier: No cost, but includes ads and a limited catalog.
- Peacock Premium: Ad-supported with an extensive library of shows/movies.
- Peacock Premium Plus: Ad-free experiences with everything Premium offers.
- Original Content: Expect unique and exclusive shows, films, and limited series that you won't find elsewhere.
- User Experience: The interface is designed to be intuitive, making it easy to navigate and find your favorite content.
With an ever-growing library and a range of subscription options, Peacock is an excellent choice for anyone looking to enrich their streaming experience. Ready to learn how to add it to your YouTube TV subscription? Let's get started!
Read This: How to Duet YouTube Shorts: Engaging with Short Videos Creatively
Benefits of Adding Peacock to Your YouTube TV Subscription
Adding Peacock to your YouTube TV subscription can be a game-changer, and here’s why! With a diverse range of content from the latest shows to classic films, Peacock enriches your viewing experience. Let’s dive into the benefits you can enjoy:
- Extensive Content Library: Peacock boasts a vast collection of movies, TV shows, and original programming. You can binge-watch everything from classic sitcoms to current NBC hits, which adds depth to your entertainment options.
- Exclusive Originals: By subscribing to Peacock, you get access to exclusive series and specials that you won't find on other platforms. Think of shows like The Office and new originals like Punky Brewster, keeping your watchlist fresh and exciting.
- Live Sports: If you're a sports enthusiast, you'll love Peacock’s live sports offerings! With options like Premier League soccer, NFL, and more, you won’t miss any of the action.
- Flexible Options: Peacock’s subscription model gives you choices. You can access a free tier, or opt for premium subscriptions that unlock even more content, making it customizable to your viewing habits.
- Ad-Free Experience: With a premium subscription, you can enjoy an ad-free experience, allowing you to immerse yourself fully in the content without interruptions.
In short, adding Peacock to your YouTube TV subscription not only expands your entertainment options but also enhances your viewing pleasure with quality content, sports, and flexibility. Trust us, it's worth it!
Read This: How to Watch Pay-Per-View Events on YouTube TV: A Quick Guide for Live Sports
How to Check Your YouTube TV Subscription
Are you curious about your YouTube TV subscription status or want to modify what you have? Don't worry; checking your YouTube TV subscription is a breeze! Here are the simple steps to follow:
- Log In: Begin by logging into your YouTube TV account. You can do this on your computer or mobile device. Just head to the YouTube TV website or app.
- Access Settings: Once logged in, look for your profile icon in the top right corner. Click on it to access a drop-down menu, and then select “Settings.”
- Check Membership: In the settings menu, find the “Membership” tab. Here, you can view your current subscription plan, including details about your billing cycle, features available, and any add-ons you might have.
Tip: If you're curious about adding Peacock or any other add-ons, this section will typically provide options for you to explore additional content available to enhance your subscription.
And there you go! Now you know how to easily check your YouTube TV subscription and keep track of your viewing options. Whether you're reassessing your plan or just want to double-check, it's all right at your fingertips!
Read This: How to Increase Views on YouTube: Proven Strategies for Growth
Steps to Add Peacock to Your YouTube TV
So, you want to add Peacock to your YouTube TV subscription? You're in luck! It’s a straightforward process that can be done in just a few minutes. Here’s a step-by-step guide to help you get started:
- Open YouTube TV: First things first, grab your device and launch the YouTube TV app or visit the website on your browser.
- Log In: If you haven’t already, log in to your YouTube TV account using your credentials. If you don’t have an account, you’ll need to sign up.
- Go to the Channel Store: Once you’re logged in, head over to the “Settings” section. Look for the “Live Guide” where you can find the Channel Store.
- Search for Peacock: Use the search feature to find “Peacock.” It should show up as an available add-on channel. Click on it!
- Add Peacock: You’ll see an option to add Peacock to your lineup. Click on “Add” or “Subscribe,” and follow any given prompts.
- Confirm Payment: If there’s a fee associated, confirm your payment method. This could be a one-time fee or a recurring subscription depending on your plan.
- Enjoy Peacock: That’s it! You’ve successfully added Peacock to your YouTube TV. Now go ahead and start exploring the content!
See? Easy-peasy! If you run into any hiccups along the way, don’t hesitate to reach out to customer support for assistance.
Read This: How to Autoplay a YouTube Video in HTML: A Simple Guide for Web Developers
Accessing Peacock Content through YouTube TV
Now that you've added Peacock to your YouTube TV subscription, you’re probably itching to dive into that vast array of content. Here’s how you can access Peacock’s offerings seamlessly:
- Open YouTube TV: Start by opening the YouTube TV app on your device.
- Navigate to Your Library: Head over to the “Library” section where all your subscribed channels reside.
- Select Peacock: Look for the Peacock logo. Click on it, and you’ll enter their dedicated section.
- Browse Content: Once inside, you can explore various categories like dramas, comedies, reality shows, and even their critically acclaimed movies.
- Use the Search Feature: If you have something specific in mind, use the search bar to find it quickly.
- Watch Live or On-Demand: Peacock offers both live TV and on-demand options, so you can enjoy your content at your convenience.
And there you have it! You’re all set to binge-watch your favorite series or catch up on live sports. Enjoy your viewing experience!
Read This: How to Install YouTube TV on Firestick and Set Up for Streaming
Troubleshooting Common Issues
While adding Peacock to your YouTube TV subscription should be a straightforward process, sometimes hiccups can occur. Let’s delve into some common problems you might encounter and some tips on how to resolve them.
1. Unable to Find Peacock in Channel Options
If you're having trouble locating Peacock in the YouTube TV channel lineup, don't fret! Here are some steps you can take:
- Refresh Your Channel List: Sometimes, your channel list may not update automatically. Try refreshing it by logging out and back into your YouTube TV account.
- Check Availability: Ensure that Peacock is available in your area. Not all services are accessible in every region.
- Device Compatibility: Make sure you're using a compatible device. Some older models might not support the latest apps.
2. Streaming Issues on Peacock
If you're subscribed but facing streaming issues, consider these methods:
- Internet Connection: Ensure your internet connection is stable. You can run a speed test to see if it's running within the recommended parameters.
- App Updates: Keep your YouTube TV and Peacock apps up to date to avoid compatibility issues.
- Clear Cache: Sometimes, clearing the cache on your device can resolve streaming glitches.
3. Billing Problems
If you're seeing double charges or discrepancies in your billing, here’s what you can do:
- Review Your Subscriptions: Log into both services and verify your active subscriptions.
- Contact Support: Don't hesitate to reach out to the customer service teams of both YouTube TV and Peacock for help.
These steps should help you troubleshoot any roadblocks you encounter while diving into all the fantastic content that Peacock offers on YouTube TV!
Read This: How to Extract Sound from a YouTube Video for Personal Use
Conclusion
In conclusion, adding Peacock to your YouTube TV subscription is a rewarding step that opens up a treasure trove of entertainment options, from exclusive shows to the latest films. By following the steps outlined, you can effortlessly access Peacock’s content alongside your favorite YouTube TV channels.
Even though surprises can occur, the troubleshooting methods we discussed should steer you back on track. Remember, streaming services are continuously evolving, and staying updated on any changes can enhance your viewing experience. Here’s a quick recap of what we covered:
- Adding Peacock: Clear and concise steps to enhance your viewing pleasure.
- Troubleshooting: Common issues and practical solutions to keep things running smoothly.
Now that you’re equipped with all the necessary information, it’s time to jump in and explore everything Peacock has to offer through your YouTube TV subscription. Happy streaming!
Related Tags