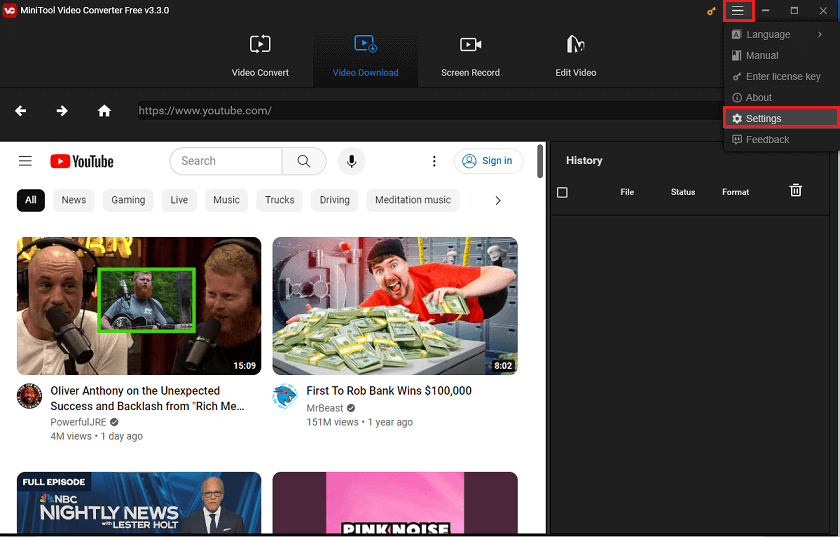Saving YouTube videos directly to a USB drive can be a handy way to enjoy your favorite content offline, whether you’re traveling, want to save data, or simply prefer watching videos on a larger screen. In this blog post, we’ll explore the ins and outs of downloading YouTube videos, the tools you need, and the best practices to keep in mind. So, grab your USB drive and let’s dive in!
Understanding YouTube Video Downloading Policies
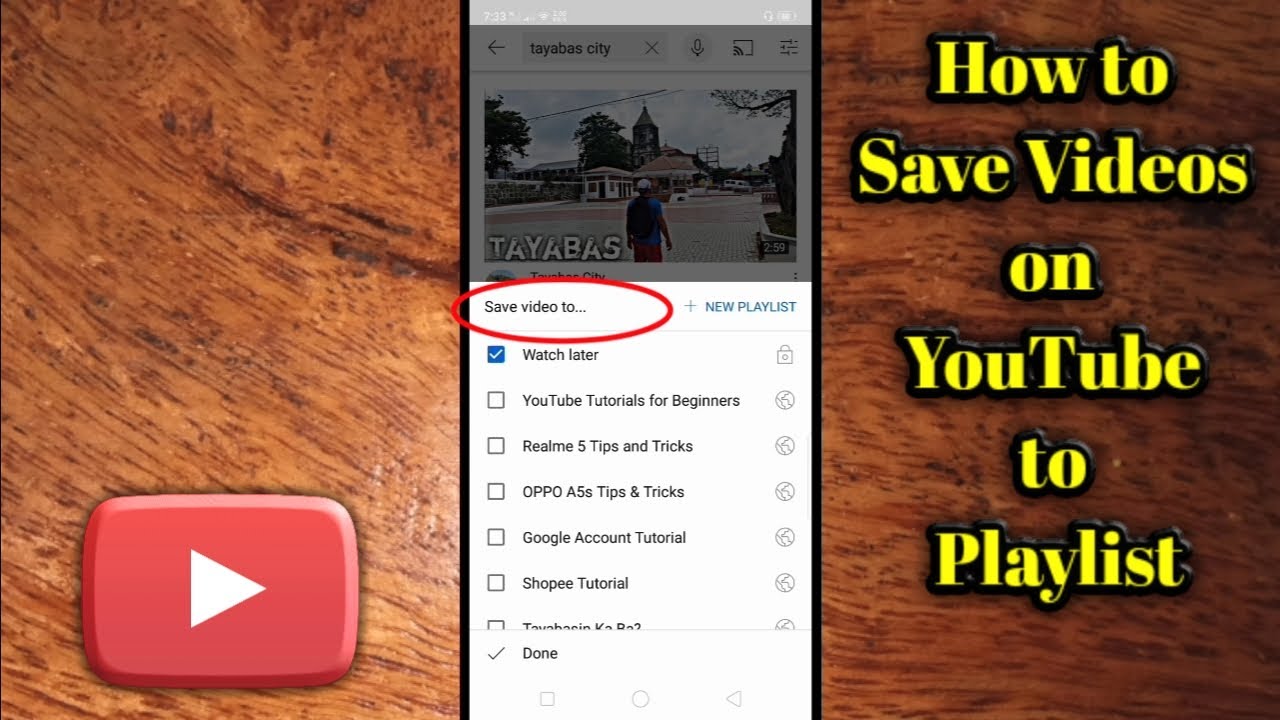
Before you get too excited about downloading videos from YouTube, it’s crucial to understand the platform’s policies regarding video downloading. YouTube's terms of service emphasize protecting the rights of content creators, which means not all videos can be downloaded directly. Let's break down what you need to know:
- YouTube's Terms of Service: According to YouTube's terms, users are generally prohibited from downloading videos without permission from the official site unless a download button is explicitly provided. This includes both copyrighted and non-copyrighted materials.
- Content Creator Rights: Many videos belong to users or companies who reserve the right to keep their content exclusive to the platform. Downloading their videos without permission is considered a violation of copyright laws.
- YouTube Premium: If you're a YouTube Premium subscriber, you have access to download certain videos for offline viewing within the app. However, these downloads are not transferable to devices like USB drives.
You can certainly download videos that are licensed under Creative Commons, as long as you comply with the licenses set by the uploader. If you’re unsure, it’s always best to check the specific video’s description and licensing information.
So remember, while the desire to save content is understandable, it’s essential to respect copyright laws and the rights of content creators. Let’s find out how to go about downloading videos while adhering to these policies!
Read This: How to Record PS5 Gameplay for YouTube: A Step-by-Step Guide for Gamers
3. Required Tools and Software
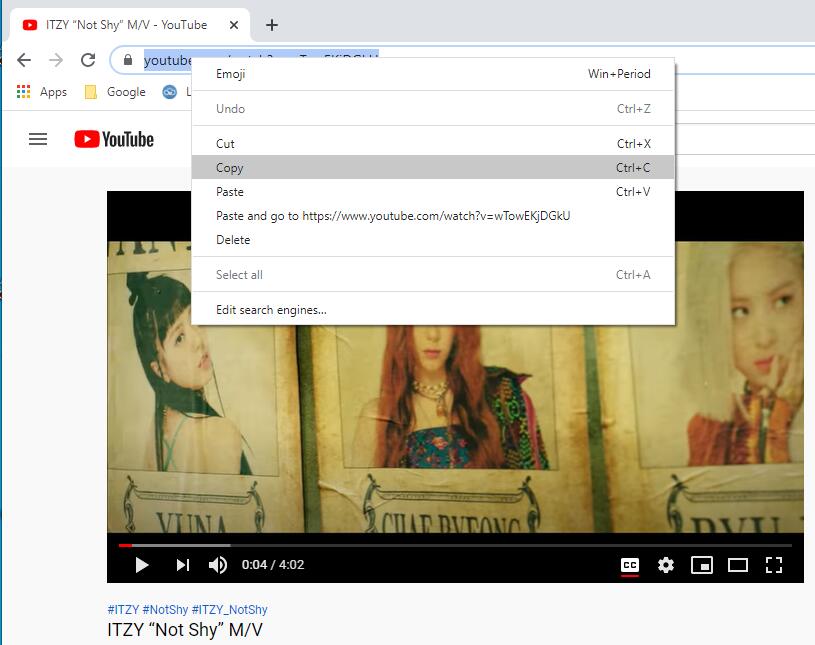
Before diving into the process of saving YouTube videos directly to a USB drive, let's get you equipped with the right tools and software. Having the right gear makes all the difference, doesn’t it?
- USB Drive: First things first, you’ll need a reliable USB drive. They come in various sizes: 16GB, 32GB, 64GB, or even more! Choose one that's large enough to store your favorite videos.
- Video Downloading Software: To download videos, you’ll need a third-party application since YouTube doesn’t allow direct downloads. Some popular choices include:
- 4K Video Downloader
- YTD Video Downloader
- ClipGrab
- Freemake Video Downloader
- Internet Connection: You need a stable internet connection to download videos. A faster connection means quicker downloads!
- Browser: While the downloading software can handle the downloads on its own, having a familiar browser (like Chrome or Firefox) makes the process smoother, especially if you need to copy video links.
Make sure to download the software from official websites to avoid any unnecessary malware. Once you have all these tools ready, you're one step closer to enjoying your favorite YouTube videos offline!
Read This: How Do I Remove a Song from My YouTube Playlist? Managing Your YouTube Playlists Effectively
4. Step-by-Step Guide to Download YouTube Videos
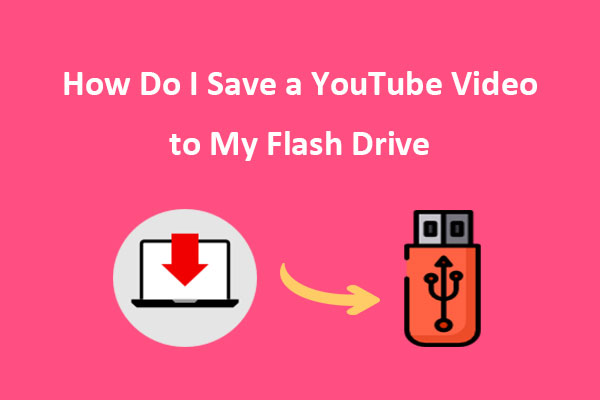
Alright, let’s get into the nitty-gritty! Downloading YouTube videos onto your USB drive might sound technical, but I promise it’s straightforward. Just follow these steps, and you’ll be golden:
- Install the Software: First, choose a downloading software from our list, download it, and install it on your computer.
- Connect Your USB Drive: Insert your USB drive into an available USB port on your computer. Ensure you’ve backed up any important data since the drive may need to be formatted for optimal usage.
- Open YouTube and Find Your Video: Head over to YouTube, search for the video you wish to download, and copy the video URL from the address bar.
- Pasting the URL: Launch your chosen video downloading software and paste the copied URL into the designated field. Most applications have a big button that says “Paste Link” or something similar.
- Select Download Settings: Choose your preferred video format (like MP4) and quality. Remember, higher qualities take up more space on your USB drive!
- Select Destination: This is the key step! When prompted, navigate to your USB drive and select it as the destination folder for the download.
- Start Downloading: Hit the download button and relax while the software does its magic. Depending on your internet speed and video size, this might take a moment.
- Verify Your Download: Once complete, open your USB drive and check that the video is there and plays well.
And there you have it! A simple, step-by-step guide to downloading YouTube videos directly to your USB drive. Enjoy your offline viewing!
Read This: How to Download Videos from YouTube Using VLC: A Simple Method for Downloading Videos
Connecting Your USB Drive to Your Computer
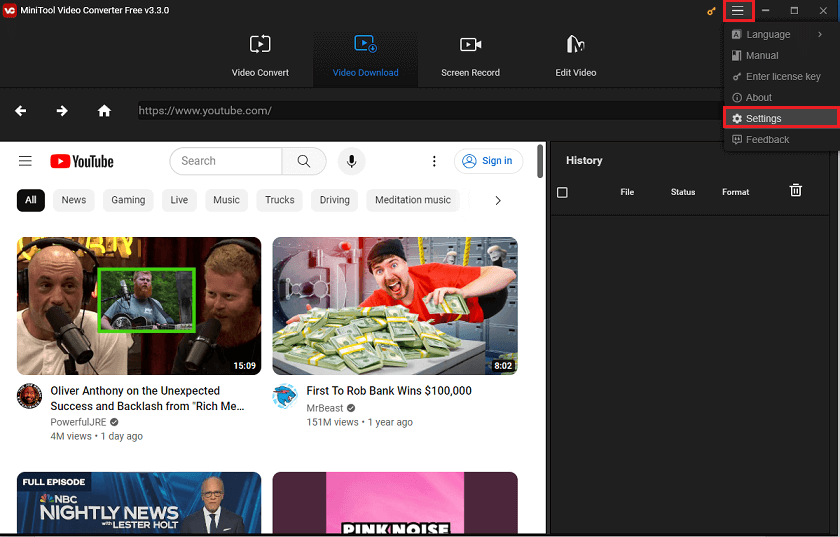
Alright, let's get started with the basics. Before you can save any videos to your USB drive, the first step is connecting it to your computer. This may seem trivial, but it’s crucial to ensure everything runs smoothly. Here’s how you can do it:
- Locate Your USB Port: Most desktop computers have several USB ports on the front or back, while laptops usually have them on the sides. Identify a free port to connect your USB drive.
- Plug-in Your USB Drive: Take your USB drive and gently insert it into the selected port. Make sure it's inserted correctly; it should slide in easily without excessive force.
- Wait for Recognition: Once you’ve plugged it in, give your computer a moment to recognize the device. You should see a notification pop up indicating that a new device has been connected.
- Access Your USB Drive: Open ‘This PC’ (or ‘My Computer’ on older systems) and look for your USB drive under ‘Devices and Drives.’ It will typically be labeled with the drive letter (like E: or F:).
And that's it! Your USB drive is now connected and ready for video downloads. If you encounter any issues, try a different USB port or check if the drive is functioning properly by testing it on another computer.
Read This: Addressing Sensitive Content: How YouTube Handles Adult Videos
Saving Downloaded Videos to Your USB Drive
Now that your USB drive is connected, let’s dive into the exciting part—saving those YouTube videos directly onto it! This process can vary slightly depending on the software you’re using for downloading, but the essence is mostly the same. Here’s a simple guide:
- Open Your Downloading Software: Launch the software you’re using to download YouTube videos. Popular choices include 4K Video Downloader, YTD Video Downloader, and Freemake Video Downloader.
- Set Download Destination: Before you start downloading videos, ensure that the destination folder is set to your USB drive. You can usually do this in the settings by navigating to ‘Preferences’ or ‘Options.’ Choose your USB drive from the directory.
- Copy YouTube Video URL: Open your browser and navigate to the YouTube video you want to download. Copy the URL from the address bar.
- Paste the URL in Your Software: Go back to your downloader and paste the copied URL into the software. Look for a button that says ‘Paste Link’ or something similar.
- Select Video Quality: Most downloaders will offer you options to choose the video quality. Select your preferred resolution. Higher resolutions take more space, so keep your USB drive's capacity in mind.
- Hit Download: Finally, click the ‘Download’ or ‘Start’ button. The software will begin downloading the video directly to your USB drive.
Once the download is complete, you can safely eject your USB drive and access your videos anytime you want. Whether for offline enjoyment or portability, having your favorite YouTube videos saved on a USB drive can be incredibly convenient!
Read This: What Is a Good Yearly YouTube Channel Growth Rate? Analyzing Channel Growth Metrics
Managing and Organizing Your Videos on the USB Drive
Once you've successfully saved your YouTube videos to a USB drive, the next step is managing and organizing them effectively. A well-organized USB drive not only makes it easier to find specific videos but also helps keep your digital space clutter-free. Here are some handy tips for managing your videos:
- Create Folders: Start by creating folders based on categories that make sense to you. For example, you can set up folders like “Travel Videos,” “Tutorials,” or “Music.” This method caters to a more personalized organization system.
- Use Descriptive File Names: Instead of leaving video files with the generic names given when they’re downloaded (often a series of numbers or letters), rename them to something meaningful. For instance, “Summer Vacation Trip to Europe” is far more helpful than “Video12345.”
- Add Date Stamps: If you like to keep track of when you saved the video, include the date in the filename (e.g., “2023-10-15_Summer_Vacation_Trip_to_Europe”). This helps you follow the timeline of your video collection.
- Regular Backups: Make it a habit to back up your USB drive. You can use cloud storage or another external hard drive. This way, if your USB drive gets damaged or lost, you won’t lose your precious videos.
By following these simple guidelines, you’ll make navigating your collection a breeze and keep it tidy for years to come!
Read This: How to Upload an iMovie Video to YouTube: A Quick Tutorial
Troubleshooting Common Issues
Even with the best intentions, sometimes things don’t go as planned when saving YouTube videos to your USB drive. But don’t worry! Here are some common issues you might encounter and how to troubleshoot them:
| Issue | Solution |
|---|---|
| USB Drive Not Recognized: | Check if the USB is properly inserted. Try a different port or another computer to rule out hardware issues. |
| File Corruption: | Always safely eject the USB after transferring files. If the file is corrupted, consider redownloading the video. |
| Insufficient Space: | Check the available capacity on your USB drive. You may need to delete some old videos or transfer them elsewhere. |
| Formats Not Supported: | Ensure you’re downloading in a format that your USB and devices support. Consider using converters if needed. |
By being aware of these common challenges and knowing their fixes, you’ll be better prepared to enjoy your saved YouTube videos hassle-free!
Read This: Is YouTube Promotion Worth It? Evaluating the Benefits and Drawbacks
How to Save YouTube Videos Directly to a USB Drive
Saving YouTube videos directly to a USB drive is a convenient way to access and enjoy your favorite content offline. This process allows you to store videos on a portable device, freeing up space on your computer or smartphone. Below are the steps and methods to effectively download YouTube videos to your USB drive.
Method 1: Using Video Downloading Software
Video downloading software can simplify the process of saving videos directly to a USB drive. Follow these steps:
- Choose a reliable video downloading software, such as 4K Video Downloader or YTD Video Downloader.
- Install the software on your computer.
- Connect your USB drive to your computer.
- Open the software and copy the URL of the YouTube video you want to download.
- Paste the URL into the software and select ‘Download’.
- Select your USB drive as the destination folder for the downloaded video.
Method 2: Using Online Download Services
If you prefer not to install software, online downloading services can also be used:
- Visit a website like SaveFrom.net or Y2Mate.com.
- Copy the YouTube video link you wish to save.
- Paste the link into the website, choosing the video format and quality.
- When prompted, select your USB drive as the download location.
Final Tips
Ensure you have sufficient space on your USB drive before downloading and always check the legality of downloading specific content, as it may violate copyright laws.
Conclusion: Following these steps can help you easily save YouTube videos directly to a USB drive, providing a convenient way to access your favorite videos anytime and anywhere.
Related Tags