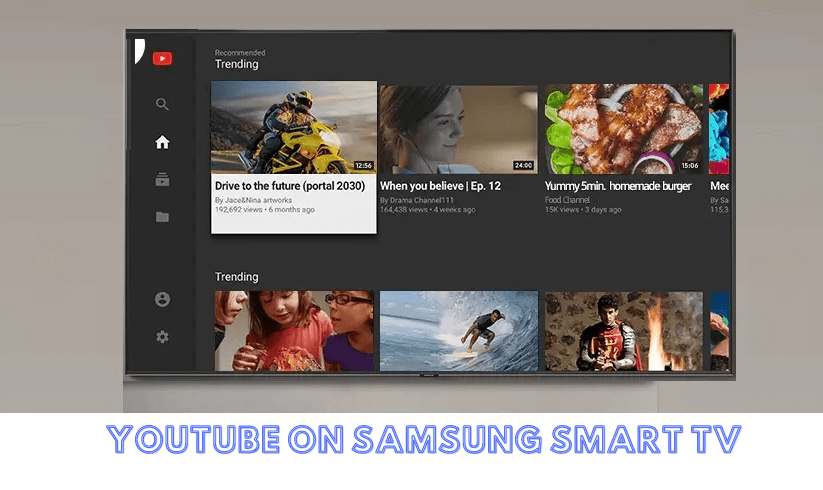If you're looking for an amazing streaming experience, YouTube TV on your Samsung Smart TV is definitely worth considering. With its vast selection of live TV channels, on-demand content, and a user-friendly interface, YouTube TV brings the best of entertainment right to your living room. Gone are the days of cable, and with YouTube TV, you can enjoy a wide variety of channels—including sports, news, and your favorite shows—without the hassle of traditional television subscriptions.
Plus, integrating YouTube TV into your Samsung Smart TV is quite simple, making it accessible for everyone, whether you're tech-savvy or not. In this guide, we'll walk you through the steps to get YouTube TV up and running on your Samsung device, along with everything you need to know for an uninterrupted viewing experience.
System Requirements for Installing YouTube TV
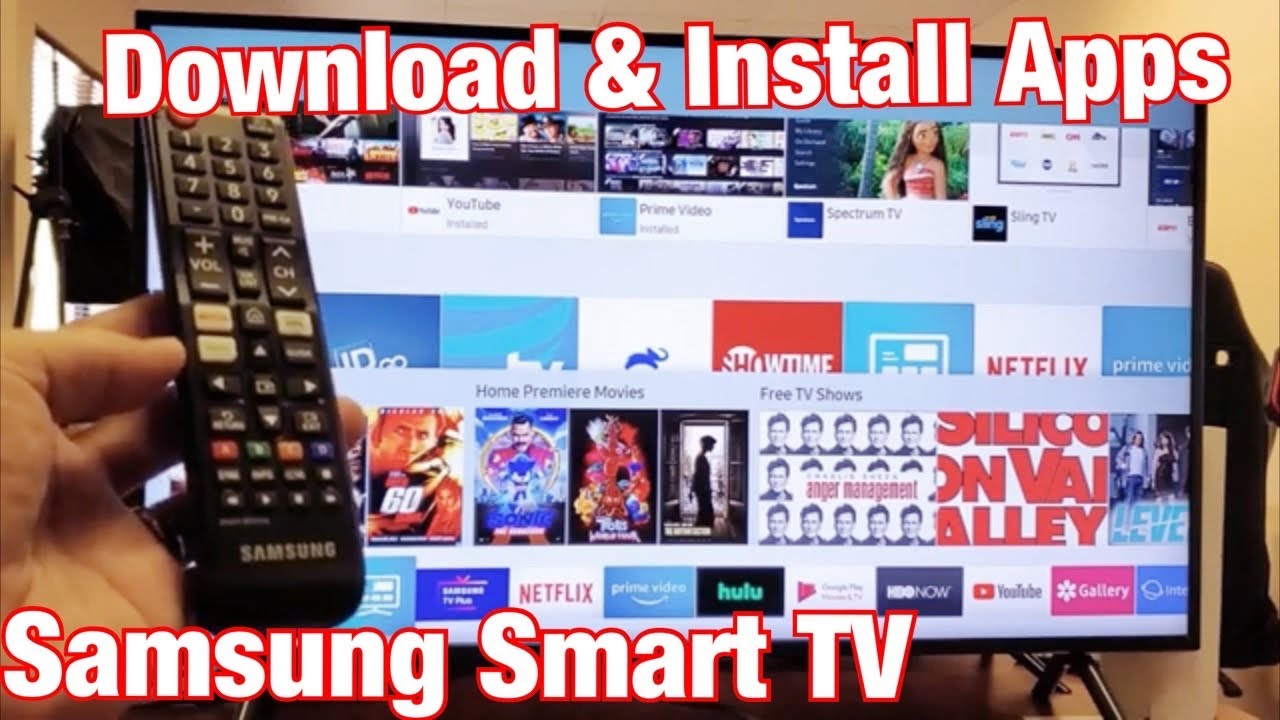
Before diving into the installation process, it's essential to ensure that your Samsung Smart TV meets the necessary system requirements for YouTube TV. Having the right specifications will not only enhance your viewing experience but will also help avoid any potential issues during installation.
- Compatible Device: You need a Samsung Smart TV that was released in 2016 or later. This ensures compatibility with the latest apps and features.
- Operating System: Check that your TV runs on Tizen OS version 2.3 or higher. This version supports YouTube TV efficiently.
- Internet Connection: A stable internet connection is crucial. Aim for at least 10 Mbps for smooth streaming. The faster, the better, especially if multiple devices are using the network.
- Updated Firmware: Ensure your TV's software is up to date. Regular updates help fix bugs and improve performance.
- YouTube TV Subscription: Since YouTube TV is a paid service, you will need a subscription to access its content. Make sure to sign up on the official website before installation.
Meeting these requirements will ensure that you have a seamless experience while using YouTube TV on your Samsung Smart TV. If you meet all the criteria, you're ready to enjoy your favorite shows, movies, and live sports in no time!
Read This: Can You Combine Videos on YouTube? How to Merge Multiple Videos into One on YouTube
Step-by-Step Guide to Install YouTube TV on Samsung Smart TV

Installing YouTube TV on your Samsung Smart TV is a straightforward process! Just follow these easy steps to get started:
- Turn on Your Samsung Smart TV: First things first, power on your TV and make sure it’s connected to a stable internet connection, either via Wi-Fi or Ethernet.
- Access the Home Screen: Press the Home button on your remote to bring up the main menu.
- Navigating to the Apps Section: Use the directional keys on your remote to scroll to the Apps icon, usually located on the bottom of the screen.
- Search for YouTube TV: In the Apps section, you’ll see a search icon (magnifying glass). Click on it and type “YouTube TV” using your remote’s on-screen keyboard.
- Select YouTube TV: Once you find the YouTube TV app, select it. You should see an option to Install the app.
- Download and Install: Click on Install, and let the app download. This might take a few minutes depending on your internet speed.
- Launch the App: Once the installation is complete, you can either open the app directly or return to the Apps section to find it later.
And voilà! You’re all set to enjoy YouTube TV on your Samsung Smart TV!
Read This: How to Add Links to Your YouTube Description: Tips for Better Video Descriptions
Setting Up YouTube TV After Installation
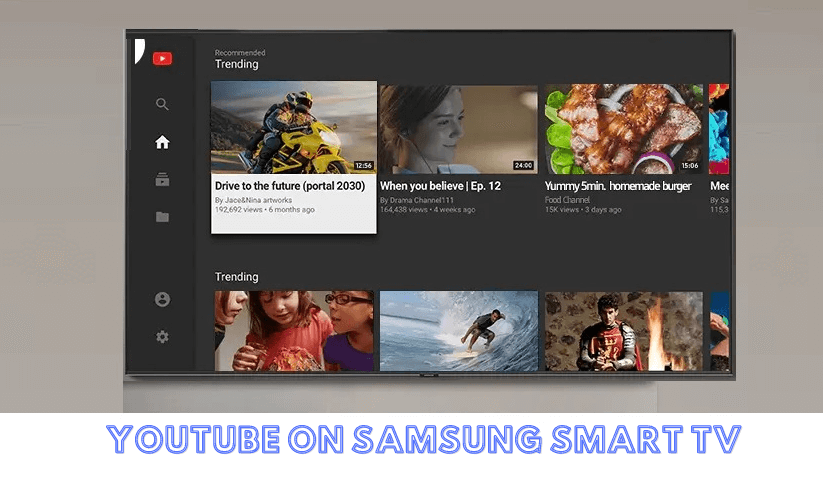
Now that you have YouTube TV installed, let's get it set up so you can start streaming your favorite shows and channels!
- Open YouTube TV: Launch the app from your Apps menu by selecting it.
- Sign In: If you already have a YouTube TV account, click on the Sign In button. Otherwise, you’ll want to create a new account. Follow the on-screen prompts to sign in.
- Enter Your Details: If you’re creating a new account, you’ll need to enter your payment information and a few personal details. Ensure that you have a valid payment method, as YouTube TV is a subscription-based service.
- Select Your Channels: After signing in, you can choose the channels you want to include in your subscription. YouTube TV typically offers a variety of options.
- Personalize Your Experience: You can also set preferences for recommendations based on your viewing habits. This will make it easier to find content you love!
Once you’ve completed these steps, you’re ready to explore all that YouTube TV has to offer. Enjoy your viewing experience!
Read This: How Can I Download Free Movies from YouTube? A Guide to Legal Movie Downloads
Troubleshooting Common Installation Issues
Installing YouTube TV on your Samsung Smart TV should be a breeze, but sometimes things don't go as planned. Don't worry! Below are some common issues you might encounter, along with straightforward solutions to get you back on track.
- App Not Found: If you can't find the YouTube TV app in the Smart Hub, ensure your TV's firmware is updated. Go to Settings > Support > Software Update, and check for updates.
- Slow Downloads: Having a poor internet connection can slow down the download process. Try restarting your router or connecting via Ethernet for a more stable connection.
- Crashing App: If the app crashes while you're trying to use it, try uninstalling and reinstalling it. To uninstall, navigate to the app, press and hold the select button, and choose Uninstall.
- Login Issues: If you’re having trouble logging in, double-check your email and password. If you forgot your password, use the 'Forgot Password' feature on the login screen to reset it.
- Streaming Buffering: Buffering can affect viewing experience. Ensure you're not overloading your network and close any unnecessary apps that might be running in the background.
Most of these issues can be resolved with a little patience and troubleshooting. If you continue experiencing problems, don't hesitate to reach out to customer support for more personalized assistance!
Read This: Why Are My YouTube Videos Dark? Troubleshooting Video Quality Problems
Features and Benefits of Using YouTube TV
YouTube TV has become a popular choice for cord-cutters and TV enthusiasts alike, and it's easy to see why! Let’s dive into some of the exciting features and benefits that come with using YouTube TV on your Samsung Smart TV.
| Feature | Description |
|---|---|
| Live Streaming: | Watch live broadcasts from popular channels, including news, sports, and entertainment. |
| DVR Storage: | Enjoy unlimited cloud DVR storage, allowing you to record shows and movies with no additional fees. |
| User-friendly Interface: | The intuitive interface makes it easy to browse and navigate through your favorite channels and content. |
| Multiple Profiles: | Create distinct viewing profiles for each family member, personalizing recommendations and watchlists. |
| Variety of Channels: | Access over 85 channels, including local networks and popular cable channels, all in one package. |
With its rich features and user-friendly design, YouTube TV transforms your Samsung Smart TV into a viewer's paradise, making it perfect for binge-watching or keeping up with live events. What’s not to love?
Read This: Is Longhorn Network on YouTube TV? How to Watch Longhorn Sports on YouTube TV
How to Install YouTube TV on Samsung Smart TV for Better Viewing
YouTube TV offers a vast array of live and on-demand content, making it a popular choice for streaming enthusiasts. Installing YouTube TV on your Samsung Smart TV can greatly enhance your viewing experience, giving you access to a variety of channels and shows right at your fingertips. Follow the steps below to get started.
Step 1: Ensure Your Samsung Smart TV is Compatible
First, confirm that your Samsung Smart TV supports the YouTube TV application. Most models manufactured in 2016 or later are compatible.
Step 2: Connect Your TV to the Internet
Make sure that your Smart TV is connected to the internet. You can do this by:
- Going to the Settings menu.
- Selecting Network.
- Choosing Network Status to check the connection.
Step 3: Access the Smart Hub
Navigate to the Smart Hub on your Samsung Smart TV.
- Press the Home button on your remote.
- Select the Apps section.
Step 4: Search for YouTube TV
In the Apps section, enter YouTube TV in the search bar and press Enter.
Step 5: Install the App
Once you find the YouTube TV app, select it and click the Install button.
Step 6: Log In or Create an Account
After installation, open the app and sign in with your existing Google account or create a new account if you don't have one.
Conclusion: Enhancing Your Viewing Experience with YouTube TV
Installing YouTube TV on your Samsung Smart TV is a straightforward process that opens up a world of entertainment options. With its user-friendly interface and extensive channel lineup, YouTube TV can significantly elevate your viewing experience.
Related Tags