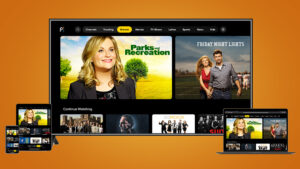Ever found yourself scratching your head wondering, “Where on earth did my YouTube video go?” You’re definitely not alone! With a variety of download options available, pinning down the exact location of your downloaded files can be a bit tricky. Don’t worry; we’re here to walk you through it step by step. By the end of this guide, you’ll be well-acquainted with where your YouTube downloads end up, helping you navigate your files with ease!
Understanding YouTube Download Options

When it comes to downloading videos from YouTube, there are several options available depending on the device and method you're using. Here’s a rundown of the most common methods:
- YouTube Premium: If you have a YouTube Premium subscription, you can download videos directly within the app. These videos are accessible offline but are stored within the app itself, making them not directly available in your device's storage.
- Browser Extensions: There are plenty of third-party browser extensions that allow you to download YouTube videos directly to your device. The download locations can vary based on the browser’s default settings but usually end up in the 'Downloads' folder.
- Desktop Applications: Various desktop applications like 4K Video Downloader or YTD Video Downloader let you download videos to your computer. With these tools, you generally have the option to choose where the file is saved.
For those using mobile devices, it’s worth noting that:
- The Android version of the YouTube app allows downloads to be stored in the app itself, while files may be saved in the “Downloads” folder through third-party apps.
- On iOS devices, it’s similar; direct app downloads remain confined but third-party apps can store them in your Photos or Files app.
Understanding these options makes it a breeze to locate your files. So, regardless of the method you choose, you’re just a few clicks away from enjoying your favorite content offline!
Read This: Why the Watcher Channel Is Leaving YouTube and What’s Next
Default Download Locations for Different Devices
When you're downloading YouTube videos, the location where those files are saved can differ based on the device you're using. Let's break it down by the most common devices: desktops, smartphones, and tablets. Understanding where to look will save you a lot of time!
- Windows: Generally, files downloaded from the internet end up in the Downloads folder. You can easily find this by navigating to C:\Users\[YourUsername]\Downloads.
- Mac: Similar to Windows, Mac users will find their downloaded files in the Downloads folder as well, accessible via Finder.
- iOS Devices: Videos downloaded on iPhones or iPads typically go to the Files app. Navigate to the On My iPhone/iPad section, and you should find your videos under Downloads.
- Android Devices: If you're using an Android device, look for the downloaded videos in the File Manager app, often under Downloads or Internal Storage.
It's essential to remember that you can often customize these settings, so if you can't find your videos where you expect them, double-check the settings in the app or program you used to download the videos. In many cases, you have the option to choose where files are saved!
Read This: How Much Does ASMR YouTubers Make and What’s the Earning Potential for Niche Creators?
Locating Downloads on Windows
So you’ve downloaded some YouTube videos on your Windows PC, but now you can't find them? Don't worry! Here’s a step-by-step guide on how to locate your downloaded files.
- Using File Explorer:
- Press the Windows key + E to open File Explorer.
- On the left sidebar, click on Downloads. This is where your files are most likely stored.
- Search Function: If you can't see your videos in the Downloads folder, you can use the search function:
- Type the file name or keywords related to the video in the search bar located in the top right corner of the File Explorer window.
If all else fails, consider using software like Everything which can help you find files by name across your entire system. Happy hunting!
Read This: How to Link YouTube to Instagram and Share Your Videos on Social Media
5. Finding Your Downloads on Mac
If you're a Mac user and you've downloaded a YouTube video, it can sometimes be a little tricky to locate those files. But don't worry! Mac computers are pretty organized, and with a few simple steps, you can find your downloaded videos in no time.
First things first, most downloads on a Mac typically end up in the Downloads folder. Here’s how to check:
- Open a Finder window by clicking on the Finder icon in your dock.
- In the Finder sidebar, look for and click on the Downloads folder.
- Once you're in there, scroll through your files, and you should see your downloaded videos.
If you can't find your video there, it might have been saved in a different location. Here’s what to do next:
Sometimes your browser settings dictate where downloads go. Here’s how to check:
- If you're using Safari, go to Safari in the top menu and select Preferences. Under the General tab, you can see the default download location.
- For Chrome, click on the three dots in the top right corner, go to Settings, and scroll down to Advanced. You'll find the "Downloads" section there.
In case your downloaded video is nowhere to be found, try using the search bar in Finder to quicken the process. Just type the name of the video, and you might discover it in a different folder. Happy searching!
Read This: Is Being a YouTuber a Viable Career? A Deep Dive into the Pros and Cons
6. Accessing YouTube Downloads on Mobile Devices
Downloading YouTube videos on your mobile device is super handy, especially when you want to watch without using data or internet connectivity. But where do you find those downloads? Let’s break it down!
On mobile, the process can differ slightly depending on whether you're using an iOS or Android device, but the core concepts are similar.
1. *For Android Users
If you’re using the YouTube app on Android and have downloaded a video, follow these steps:
- Open the YouTube app.
- Tap on Library from the bottom right corner.
- Look for the Downloads section; your videos will be listed here.
2. For iOS Users*
IPhone users can enjoy their downloaded videos too! Here’s how:
- Launch the YouTube app.
- Go to the Library tab at the bottom.
- Locate the Downloads section, and you should see your videos available for viewing.
Keep in mind, downloaded videos may only be accessible through the YouTube app, as they are not typically saved directly to your device’s storage. So, if you’re ever in doubt, just head to the YouTube app and check the Downloads area. Enjoy your offline viewing!
Read This: How to Turn Off ‘Continue Watching’ Feature on YouTube
Using Third-Party Downloaders: File Locations
If you’ve decided to use third-party downloaders to grab your favorite YouTube videos, you're not alone! These tools can be immensely useful, but they often come with their own quirks regarding file locations. So, where does your video actually go after you click 'download'? Let’s break it down.
Many popular third-party downloaders such as 4K Video Downloader, YTD Video Downloader, and Freemake Video Downloader have default folders where they store the videos. Here's a quick rundown:
- 4K Video Downloader: By default, it saves files in “Documents > 4K Video Downloader.” But you can easily change this setting.
- YTD Video Downloader: Look for it in “Documents > YTD Videos.” It’s a simple path, making it easy to navigate.
- Freemake Video Downloader: This one usually directs files to “C:\Users\[Your Username]\Videos” unless you’ve specified a different location.
If you’re ever unsure where your videos are, it’s worth checking the settings of the downloader you’re using. Most of these apps have a preferences or settings tab where you can take a peek at what’s going on. They might even let you set a new download location right from there!
Remember, you can always search your hard drive using your operating system’s search function. Just use the file name or file type (like .mp4), and you’ll likely find your precious downloads in no time!
Read This: How to Update Payment for YouTube TV: A Complete Guide
How to Change the Default Download Location
Finding your downloaded YouTube videos is one thing, but what if you want to change where they’re saved? Whether you want to free up space on your main drive or just prefer a designated folder, changing the default download location is a breeze!
Here’s how to do it based on popular third-party downloaders:
- 4K Video Downloader:
- Open the app and go to "Preferences”.
- Click on the "Download" tab.
- Under "Download folder," click "Browse" and choose your preferred location.
- YTD Video Downloader:
- Launch the software, then go to the "Options" menu.
- Select "Preferences".
- Find the “Default Download Location” setting, and change it to your desired folder.
- Freemake Video Downloader:
- After starting the application, navigate to “Menu” in the upper left corner.
- Select "Preferences", then look for the “Downloads” section.
- Click to edit the folder path and save your changes!
Changing your download location not only helps keep things organized but can also enhance your workflow. So, why wait? Customize your settings today and make finding your downloads a walk in the park!
Read This: How to Increase Impressions on YouTube: Key Strategies for Growing Your Channel
Troubleshooting Download Issues
Downloading YouTube videos can sometimes come with its fair share of hiccups. If you find yourself stuck trying to locate your downloaded files or facing issues with the download process, don’t worry; it happens to the best of us! Here are some common issues and their solutions to help you troubleshoot:
- Download Location Problems: One of the most frequent issues arises from not knowing where the files have been saved. Most download managers will typically save files in your default “Downloads” folder. To check this:
- For Windows, open File Explorer and check under "This PC," then "Downloads."
- For Mac, open Finder and look for the "Downloads" folder in the sidebar.
- Ensure you have a stable internet connection.
- Check for any software conflicts, such as firewalls or antivirus programs that might be blocking the download.
- Use a converter tool to change the file format to something more universal, like MP4 or MP3.
- Updating it to the latest version.
- Reinstalling the program if issues persist.
By following these tips, you should be well on your way to resolving most common download issues and quickly enjoying your videos!
Read This: Don Henley – The End of the Innocence on YouTube: How to Watch and Explore the Music Video
Conclusion
In wrapping up our guide on where your YouTube videos download to, it’s important to remember that navigating the world of downloaded files can sometimes feel daunting. However, with a bit of knowledge and these tips at your disposal, you should feel more confident in locating and managing your downloaded content.
To recap:
- Your downloaded videos usually end up in the “Downloads” folder, but this can vary based on settings or software used.
- Familiarizing yourself with the file management system of your device will save you time and frustration.
- When encountering download issues, simple troubleshooting steps can quickly resolve problems.
Be sure to keep your downloading software updated and explore any new features they might offer. As the digital landscape evolves, so do the tools at our disposal for managing our media. Happy downloading, and enjoy your videos!
Related Tags