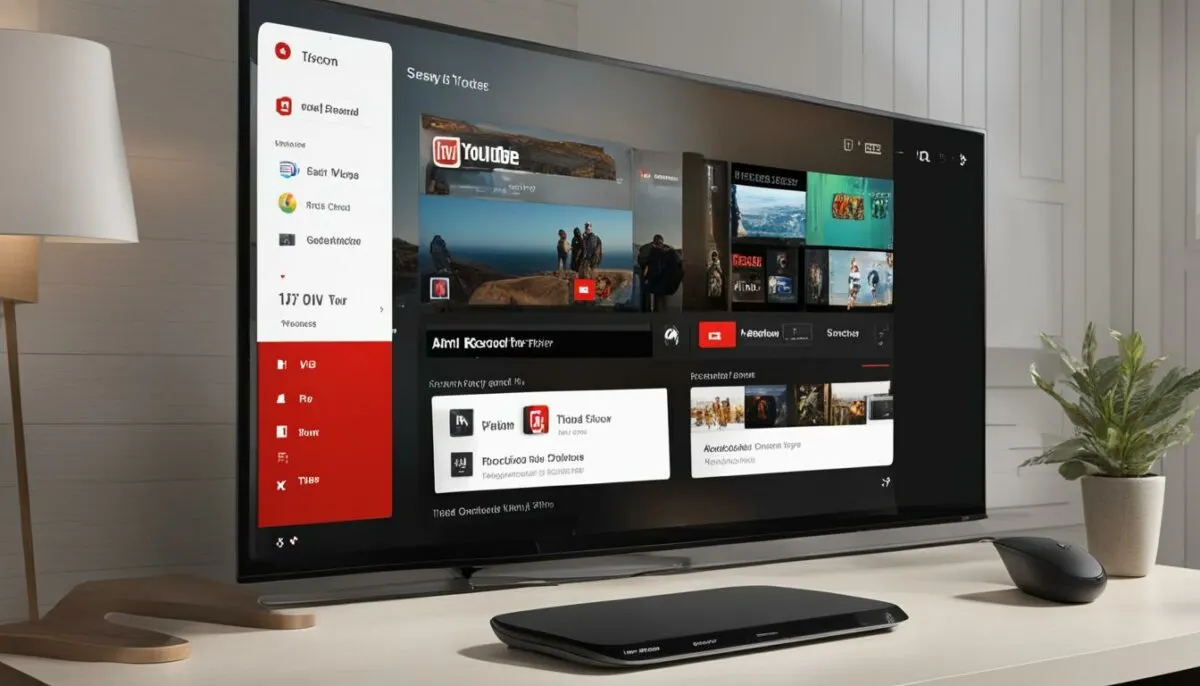YouTube TV has transformed the way we watch television by allowing users to stream live shows, sports, and movies on demand. One of its standout features is the ability to record shows seamlessly. If you’ve ever wished you could capture that epic game or a must-see episode while you’re out and about, YouTube TV has got you covered! In this guide, we’ll walk you through the essentials of recording shows, guaranteeing that you never miss out on your favorite content.
Prerequisites for Recording Shows
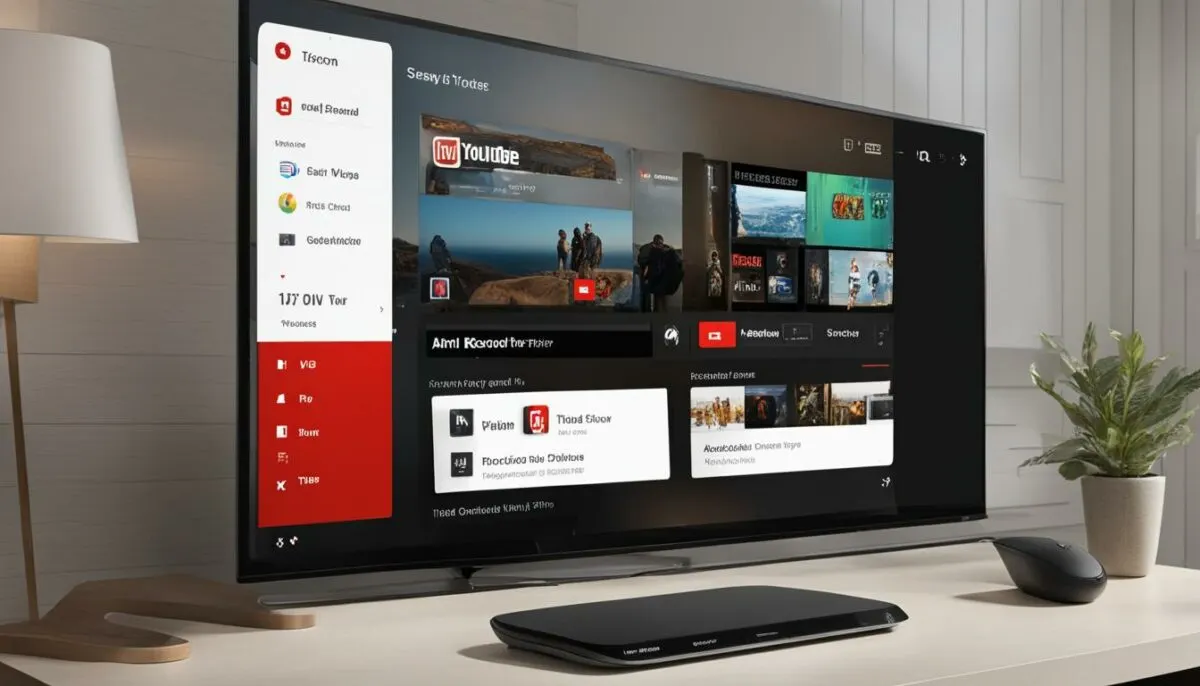
Before diving into the actual recording process, there are a few key prerequisites you should be aware of to ensure a smooth experience:
- YouTube TV Subscription: First and foremost, you’ll need an active subscription to YouTube TV. Don’t have one yet? Head to the YouTube TV website to sign up and explore various membership options.
- Compatible Device: YouTube TV is accessible on multiple devices, including smart TVs, streaming devices (like Roku or Chromecast), game consoles, smartphones, and tablets. Make sure you have a compatible device and the YouTube TV app installed.
- Storage Space: YouTube TV offers unlimited cloud DVR storage, but it’s important to ensure your account is well-managed. Regularly check your recorded shows and delete any that you no longer wish to keep to optimize storage.
- Internet Connection: A stable and high-speed internet connection is crucial for both streaming and recording. It’s recommended to have at least 10 Mbps for optimal performance.
- Familiarity with Interface: Take some time to familiarize yourself with the YouTube TV interface. Understanding the layout will make finding shows and managing your recordings much easier.
Once you have these prerequisites in place, you'll be all set to enjoy the exciting world of recording shows on YouTube TV! Let's get started with the step-by-step process.
Read This: Is YouTube Automation Legit? Breaking Down the Pros and Cons
Accessing Your YouTube TV Account
To get started with recording shows on YouTube TV, you'll first need to access your account. Don’t worry; it’s a straightforward process. Just follow these simple steps:
- Visit the YouTube TV website: Open your preferred web browser and go to tv.youtube.com.
- Log in: Look for the "Sign In" button at the top right corner of the screen. Click it, and you’ll be prompted to enter your Google account details. Make sure to use the account associated with your YouTube TV subscription.
- Verify your account: If you've set up two-factor authentication, you might need to complete that step to gain access.
- Explore the interface: Once logged in, familiarize yourself with the layout. The main interface includes categories like Home, Live, Library, and more. Each of these sections is designed to enhance your streaming experience!
And voilà! You’re in! Having access to your YouTube TV account is essential for managing your recordings and exploring the vast range of shows available to you.
Read This: How to Go Directly to a Channel on YouTube TV for Quick Navigation
Finding the Show You Want to Record
Now that you’re logged into your YouTube TV account, it’s time to find the show you want to record. This part is easy and can be done in just a few clicks. Here’s how:
- Navigate to the Search Bar: At the top of the screen, you’ll see a search bar. Click on it to initiate your search.
- Enter Keywords: Type the title of the show you're looking for. If you're not sure, you can also search by genre or network. YouTube TV makes it easy to discover new shows!
- Example: If you want to look up "The Office", just type that in.
- Browse Results: After hitting Enter, a list of matching shows will appear. Scroll through the results until you find your desired show.
- Check Availability: Click on the show to view its details, including available episodes and their air dates. Make sure it’s recorded, so you don’t miss any thrilling moments!
With these simple steps, you can find your favorite shows quickly and easily on YouTube TV, ensuring you're always ready to record and watch! Don't forget to check the season and episode options as well.
Read This: Can You See Who Viewed Your YouTube Videos or Profile? What’s Allowed
How to Record a Show
Recording shows on YouTube TV is a breeze! It's designed to be user-friendly, so you can catch all your favorite content without a hitch. Let’s go through the steps together, shall we?
First things first, make sure you’re logged into your YouTube TV account. Once you’ve done that, follow these simple steps:
- Search for the Show: Use the search bar at the top of the screen to find the show you want to record. You can type in the name and hit enter.
- Select the Show: Click on the show from the search results. This will take you to the show’s page, where you can see all available episodes.
- Tap on the “+” Button: You’ll notice a "+" icon next to the show’s title. Clicking this button will allow you to add the show to your recordings.
- Choose Your Recording Preferences: Now, you can decide if you want to record all episodes or just a specific one. You’ll also have options for series recording, which means every new episode is automatically saved for you!
- Confirmation: A quick confirmation message will pop up, letting you know that your recording is scheduled. You’re all set!
And there you have it! In just a few clicks, you can start recording your favorite shows and not worry about missing an episode.
Read This: How to Block YouTube Access on Your TV for Restricted Viewing
Managing Your Recorded Shows
Now that you've started recording shows, managing them is equally important. YouTube TV makes this also very straightforward. Here’s how you can keep track of your recorded shows with ease:
To access your library of recorded shows, click on the “Library” tab at the bottom of the screen. This section shows all of your saved content in one place.
Here are some key features and options you’ll find for managing your recordings:
| Feature | Description |
|---|---|
| Watch Recorded Shows: | Simply click on any recorded show to start watching. The player will open, and you're ready to go! |
| Delete Recordings: | If you've finished watching a show or just want to free up space, hover over the thumbnail, click on the options (three vertical dots), and choose "Delete." |
| Sort Your Library: | You can organize your recorded shows by date or series for easy access. |
| Modify Record Settings: | If you want to change recording preferences or check settings, just click on the settings icon on the show’s details page. |
By using these management features, you can make sure your library is tailored to your viewing habits, and you'll never miss out on your favorite shows! With YouTube TV, your recorded shows are just a click away.
Read This: Who Is the Most Famous YouTuber in Spain? Exploring Top Creators
7. Setting Up Recording Preferences
Getting the hang of recording shows on YouTube TV is one thing, but did you know you can tweak your recording preferences to tailor the experience to your liking? It’s pretty straightforward and can enhance your viewing pleasure significantly!
Here’s how to set up your recording preferences:
- Navigate to Settings: On the YouTube TV interface, find the profile icon at the top right corner. Clicking on it will reveal a dropdown menu. From there, select “Settings.”
- Recording Settings: Within the settings menu, you'll see a section labeled “Cloud DVR.” Click on it to access various recording options.
- Choose Your Default Settings: Here, you can customize how long you want your recordings to be saved. By default, YouTube TV keeps recordings for up to 9 months. You can also opt to record new shows or reruns only.
- Manage Recording Quality: You can select the quality of the recordings as well. It’s generally set to “Auto,” but if you have specific preferences, feel free to choose between high and standard definitions.
- Notifications: You can choose to receive notifications about upcoming recordings or changes to your schedule. Enable this feature if you like to stay one step ahead!
Once you’ve adjusted these settings to your preferences, you’re all set! Now, you can kick back and enjoy your recordings exactly the way you want.
Read This: How to Watch Are You Being Served? on YouTube: Full Episodes and Insights
8. Accessing Your Recordings on Different Devices
One of the best features of YouTube TV is that your recordings are available on multiple devices! Whether you’re at home, at work, or on the go, you can easily access your content. Let’s break down how you can do this:
To access your recordings:
- On Smart TVs: Open the YouTube TV app, and navigate to the “Library” tab. Here, you’ll find all your recorded shows, neatly organized for easy access.
- On Mobile Devices: If you prefer using your smartphone or tablet, just launch the YouTube TV app. Tap on the “Library” icon at the bottom, and you'll see all your recordings listed there.
- On Desktop: If you’re in front of your computer, go to the YouTube TV website. Log in and click on the “Library” section found in the left-hand menu to find your recorded shows.
Your recordings are synced across all devices! That means whether you started watching a show on your TV and want to finish it on your phone, or vice versa, you can do so seamlessly.
And remember, you can also download some shows for offline viewing, perfect for long trips or when you know Wi-Fi might not be reliable!
Read This: Why Did the Font Size Change on YouTube Videos? Fixing Display Issues
Troubleshooting Common Issues
Recording shows on YouTube TV usually goes off without a hitch, but sometimes you might run into a few snags. Don't worry, though! We've got some common issues that users face along with how to fix them.
- Missed Recordings: This can be due to various reasons, such as not having enough cloud storage or the show being aired at a different time than expected. Check your library to see if there’s any conflict or if you need to adjust your recording settings.
- Buffering During Playback: If you’re experiencing buffering while watching a recorded show, your internet connection may be unstable. Try rebooting your router or switching to a wired connection for more reliability.
- Inability to Find Recorded Shows: Sometimes, recorded shows can get buried in your library. Make sure you’re filtering your library correctly. You can use the search function to find specific shows quickly.
- Storage Full Message: YouTube TV offers unlimited storage, but you can still hit a cap if shows are set to record too frequently. Regularly check your recordings and delete any that you no longer need to free up space.
- Service Disruptions: Your recordings rely on YouTube TV's servers. If there’s a service outage, your recordings may be affected. Keep an eye on YouTube TV’s official social media for updates during downtime.
By keeping these common issues in mind, you can quickly get back to enjoying your favorite shows without any frustration!
Read This: Are Iranian Nomad Channels on YouTube Authentic or Fake?
Conclusion
Overall, recording shows on YouTube TV is an incredibly user-friendly experience, designed to fit seamlessly into your viewing habits. With just a few clicks, you can ensure that your favorite series, live sports, and movies are saved for your enjoyment. Whether it's a sitcom you can’t live without or an epic finale you want to catch later, the possibilities are endless.
As you move forward with your recording adventures, remember:
- Familiarize yourself with the interface.
- Set your preferences to streamline your recordings.
- Regularly check and manage your library.
If you encounter any hiccups, don’t hesitate to reference the troubleshooting tips we discussed. With a little know-how and some problem-solving skills, you’ll never have to miss your favorite content again!
So, are you ready to dive into the world of recorded shows on YouTube TV? Happy watching!
Related Tags