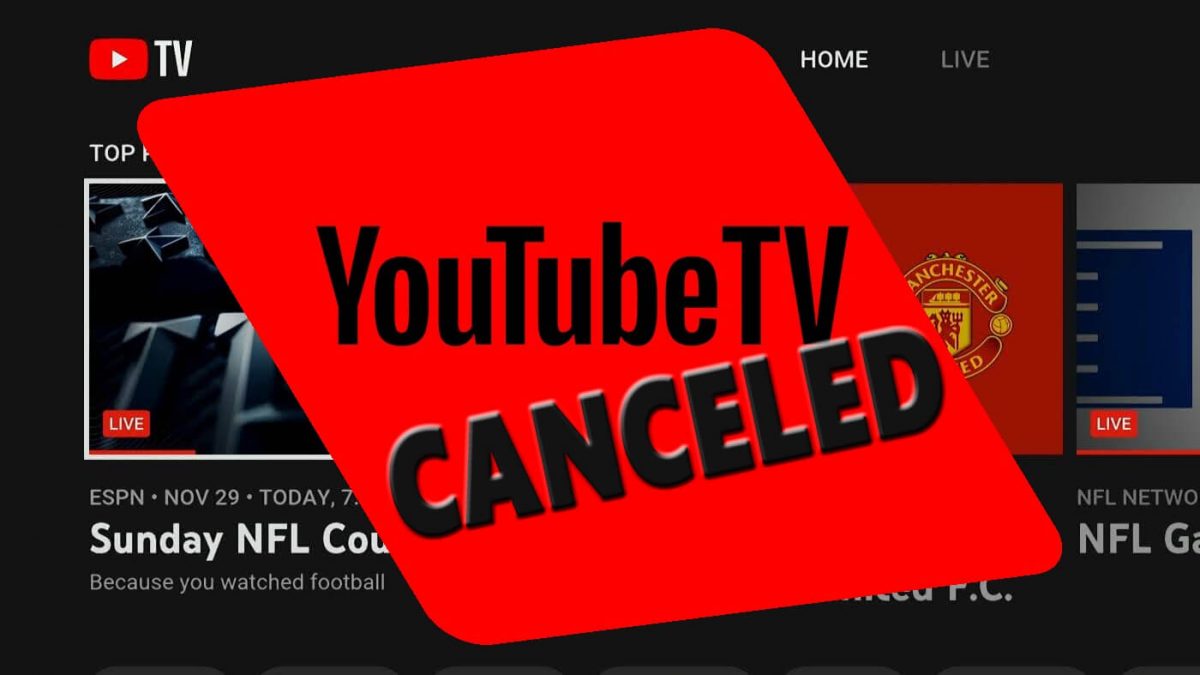Are you looking to cancel your YouTube subscription? Whether you're looking to save some money or just don’t find the service as useful as you thought, you're in the right place. Canceling your subscription may seem daunting, but it’s actually quite straightforward. In this guide, we'll walk you through each step and help demystify the process. Let’s dive into the world of YouTube subscriptions and unravel what you need to know first!
Understanding YouTube Subscriptions
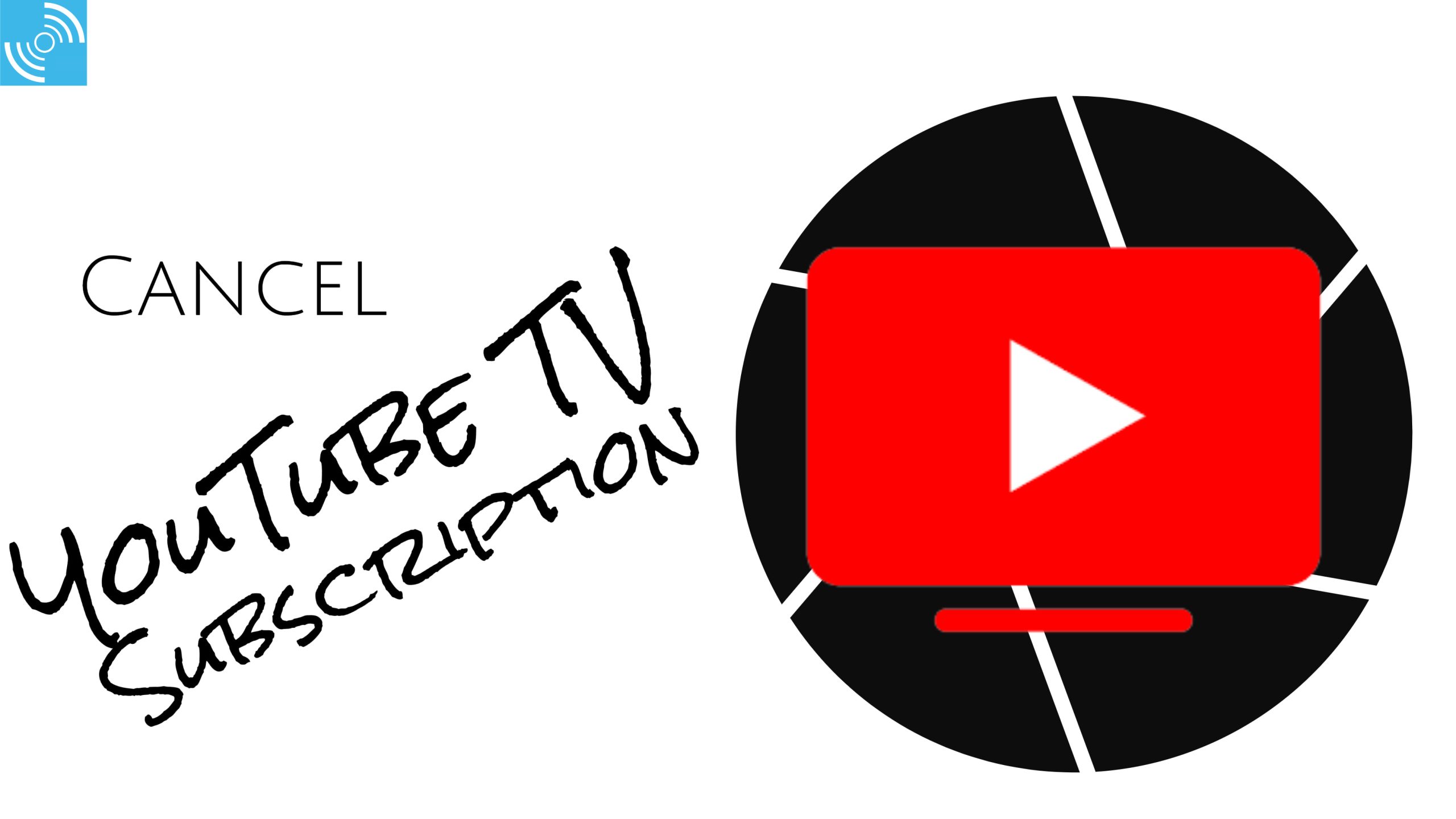
YouTube offers several subscription options, each tailored to different user needs. The most common ones include:
- YouTube Premium: This service allows you to enjoy ad-free videos, access YouTube Originals, and play videos in the background. It’s a great choice for serious users who spend a lot of time on the platform.
- YouTube Music Premium: Perfect for music lovers, this subscription provides ad-free music streaming, offline listening, and the ability to seamlessly switch between videos and audio.
- Channel Memberships: Many creators offer memberships that allow their fans to support them directly. This may come with perks like exclusive content and badges.
It's essential to know which subscription you have, as the cancellation process can vary slightly. Here are some things to keep in mind:
| Subscription Type | Features | Cost (Approx.) |
|---|---|---|
| YouTube Premium | Ad-free videos, offline downloads, YouTube Originals | $11.99/month |
| YouTube Music Premium | Ad-free music streaming, offline playlists | $9.99/month |
| Channel Memberships | Exclusive content, badges | Varies by creator |
By understanding the difference between these subscriptions, you can make informed decisions about what to cancel. Let’s get started on the cancellation process next!
Read This: Income of Popular YouTubers: How Much Does Al Bladez Make on YouTube?
Reasons You Might Want to Cancel
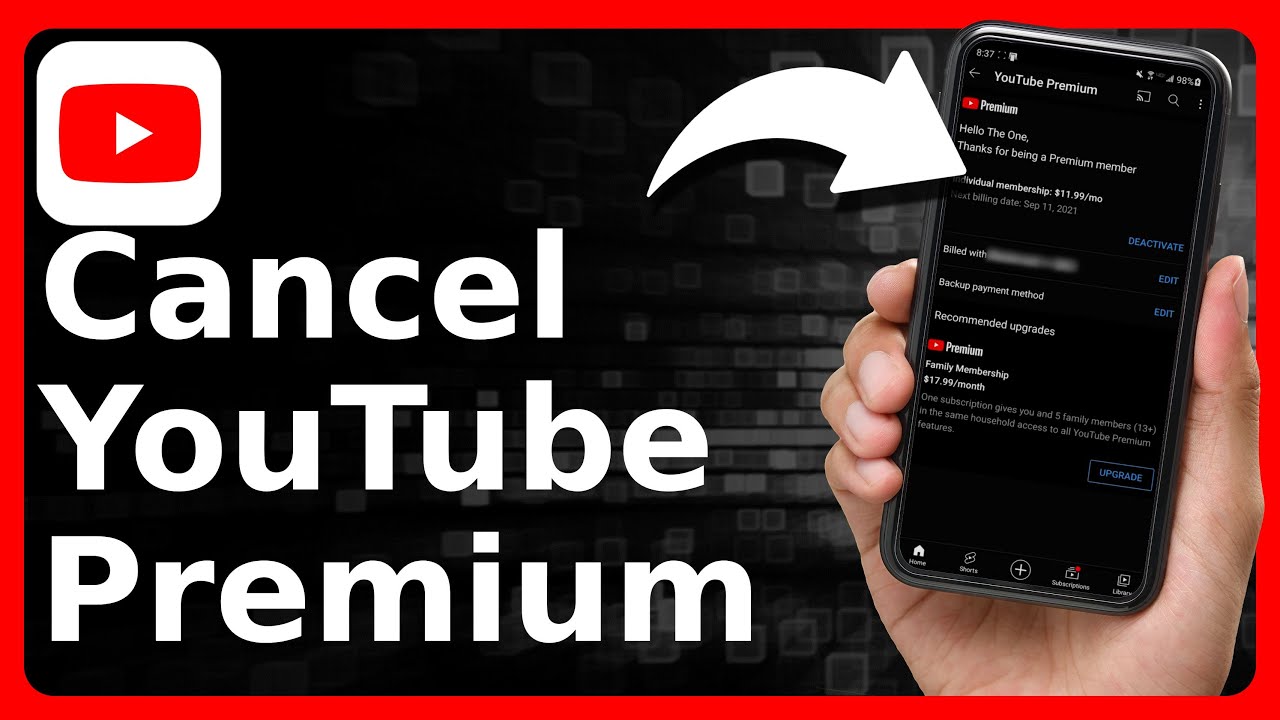
So, you're considering canceling your YouTube subscription? You're definitely not alone! There are plenty of reasons that could lead you to make this decision. Let's chat about some of the most common ones:
- Budget Constraints: Sometimes, life gets a little tight financially, and every dollar counts. If you find that your subscription isn't fitting into your budget anymore, it might be time to let it go.
- Content Overload: With the vast array of content available, you might realize that you aren't utilizing your subscription as much as you thought. If you’re not watching exclusive content or ad-free videos, then why keep paying?
- Shifting Interests: Tastes change, right? Perhaps you've moved on to other platforms or find that the content you loved isn't resonating with you like it used to.
- Technical Issues: If you’re experiencing constant buffering, poor video quality, or app glitches, it can be incredibly frustrating. If the service isn't meeting your expectations, you might consider canceling.
- Need for Simplicity: Some people prefer a more simplified entertainment experience. If you find subscriptions overwhelming and just want to focus on free content, it might be time to unsubscribe.
These are just a few reasons why someone might decide to cancel their YouTube subscription. Whatever the reason, it's important to weigh your options and consider what's best for your situation.
Read This: How to Delete Episodes on YouTube TV: Managing Your Recordings on YouTube TV
How to Cancel Your YouTube Subscription on Desktop
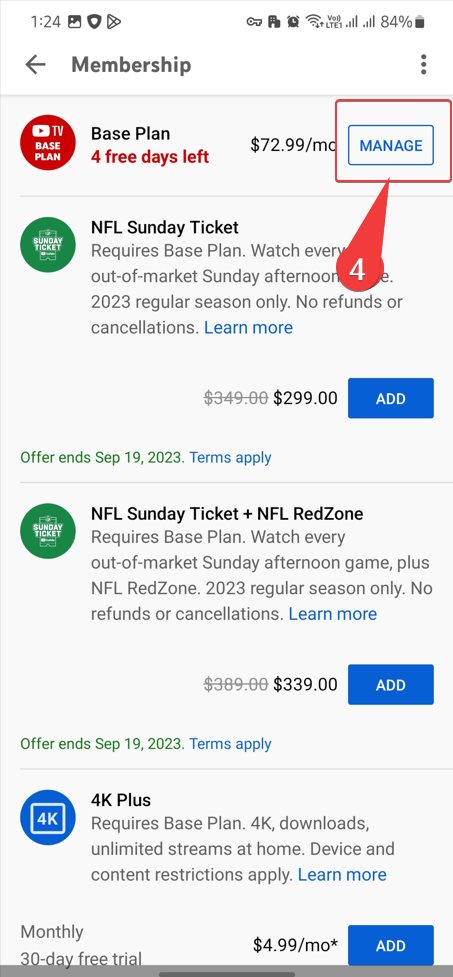
Ready to bid farewell to your YouTube subscription? Don't worry; it’s absolutely straightforward! Follow these simple steps outlined below, and you’ll have it canceled in no time.
- Log Into Your Account: First things first, head over to the YouTube website and sign in with the account tied to your subscription.
- Access Your Purchases: Click on your profile icon in the upper right corner. From the dropdown menu, select “Purchases and Memberships.”
- Select Your Subscription: In the Memberships section, find the subscription you want to cancel. Click on it for more options.
- Hit Cancel: After clicking on your subscription, there will be an option to “Cancel Membership.” Clicking this will lead you through a few confirmation steps.
- Confirm Cancellation: Follow the prompts to confirm that you want to cancel. Make sure to read any information regarding the end date of your subscription.
And just like that, you're done! Your subscription will remain active until the end of the current billing cycle, allowing you to enjoy what you've paid for. If you ever want to come back, you can easily resubscribe anytime you wish!
Read This: How to Earn Money from Music on YouTube: Monetization Tips
How to Cancel Your YouTube Subscription on Mobile Devices
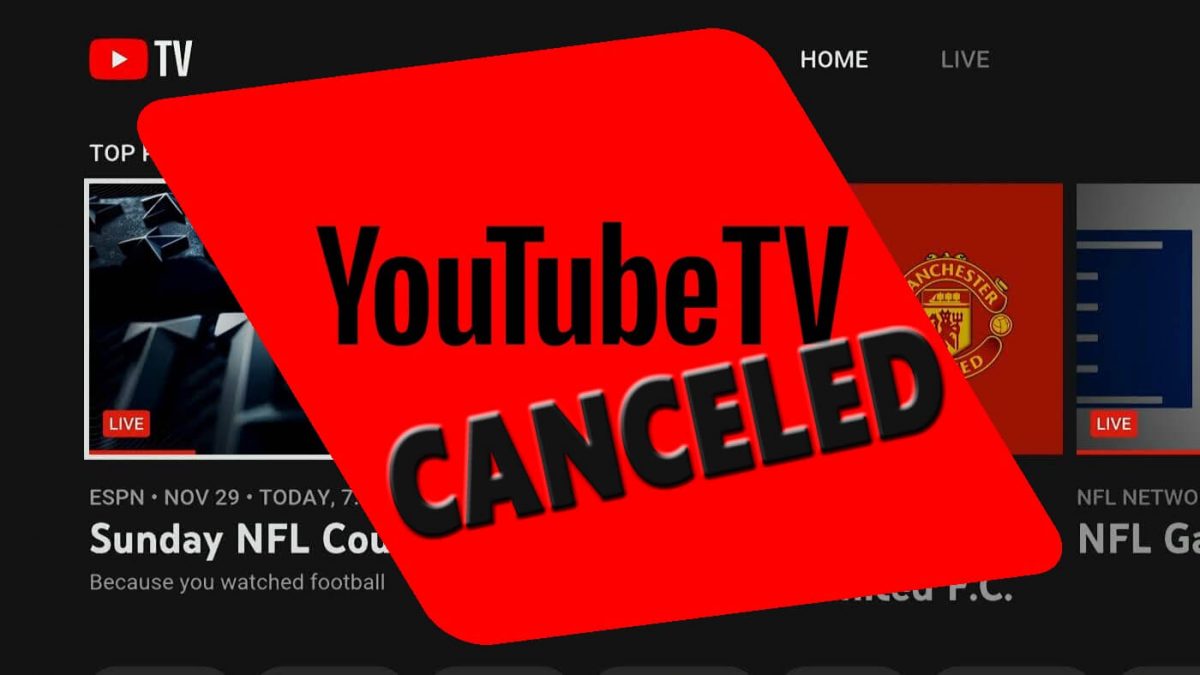
Canceling your YouTube subscription on mobile devices is a breeze! Whether you’re using an Android or an iOS device, the process is pretty straightforward. Here’s a step-by-step guide to help you through.
For Android Users:
- Open the YouTube app on your device.
- Tap on your profile picture in the top right corner.
- Select Settings from the dropdown menu.
- Go to Manage subscriptions.
- Find the YouTube subscription you want to cancel, and tap on it.
- Press Cancel subscription and confirm your choice.
For iOS Users:
- Open the YouTube app.
- Tap on your profile picture.
- Choose Settings.
- Tap on Manage subscriptions.
- Locate your subscription, tap it, and hit Cancel subscription.
Remember, after canceling, your access to subscription benefits will continue until the end of the billing cycle, so you can enjoy it until then!
Read This: How to Make an Album on YouTube for Organized Video Content
Verifying Your Cancellation
Great job on canceling your YouTube subscription! Now, it's essential to verify that the cancellation took place successfully, just to avoid unexpected charges. Here’s how to double-check:
1. Check Your Email:
After cancellation, you should receive a confirmation email from YouTube. This email typically states that your subscription has been canceled and outlines any remaining access until the end of the billing cycle. Make sure to check your inbox (and spam folder)!
2. Check Your Subscription Status:
- Open the YouTube app or website.
- Go to your profile picture and tap on Purchases and memberships.
- Here, you can see your current subscriptions. If your subscription is no longer listed, you’re all set!
3. Monitor Your Payment Method:
Keep an eye on your credit card or PayPal account after the expected billing date. If you see a charge and you believe you canceled, reach out to YouTube support.
Verifying your cancellation is just as important as the cancellation itself, ensuring your finances stay on track!
Read This: How Much Does YouTube Pay for 7 Million Views? A Look at Earnings from Huge YouTube View Counts
What to Expect After Cancellation
Once you've successfully canceled your YouTube subscription, there are a few things you can expect. It’s more straightforward than you might think, and knowing what happens next can help ease any concerns you might have about the process.
1. Immediate Access Remains
First and foremost, you’ll still have access to all the premium features you enjoyed until the end of your current billing cycle. So, if you canceled on July 1st and your billing cycle resets on July 15th, you can continue to enjoy ad-free videos, offline viewing, and other exclusive perks until July 15th.
2. No Further Charges
No one likes unexpected fees! After cancellation, you won't be charged again. Your account will simply revert to the free version of YouTube once your current billing period concludes.
3. Loss of Features
Once your subscription period ends, you'll lose access to premium features. This includes things like:
- No ad interruptions during video playback.
- Offline viewing capabilities.
- Background play options on mobile devices.
- Exclusive content available only to subscribers.
While these features can enhance your viewing experience, you can always consider re-subscribing if you notice you're missing them.
4. Feedback Requests
After cancellation, don’t be surprised if you receive emails from YouTube. They often send out surveys or feedback requests to understand why users canceled their subscriptions. This can be a nice opportunity to share your experience, whether it was positive or had room for improvement!
Read This: How to Delete YouTube from Smart TV and Remove the App Completely
Frequently Asked Questions
Cancelling a YouTube subscription can raise quite a few questions. Let’s tackle some frequently asked ones to help clear the air!
1. Can I reactivate my subscription later?
Absolutely! If you change your mind, you can easily reactivate your subscription at any time. Just log back into your account and follow the same steps you used to subscribe initially.
2. Will I lose my watch history after cancellation?
No, your watch history and library will remain intact. When you decide to resubscribe, you’ll pick up right where you left off!
3. What if I subscribed through a third-party service?
If you subscribed through Google Play or any other third-party services, you’ll need to cancel through that service instead of directly on YouTube.
4. Can I cancel during a free trial?
Yes, if you're in a free trial period and don’t wish to continue, you can cancel at any time before the trial ends to avoid any charges.
This guide aims to simplify the cancellation process and answer any lingering questions. If anything else pops into your mind, feel free to reach out!
Read This: What Happened to Victory Outdoor Services on YouTube? Latest Updates and Changes
How to Cancel a YouTube Subscription: A Step-by-Step Guide
Cancelling a YouTube subscription can be a straightforward process if you know where to look. Whether you're looking to stop your YouTube Premium membership or you're unsubscribing from a channel, this guide will help you navigate through the steps easily.
Step 1: Log in to Your Account
First, head over to the YouTube website or open the YouTube app on your mobile device. Log in with the account associated with the subscription you want to cancel.
Step 2: Access Your Subscriptions
On the YouTube website:
- Click on your profile icon located at the top right corner.
- Select "Purchases and Memberships" from the dropdown menu.
On the YouTube app:
- Tap on your profile icon.
- Select "Purchases and Memberships," then navigate to "YouTube Premium."
Step 3: Manage Your Subscription
Once you’re on the "Purchases and Memberships" page:
- Find the YouTube Premium subscription.
- Click or tap on “Cancel Membership” to proceed.
Step 4: Confirm Cancellation
You’ll be prompted to confirm your cancellation. Review any information presented (like end dates or final charges), then confirm your cancellation.
| Action | Steps |
|---|---|
| Log In | Access YouTube account |
| Access Subscriptions | Navigate to "Purchases and Memberships" |
| Manage Subscription | Click "Cancel Membership" |
| Confirm Cancellation | Finish the process |
Follow these steps to successfully cancel a YouTube subscription. Always double-check the confirmation email to ensure the cancellation has been processed.
Conclusion: Cancelling a YouTube subscription is a simple process that involves logging into your account, accessing your memberships, and confirming your cancellation; make sure to follow the steps accurately to avoid any unwanted charges.
Related Tags