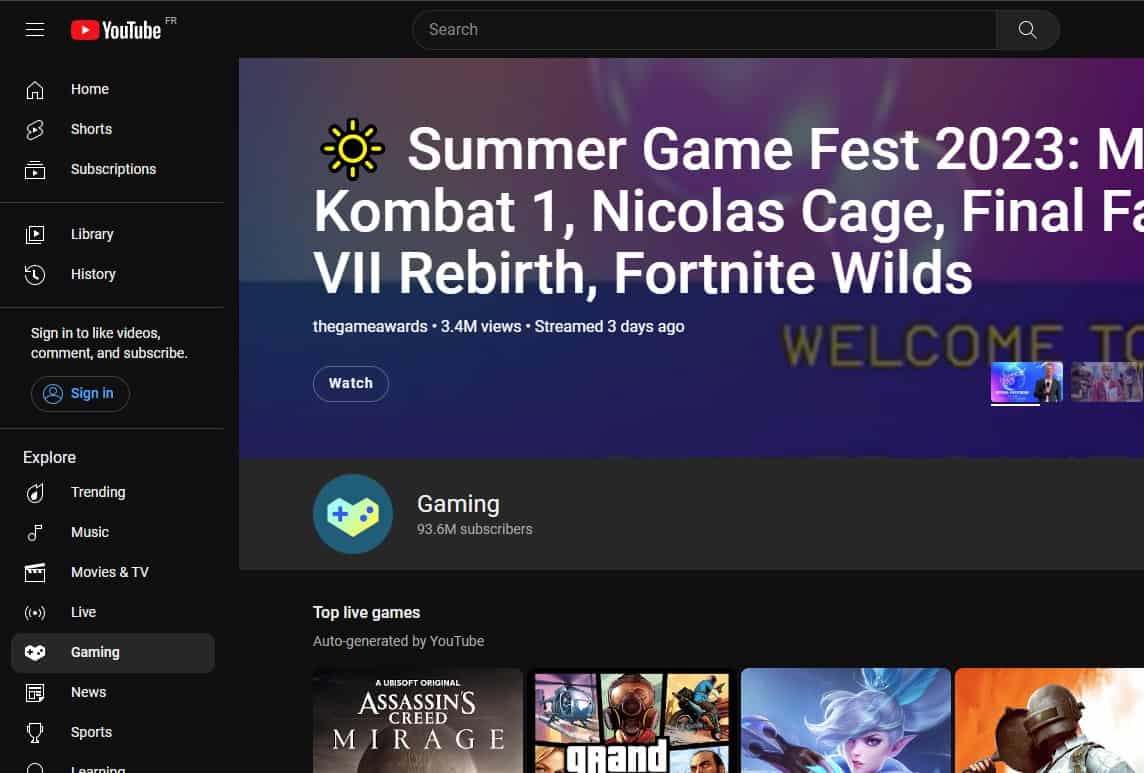You’re all set to dive into your favorite YouTube video, and just as the action heats up, it happens—a buffering icon appears, and you’re left staring at a loading screen. Frustrating, right? YouTube buffering issues can disrupt your viewing experience, turning your anticipated adventure into a test of patience. Understanding the causes behind these interruptions is key to resolving them quickly. In this blog post, we'll explore the common reasons you might face buffering on YouTube and offer practical troubleshooting tips to keep your streaming smooth and enjoyable.
Common Causes of YouTube Buffering
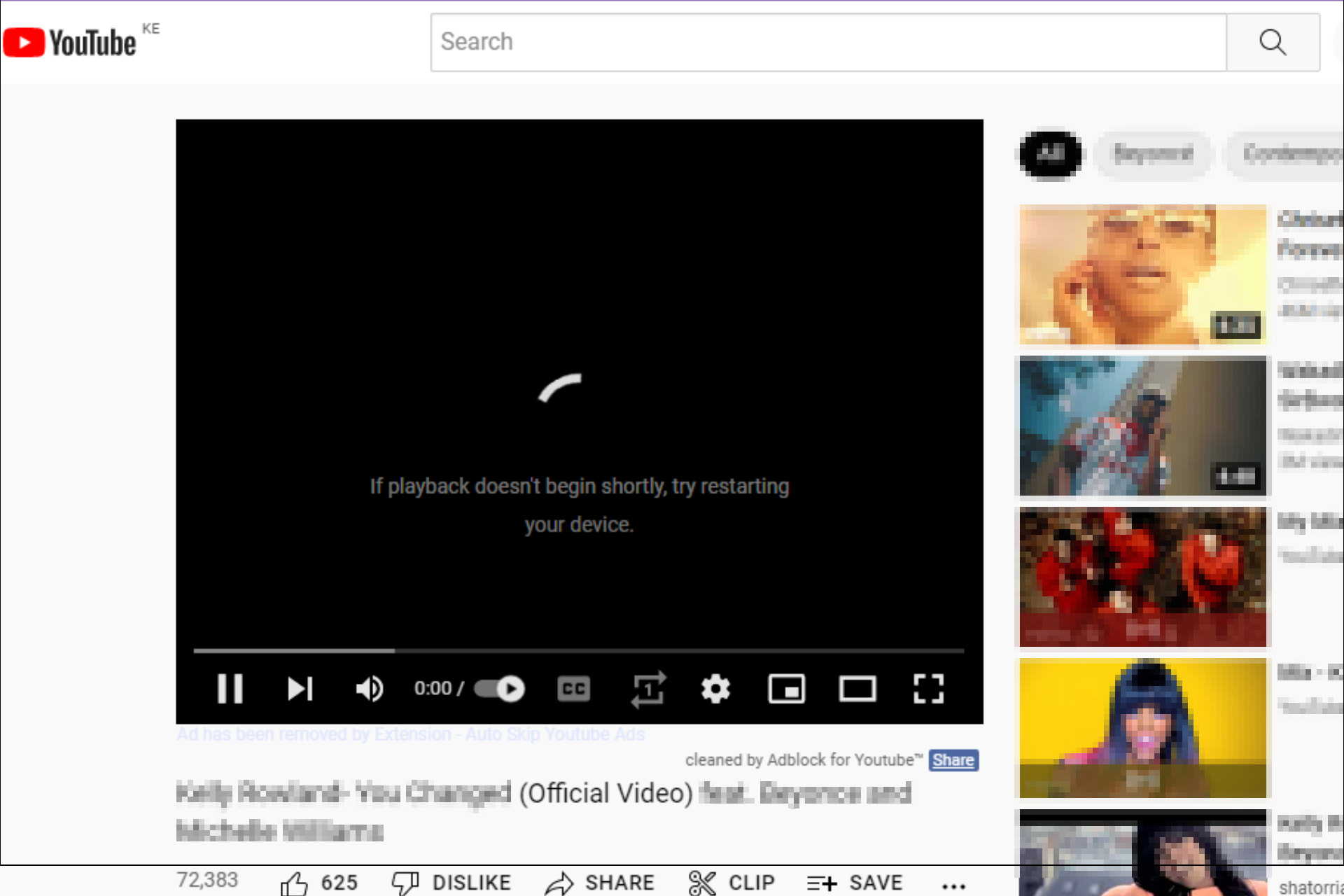
When you encounter buffering on YouTube, it can feel like a mystery, but several common culprits could be at play. Here are some of the most frequent causes:
- Slow Internet Connection: Ultimately, your internet speed is a principal factor in streaming video. If your connection is lagging behind, it may not be able to support the quality of the video you're trying to watch.
- Network Congestion: When many devices are connected to the same network, they compete for bandwidth. High activity can lead to speed reductions, causing buffering.
- Quality of Video Stream: Higher quality videos, like 4K, require more data. If your internet can’t keep up, it may force YouTube to buffer.
- Device Performance: Older devices with less processing power can struggle with video playback, leading to buffering issues.
- Browser Issues: Outdated browsers or those laden with extensions can hinder performance. A clean browser environment is crucial for smooth streaming.
- YouTube's Server Issues: Sometimes, the problem may originate from YouTube itself. Server outages or maintenance can affect video delivery.
Recognizing these factors can help you address buffering and improve your streaming experience!
Read This: How to Unreport a YouTube Video: Reversing a False Report
Step 1: Check Your Internet Connection
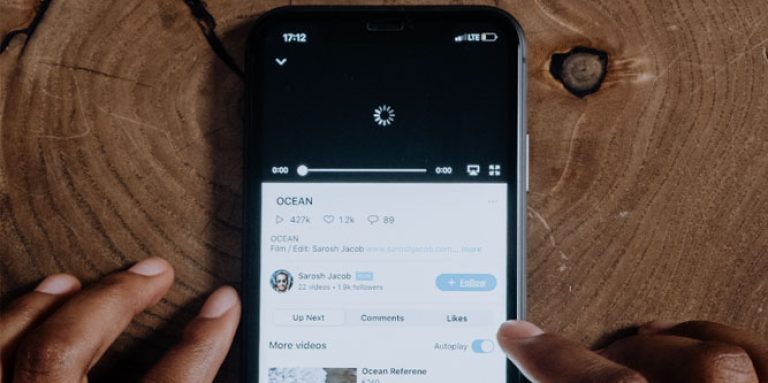
First things first: checking your internet connection is a crucial step when you're facing buffering issues on YouTube. Sometimes, it's the simplest things that trip us up! So let’s dive into how you can make sure your connection is up to snuff.
Start by running a speed test on your device. You can use any free speed test tool, like Speedtest.net. Generally, for smooth streaming, you ought to have at least 5 Mbps for 720p and 25 Mbps for 4K streaming. If your speeds come back lower than expected, that’s probably your culprit!
Here are a few important tips to improve your internet connection:
- Wired vs. Wireless: If you’re using Wi-Fi, try connecting directly with an Ethernet cable. A wired connection is more stable and usually faster.
- Location Matters: Make sure your router is in a central location in your home. Walls and other obstacles can weaken the signal.
- Close Unused Apps: If you have multiple devices connected to your network, disconnect those that you aren’t using. Less demand means better speeds!
If you’re still experiencing issues, you may want to reset your router. Simply unplug it for about 10 seconds and then plug it back in. This can refresh your connection and sometimes work wonders!
Read This: Does YouTube Count Views from the Same IP? How YouTube Tracks Views
Step 2: Restart Your Device
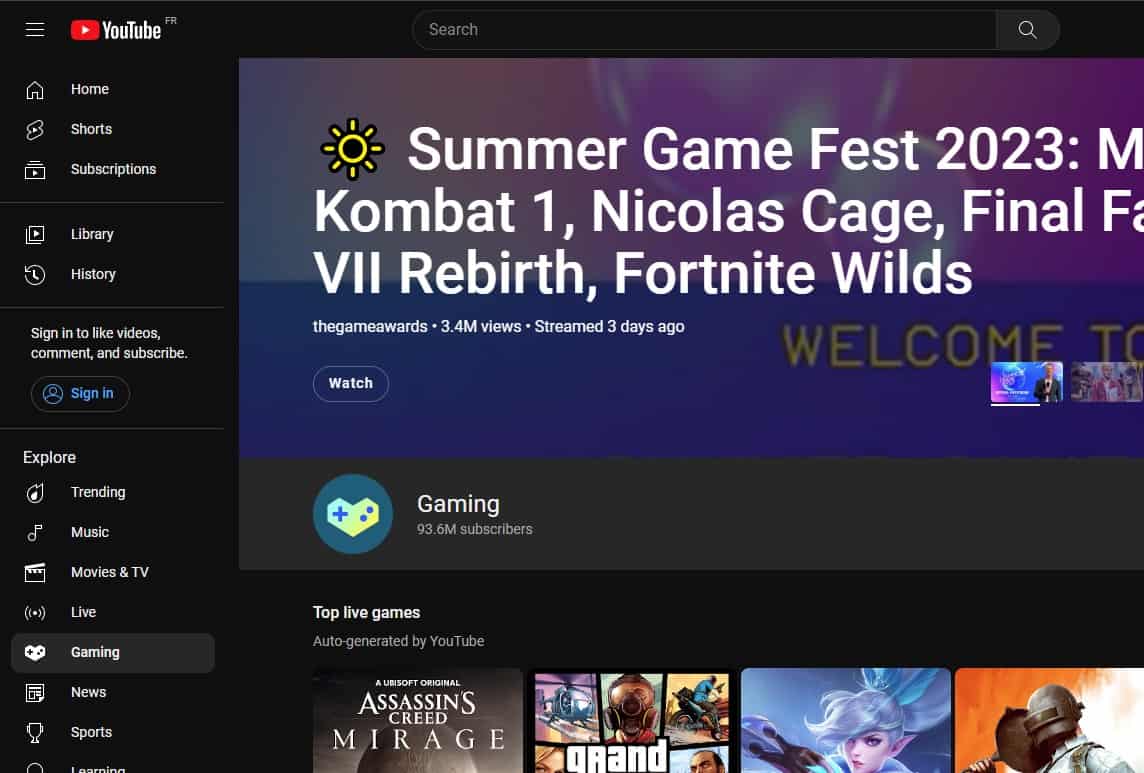
If you’ve checked your internet connection and it seems solid, the next step is to restart your device. This simple act can resolve a multitude of issues, including pesky buffering problems.
Restarting your device clears temporary files and refreshes your operating system without delving into complex settings. Here’s how you can do it:
- For Computers: Simply click on the 'Restart' option in your Start menu or use Ctrl + Alt + Delete and select Restart.
- For Smartphones: Hold down the power button until you see the options to Power Off or Restart, then choose Restart.
- For Streaming Devices: This can vary, but usually, there’s an option in the settings menu that allows you to restart, or you can simply unplug it and plug it back in.
After your device restarts, open YouTube again and see if the buffering issue continues. Often, this will work wonders and you’ll be back to watching your favorite videos in no time!
Read This: How to Download MP3 of YouTube Video for Music Lovers
Step 3: Clear Cache and Cookies
So, you've tried a few things, but your YouTube is still buffering like it's stuck in traffic. Have you thought about clearing your cache and cookies? This can be one of the simplest yet effective troubleshooting steps!
Over time, your web browser collects a lot of temporary files, cookies, and cache data. While this helps speed up your online browsing experience, it can also lead to hiccups, especially with video streaming platforms like YouTube. When the cache gets overloaded or corrupted, it can cause buffering issues. Here’s how to go about clearing them:
- For Google Chrome:
- Click the three-dot menu in the top right corner.
- Select “More tools,” then click on “Clear browsing data.”
- Choose a time range (like Last hour or All time).
- Check the boxes for Cookies and Cache.
- Click “Clear data.”
- For Mozilla Firefox:
- Click the three-line menu in the top right corner.
- Select “Options,” then go to “Privacy & Security.”
- Scroll down to “Cookies and Site Data” and click on “Clear Data.”
- For Safari:
- Click “Safari” in the top menu, then select “Preferences.”
- Go to the Privacy tab, then click “Manage Website Data.”
- Select “Remove All.”
After clearing your cache and cookies, give YouTube another try. You might just find that your streaming issues vanish!
Read This: Who Is the Worst YouTuber? Examining Controversial YouTubers and Their Impact
Step 4: Adjust Video Quality Settings
If clearing the cache didn’t yield any results, let’s move on to step four: adjusting your video quality settings. Sometimes, YouTube automatically selects a high-quality setting based on your internet speed, which may not always work in your favor, especially if your connection is unstable.
Here’s how to adjust those settings:
- On Desktop:
- Start playing a video.
- Click on the gear icon (Settings) at the bottom right corner of the video player.
- Select “Quality” from the menu.
- Choose a lower resolution (like 480p or 360p) to see if that reduces buffering.
- On Mobile:
- Play a video in the YouTube app.
- Tap on the three dots in the top right corner.
- Select “Quality” from the options.
- Choose a lower resolution to help alleviate buffering.
Keep in mind, adjusting the video quality may reduce the clarity of the video, but if it means uninterrupted viewing, it could be worth it! Once you make the change, sit back, relax, and enjoy your YouTube experience without the dreaded buffering interruptions.
Read This: How to Create a YouTube Subscribe Link: A Simple Guide for Creators
Step 5: Update Your Browser or App
If you're still facing buffering issues on YouTube, it might be time to check if your browser or app is up to date. Outdated software can lead to performance hiccups, especially with web applications like YouTube that continuously roll out new features and improvements.
Here are some simple steps to help you update your browser or app:
- For Browsers:
- Chrome: Click on the three dots in the top right corner, go to 'Help', then 'About Google Chrome'. It will automatically check for updates.
- Firefox: Open the menu, click on 'Help', then 'About Firefox'. It will also search for updates automatically.
- Safari: Simply check for updates through the App Store if you're on a Mac.
- Edge: Click on the three dots, go to 'Help and feedback', and select 'About Microsoft Edge'.
- For YouTube App: Go to the Google Play Store or Apple App Store, search for YouTube, and hit 'Update' if available.
After updating, restart your device and try watching YouTube again. By ensuring that your browser or app is up to date, you can often resolve any glitches that may be causing buffering.
Read This: A Guide to Changing Your Email Address on Your YouTube Account
Step 6: Close Unnecessary Background Applications
Sometimes, the culprit behind your YouTube buffering woes could be the sheer number of applications running in the background. These programs can hog your bandwidth and system resources, leading to slower streaming experiences.
To help mitigate this issue, follow these steps:
- Windows:
- Press Ctrl + Shift + Esc to open the Task Manager.
- Under the 'Processes' tab, look for any applications you aren't using and select them.
- Click on 'End Task' to close those applications.
- Mac:
- Press Command + Option + Esc to open the Force Quit Applications window.
- Select any unnecessary applications and click 'Force Quit'.
Additionally, mobile users can simply swipe away apps running in the background to free up resources. By closing these unnecessary applications, you can significantly enhance your device's performance, leading to smoother YouTube streaming.
Read This: How to Add YouTube TV App to Samsung TV: Easy Installation Guide
Step 7: Use a Wired Connection
When it comes to streaming videos on YouTube, a stable internet connection is absolutely crucial. While Wi-Fi is convenient, it's often subject to interruptions and fluctuations. Switching to a wired connection can significantly enhance your streaming experience.
Here’s why a wired connection may be the answer you're looking for:
- Stability: Ethernet connections offer a much more stable signal compared to Wi-Fi. This means you'll experience fewer interruptions and buffering.
- Speed: Wired connections typically provide faster internet speeds, translating into quicker data transmission and smoother streaming.
- Reduced Interference: Unlike Wi-Fi, which can be affected by walls, distance, and other electronic devices, an Ethernet cable directly connects your device to your router. This minimizes interference.
If you haven't tried using a wired connection yet, follow these simple steps:
- Locate an Ethernet cable long enough to reach from your router to your device.
- Plug one end of the cable into your router and the other into your computer or streaming device.
- Ensure your device recognizes the Ethernet connection. You may need to adjust your network settings.
Once connected, you should notice a marked improvement in your YouTube streaming quality. Say goodbye to those annoying buffering icons!
Read This: Does YouTube TV Offer Altitude Sports? Regional Coverage Insights
Step 8: Check for YouTube Server Issues
Sometimes the problem isn't with your internet connection or device settings—it might just be YouTube's servers! Just like any online service, YouTube can experience outages or technical difficulties that impact its performance.
Before you blame your own setup, it's a good idea to check if YouTube is currently having issues:
- DownDetector: Visit websites like DownDetector to see if other users are reporting problems with YouTube.
- Social Media: Check Twitter or Reddit for real-time updates or announcements from YouTube or from fellow users facing similar issues.
- YouTube Help Center: Sometimes, YouTube will post about known server issues on their Help Center or official blog.
If it turns out there are server issues, you might just have to wait it out. In the meantime, you could switch to other platforms or watch previously downloaded videos. Patience is key—after all, even tech giants like YouTube can have off days!
Read This: How to Gift YouTube Memberships: A Detailed Guide to Giving Subscriptions to Others
Step 9: Disable VPN or Proxy Services
If you've been experiencing frustrating buffering issues while streaming YouTube videos, one of the often-overlooked culprits could be your VPN or proxy service. While these tools can enhance your privacy by masking your location or enabling access to geo-restricted content, they can also introduce latency and slow down your internet speed—a bitter irony, right?
When you connect through a VPN or proxy, your data travels through additional servers, which can increase buffering times. To see if this is the root of your streaming problem, consider the following steps:
- Temporarily Disable VPN/Proxy: Go to your VPN application and disconnect from the server. Similarly, if you are using a proxy, make sure to disable it in your browser or networking settings.
- Test Your Connection: Once disabled, head back to YouTube and play a video to see if your buffering problems persist. This is a simple yet effective way to diagnose the issue.
- Change VPN Servers: If disabling the VPN solves the buffering issue, but you still wish to use it, consider switching to a different server. Some servers are faster and more reliable than others.
- Use a High-quality VPN: If your primary reason for using a VPN is privacy, investing in a high-quality service that specializes in streaming can make a significant difference.
Following these steps can often remedy your buffering woes. If it doesn’t, don’t worry—there are more troubleshooting steps you can explore!
Read This: How to Upload HD Video to YouTube: A Complete Guide for High-Quality Uploads
Conclusion: When to Seek Further Help
After exploring all the troubleshooting tips mentioned, you may still find yourself facing persistent buffering issues on YouTube. That can be really frustrating! If you’re stuck in that cycle of buffering with no solution in sight, it might be time to consider seeking further help.
Here are a few scenarios when you should definitely reach out for professional assistance:
- Persistent Issues: If after trying everything from clearing cache and cookies to disabling your VPN, you’re still having issues, it may indicate a deeper problem with your device or network setup.
- Understanding Your ISP: Sometimes, your Internet Service Provider (ISP) may have bandwidth limitations or permanent outages. Contacting them can clarify if there are any issues on their end that are affecting your streaming experience.
- Device Specific Troubles: If you suspect your device might be the issue, consider consulting a technician or your device’s customer support for more tailored advice.
- Utilizing Online Forums: Platforms like Reddit or other tech forums can be valuable resources for troubleshooting. You might find others with similar issues and discover solutions that worked for them.
Ultimately, don’t let buffering ruin your viewing experience. When all else fails and you need a little extra help, reaching out can save the day!
Related Tags