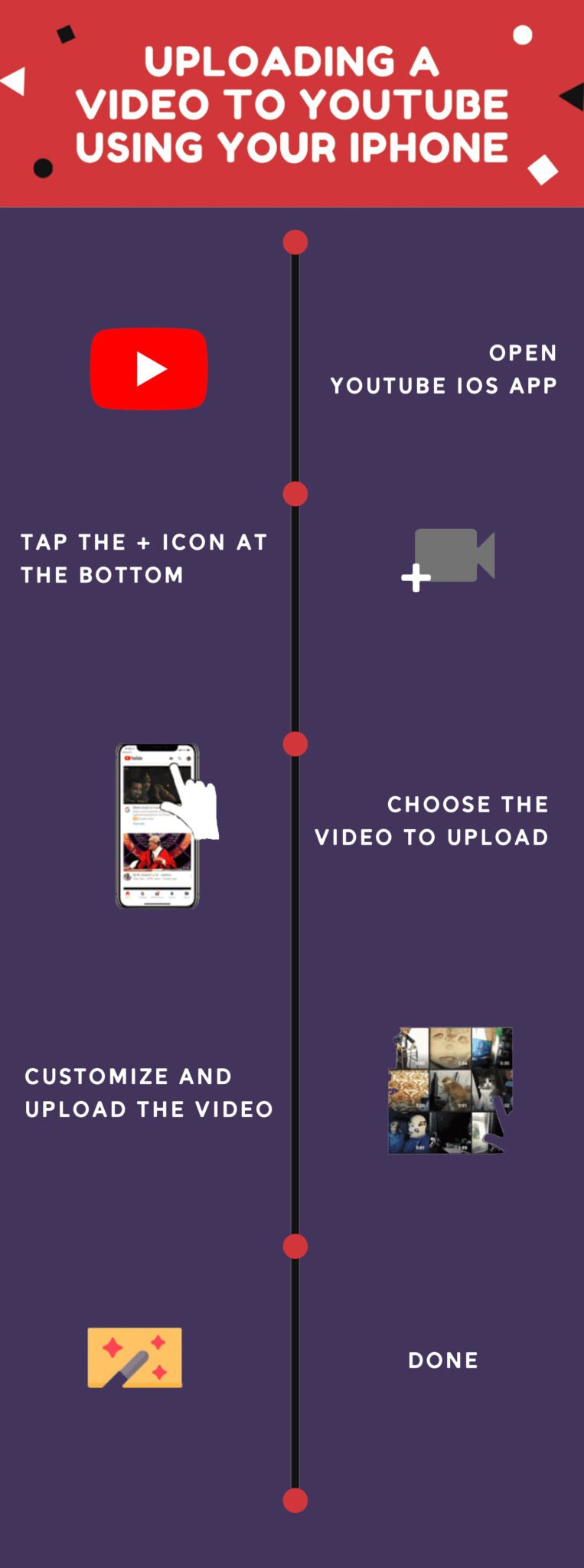Uploading an unlisted YouTube video from your iPhone can feel tricky if you’re not familiar with the steps involved. Fear not! In this guide, we’ll walk you through the entire process, which is easier than it sounds. Whether you're a content creator wanting to share a private video or just keeping things low-key with friends, we’ve got you covered. Let’s dive right in and get your unlisted video uploaded without a hitch!
What is an Unlisted YouTube Video?
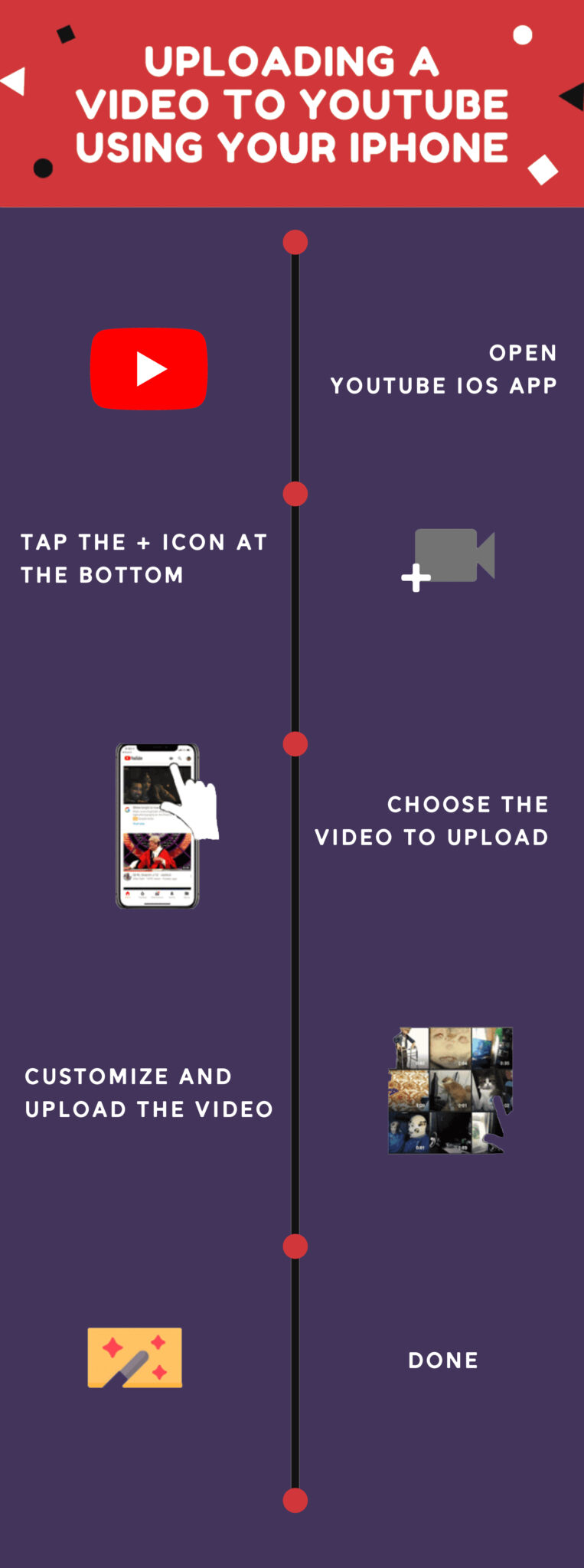
So, you're probably wondering, what exactly is an unlisted YouTube video? In simple terms, an unlisted video is one that isn't publicly searchable on YouTube. Here’s how it works:
- Privacy Settings: Unlike public videos that everyone can see, unlisted videos are only accessible to those who have the direct link.
- No Search Visibility: If someone searches for your video on YouTube, it won’t show up in search results, ensuring it’s kept under the radar.
- Link Sharing: You can share the link with anyone you want, which is perfect for sharing with a select group without cluttering up your public channel.
Unlisted videos are particularly great for:
| Use Case | Description |
|---|---|
| Family Videos | Share your family moments without making them public for anyone to see. |
| Collaborations | Collaborate with other creators and share videos with only those involved. |
| Client Work | Showcase your work to clients while keeping it private until they approve it. |
In short, unlisted videos provide a wonderful balance between shareability and privacy, making them a valuable tool for both casual users and serious content creators. Ready to learn how to upload one from your iPhone? Let’s get to it!
Read This: Enabling Subtitles and Closed Captions on YouTube TV: Everything You Need to Know
3. Preparing Your iPhone for Uploading
Before you dive into uploading your unlisted video to YouTube from your iPhone, it’s essential to prepare your device properly. This ensures a smooth uploading experience, minimizing interruptions and mistakes. Let's go through a few key preparations:
- Check Your Storage: Make sure you have enough storage space on your iPhone. Go to Settings > General > iPhone Storage to see how much space is available. If it’s running low, consider deleting unused apps or large files.
- Update the YouTube App: To ensure the best performance, check if you have the latest version of the YouTube app. Go to the App Store, tap on your profile icon, and scroll to see if there are any updates available.
- Stable Internet Connection: A stable internet connection is crucial for uploading videos. Whether you’re using Wi-Fi or cellular data, ensure that the connection is strong to avoid interruptions during the upload process.
- Video Format: Ensure that your video file is in a format compatible with YouTube (common formats include MP4, AVI, and MOV). You can check the format of your video in the Photos app by selecting the thumbnail, tapping the info icon, and reviewing the file details.
- Battery Life: Ensure your iPhone is sufficiently charged or, ideally, connected to a charger during the upload, particularly if your video is lengthy.
With your iPhone prepared, you're ready to start uploading your unlisted video seamlessly!
Read This: Did MrBeast Sell His YouTube Channel? The Truth Behind the Buzz
4. Step 1: Open the YouTube App
Once your iPhone is all set and ready to go, the first step in the uploading process is to open the YouTube app. Here’s how to do it:
- Locate the YouTube App: Look for the YouTube icon on your home screen. It’s usually a red square with a white play button in the center.
- Tap to Open: Simply tap the icon to launch the app. If you can’t find it, you can swipe down on the home screen and type “YouTube” in the search bar.
- Sign In: If you aren’t already signed in, tap the profile icon in the top right corner and enter your Google account information.
- Familiarize Yourself: Take a moment to familiarize yourself with the app layout. You’ll see tabs like Home, Shorts, Subscriptions, and Library at the bottom. Understanding these can help you navigate easily.
Once you have the app open and are signed in, you'll be just a step away from uploading your unlisted video. Excited? Let’s move on to the next steps!
Read This: How Long Does It Take to Process a Video on YouTube? Understanding Upload Times
Step 2: Sign In to Your YouTube Account
Alright, let’s get that video uploaded! The very first step in this process is to sign in to your YouTube account. If you have the app downloaded on your iPhone, you’re halfway there! Here’s how to do it:
- Open the YouTube App: Locate the YouTube app on your iPhone and tap on it to open. If you don’t have it installed yet, go ahead and download it from the App Store.
- Find the Sign-In Button: Once the app is open, look for the profile icon in the top right corner. This is where you’ll tap to sign in.
- Enter Your Credentials: You’ll be prompted to enter your email and password. Make sure you’re using the correct Google account associated with your YouTube channel.
- Two-Step Verification: If you have two-step verification enabled, you’ll receive a code on your phone. Enter that code to gain access.
- Welcome Back! Once logged in successfully, you should see your profile icon, indicating that you are signed in. Now you’re ready to upload!
And just like that, you are signed in! Make sure you double-check that you’re using the right account, especially if you manage multiple YouTube channels or Google accounts. Ready for the next step? Let’s go!
Read This: Adding YouTube Videos to CapCut: A Quick Tutorial for Content Creators
Step 3: Tap on the Upload Button
Now that you’re signed in, it’s time to get that video uploaded! Finding the upload button is a piece of cake. Here’s how to do it:
- Locate the Upload Button: On the home screen of the YouTube app, look for the large '+' sign at the bottom center of the screen. That’s your golden ticket to uploading!
- Select 'Upload a video': After tapping the '+' icon, a menu will appear. Choose the option that says 'Upload a video.'
- Select Your Video: Now, you’ll be asked to choose a video from your gallery. Navigate through your camera roll and select the video you want to upload.
- Tap 'Next': After selecting your video, tap on the 'Next' button at the top right corner.
- Voila! Once you tap 'Next,' you’re ready to move on to inputting the details of your video, like the title and description.
Congratulations! You've found the upload button, and your video is just a few taps away from being shared with the world (or kept unlisted, of course). Let’s keep moving forward!
Read This: How to Italicize Text on YouTube: Tips for Formatting Your Video Descriptions
Step 4: Select the Video You Want to Upload
Alright, it’s time to get to the fun part—selecting the video you’d like to upload! If you’ve recorded a brand new masterpiece or have an old video tucked away, this step is crucial. Here’s what you need to do:
- Open the YouTube app on your iPhone.
- Tap the "+" icon located at the bottom center of your screen. It’s your gateway to all things upload!
- Select “Upload a video” from the options presented. You’ll be directed to your gallery.
- Now, browse through your camera roll or album. You’ll see all your captured videos ready for action!
- Once you find the video you want, just tap on it to select it. You will see a preview of your video.
Feeling uncertain about which video to choose? No worries! You can check the duration, and date of creation by sliding through your gallery. Make sure it’s the right one before moving on. That way, you don’t accidentally upload a video you didn’t intend to share.
Once you’ve made your selection, you’re one step closer to sharing your content with the world—just hang tight!
Read This: How to Change Your Password on the YouTube App on Samsung TV: Easy Steps to Regain Control
Step 5: Configure Video Settings
Now that you’ve selected your video, it’s time to configure its settings. This is where you really get to personalize your upload—and trust me, it’s more important than you might think! Here’s how to do it:
- After selecting your video, you’ll see options for customizing its settings.
- First, you’ll want to give your video a catchy title. This helps viewers understand what to expect and can improve its visibility. Aim for something engaging!
- Next, add a solid description. Here’s where you can provide context, share links, or even add timestamps if your video is long. Consider this your video’s elevator pitch!
- Now, look for the “Privacy” setting. Tap on it and select “Unlisted.” This means your video won’t show up in search results or on your channel, but anyone with the link can still view it.
- Don’t forget about *tags! You can add relevant tags to help categorize your video. Just think of keywords that relate to your content.
- As a final touch, select a thumbnail—you can choose from options generated by YouTube or upload one of your own.
Once you feel happy with your settings, you’re all set! Just pressing upload here, and you’ll be ready to share your content with a select audience of your choosing!
Read This: Is PCN on YouTube TV: A Complete Guide
Step 6: Choose 'Unlisted' as the Privacy Setting
Once you’ve made it through the initial steps of uploading your video, you’ll arrive at the part where you need to decide on the privacy setting. This choice is crucial because it determines who can see your video. To choose 'Unlisted', simply look for the Privacy settings section.
What does 'Unlisted' mean exactly? Well, when you set your video to unlisted, it means that only people who have the link can view it. It won't appear in search results or on your channel, which keeps it away from the prying eyes of the public. To set your video as unlisted, follow these straightforward steps:
- Find the Privacy drop-down menu.
- Tap on it, and you will see three options: Public, Unlisted, and Private.
- Select Unlisted.
This setting is great for sharing videos with a select group, like friends or family, without making them publicly accessible. You can share the link privately through messaging apps or email, and nobody else can stumble upon it unless they have that link!
Read This: Can You Watch NESN on YouTube TV? A Guide for Sports Fans
Step 7: Add Descriptions and Tags
Now that you’ve set the privacy level, it’s time to add some finishing touches to your video by inputting the description and tags. These elements are key in optimizing your video for viewers and enhancing its discoverability.
First, let’s talk about the description. This is where you provide context about your video. Ask yourself:
- What is the purpose of my video?
- Is there relevant information viewers should know?
- Are there any links or call-to-actions?
Your description doesn't have to be lengthy, but it should be informative and engaging. Aim for a couple of sentences that summarize what viewers can expect.
Next up are the tags*. Tags help YouTube’s algorithm understand what your video is about. They can also connect it to similar content. Here’s how to use tags effectively:
- Use keywords relevant to your video's content.
- Include specific phrases that viewers might search.
- Avoid overly generic tags; specificity is key!
Overall, a well-crafted description and strategic tags can significantly boost the chances of your video reaching a broader audience, even when it's unlisted.
Read This: Accessing and Using the Transcript Feature on YouTube Videos
Step 8: Finalize and Upload Your Video
Alright! You’ve made it this far! Now it’s time to put the finishing touches on your video before you actually upload it to YouTube. Here’s how you can finalize everything:
- Review Your Details: Make sure all the information you’ve entered matches your expectations. This includes the video title, description, and any tags you added.
- Thumbnail Selection: Choose a thumbnail if you haven’t done so already! A good thumbnail can make all the difference in attracting viewers. You can select one from the video or upload your custom image.
- Set Privacy to Unlisted: Remember, this is your chance to set the visibility of your video. Choose "Unlisted" if you want it to be accessible only to those who have the link.
- Additional Settings: Adjust any advanced settings you might need, such as disabling comments or turning off monetization if that applies to you.
- Double-Check Everything: Check for spelling errors, correct any mistakes, and confirm that everything looks perfect. It’s your final chance!
Once everything is in check, you’re ready to hit that upload button. Simply tap on the “Upload” icon, and watch your video begin exporting to YouTube!
Read This: How to Add Songs to Your YouTube Playlist Easily
Step 9: Confirm Your Upload
Congratulations! You’ve successfully uploaded your unlisted video. But wait, there’s one more step: confirming your upload. Here’s how to do that.
- Navigate to YouTube Studio: Once your upload is complete, head over to the YouTube Studio app by either tapping the app icon or accessing it through your browser.
- Access Your Videos: In the YouTube Studio, go to the “Content” tab. Here, you’ll see a list of all your videos. Your newly uploaded video should be at the top.
- Preview the Video: Click on your video to watch it. This is your chance to ensure it uploaded correctly and appears as you wanted it to.
- Check Metadata: Review the title, description, tags, and thumbnail once again. Everything should be just as you intended!
- Share the Link: If everything looks good and you’re ready to share it, click on the video, copy its link, and send it to those you want to view it!
And there you have it! You successfully uploaded and confirmed your unlisted YouTube video right from your iPhone. Happy sharing!
Tips for Uploading Unlisted Videos
Uploading unlisted videos on YouTube from your iPhone is a straightforward process, but with a few handy tips, you can enhance your experience and ensure your videos are exactly how you want them. Let’s dive into some practical tips!
1. Ensure Good Quality: Before uploading, check that your video is of high quality. Use the highest resolution possible, ideally 1080p or 4K. This ensures viewers get the best experience when they watch your video.
2. Use Wi-Fi: Uploading videos can consume a significant amount of data. Always try to connect to a reliable Wi-Fi network. This not only saves your mobile data but also usually provides a faster upload speed.
3. Edit Before Uploading: Take advantage of editing apps on your iPhone. Trim unnecessary parts, add music or use filters. Applications like iMovie can be quite handy for creating a polished final product.
4. Add Descriptions and Tags: After uploading, ensure you fill out the description box. Use relevant keywords that will help viewers find your video more easily. You can also add tags to categorize your content.
5. Review Your Privacy Settings: Always double-check your privacy settings before publishing. Remember, unlisted means only people with the link will see it, but it’s a good practice to review who has access to the video.
6. Share Wisely: When sharing your unlisted video link, ensure you send it only to those who should have access. You can share it via email, social media, or text message, but be careful not to make it public.
Conclusion
Uploading an unlisted video from your iPhone is not only manageable but also beneficial for those who wish to share content with a specific audience without making it public. Following the step-by-step process outlined in this post can help you navigate the process smoothly.
Remember to always consider video quality, utilize Wi-Fi for a faster upload, and take time to edit your video before sharing. The ability to keep your video private yet accessible to select viewers makes unlisted videos a crucial tool for content creators, educators, or anyone wanting feedback on their work.
In summary, your creative expression doesn’t need to be limited by privacy concerns or data usage. By uploading unlisted videos, you can control who gets to enjoy your content, ensuring a private connection with your selected audience. With these tips, you’re all set to upload your next unlisted video with confidence!
Related Tags