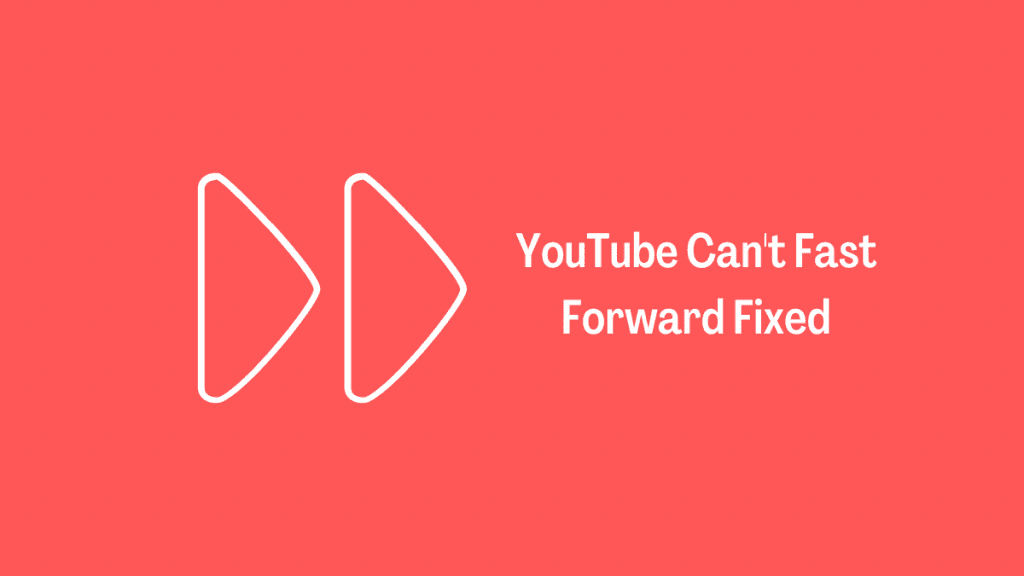Have you ever found yourself eagerly trying to skip through a long ad on YouTube while watching on your smart TV, only to realize there's no fast-forward option? It's a common annoyance, and in this blog post, we'll dive into why this happens and explore some effective solutions to enhance your viewing experience. So, if you're tired of waiting, keep reading to discover the ins and outs of YouTube on smart TVs and how to reclaim control over your viewing preferences!
Understanding the Limitations of YouTube on Smart TVs
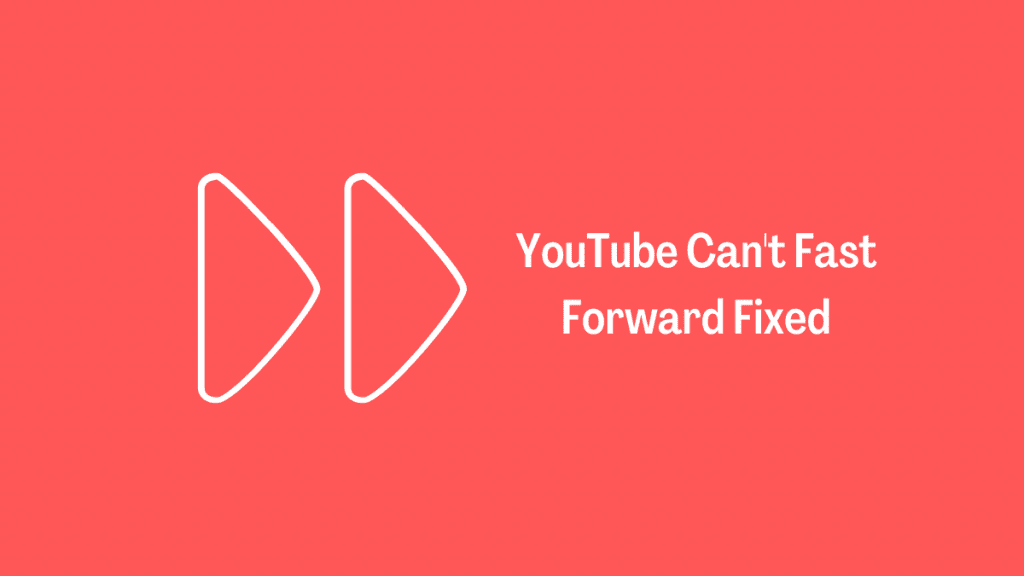
YouTube has become a staple for entertainment, but watching it on a smart TV comes with some quirks. It's essential to understand these limitations to better navigate the platform. Here are some factors that contribute to the fast-forwarding issue:
- Interface Differences: Most smart TV interfaces are designed for casual browsing rather than quick navigation, which can mean missing features found in mobile or desktop versions of the app.
- App Development: YouTube actively develops its app for different operating systems. Smart TVs often have unique software environments, which can lead to variations in feature availability.
- Remote Control Limitations: The functionality of TV remotes often doesn't support precise navigation options, making it difficult to skip sections of a video quickly.
- Streaming Quality: Depending on your internet speed, buffering can cause problems when you try to skip around. Slow speeds might make it appear as if fast forwarding is unavailable.
- Content Restrictions: Some videos have restrictions placed by content creators that prevent skipping altogether, potentially leading to frustration.
Understanding these limitations helps you appreciate why your viewing experience might be less than ideal at times. Don't worry, though—knowing these challenges is the first step towards finding ways to work around them!
Read This: How to View Someone’s YouTube Subscriptions: A Complete Method
Common Reasons You Can't Fast Forward on YouTube
We've all been there—you're watching a movie or a video on YouTube, and suddenly, you hit a roadblock because you can't fast forward. It's frustrating, right? Here are some common reasons this could be happening:
- Smart TV Compatibility: Some older smart TVs have limited support for YouTube features. If your model is outdated, it might not support fast-forward functionalities properly.
- App Version: You might be running an outdated version of the YouTube app on your smart TV. App updates often fix bugs and improve functionalities, so this could be a simple oversight.
- Internet Connection: A weak or unstable internet connection can hinder streaming performance, making it difficult to skip segments easily.
- Video Type: Some videos may have restrictions or settings applied by the uploader which can prevent fast-forwarding. This is particularly true for live streams or premiere videos.
- Input Device Problems: If you’re using your TV remote, there might be limitations to how precisely it can navigate. Additionally, using a third-party remote or smartphone app might lead to compatibility issues.
These obstacles can definitely detract from your viewing experience, but don't worry! Understanding these issues is the first step towards a smoother ride through your favorite content.
Read This: How to Watch the Lions Game on YouTube TV: A Viewer’s Guide
How to Troubleshoot Fast Forward Issues
If you're scratching your head over why YouTube doesn't let you fast forward on your smart TV, it’s time to roll up your sleeves and troubleshoot! Here are some helpful steps you can take:
- Check Your Internet Connection: Ensure that your smart TV is connected to a reliable Wi-Fi network. Run an internet speed test and troubleshoot any connectivity issues.
- Update the YouTube App: Go to the app store on your smart TV and look for updates to the YouTube app. Install any available updates to ensure you’re running the latest version.
- Restart Your TV: Sometimes, a simple restart can resolve glitches. Turn off your TV, unplug it for a minute, and then turn it back on.
- Try Another Video: Test whether the issue persists across different videos. If it only occurs with specific content, it might be due to the video settings.
- Reinstall YouTube: If problems continue after trying the above suggestions, consider uninstalling and then reinstalling the YouTube app on your smart TV.
By following these steps, you should be able to troubleshoot and hopefully resolve the fast-forwarding issues on YouTube. Don't let technical difficulties stop you from enjoying your videos!
Read This: What About Bob? Exploring the Popularity of the What About Bob? Movie on YouTube
5. Exploring Alternative Methods to Control Playback
Fast-forwarding and rewinding can be a bit tricky on a Smart TV when watching YouTube, but don’t worry! There are alternative methods to regain control over your playback experience. Here are some creative solutions you might find useful:
- Mobile App Remote: If your Smart TV supports it, consider downloading the YouTube app on your smartphone. With this app, you can control the playback like you would with a remote control. Just connect your phone to the same Wi-Fi network as your TV and use the app to fast forward or rewind seamlessly.
- Use a Streaming Device: If you have a streaming device like Roku, Chromecast, or Amazon Fire Stick, you might find their remote control interfaces to be more user-friendly when skipping ahead or going back. These devices often have dedicated buttons for these features!
- Bluetooth Keyboard: Connecting a Bluetooth keyboard to your Smart TV opens up a new world of control options. Use the arrow keys for precise navigation, or hit the spacebar to play and pause easily. Some keyboards even have dedicated media keys for fast forwarding!
- Voice Commands: If your Smart TV supports voice assistants like Amazon Alexa or Google Assistant, you can use voice commands to navigate through YouTube. Just say something like “Fast forward 30 seconds,” and let your voice do the work.
These methods can enhance your viewing experience, making it much easier to control playback compared to traditional remotes.
Read This: Live Streams of WKUK on YouTube: What You Need to Know
6. Device-Specific Fixes
It's important to note that different devices may require different approaches to fix the inability to fast-forward on YouTube. Here's a handy guide of device-specific fixes for common Smart TV brands:
| Device | Fix |
|---|---|
| Samsung Smart TV | Go to the YouTube app settings and clear the cache. Restart the app and check if the playback controls are working properly. |
| LG Smart TV | Try uninstalling the YouTube app and reinstalling it. This often resolves many playback issues. |
| Sony Smart TV | Check for system updates. Ensure both the TV software and the YouTube app are up to date. |
| Roku Devices | Sometimes a simple restart of the device helps. Navigate to Settings > System > System Restart. |
| Amazon Fire TV | Force close the YouTube app by holding the Home button and going to Recent Apps. Swipe it away and reopen it. |
By using these device-specific solutions, you can likely solve the issue of not being able to fast forward on YouTube on your Smart TV. Don’t let minor inconveniences get in the way of your entertainment!
Read This: How to Go Directly to a Channel on YouTube TV for Quick Navigation
When to Consider a YouTube App Update
So you’ve been enjoying your YouTube videos on your Smart TV, but suddenly, everything seems a bit off. Maybe the video quality has dropped, or you’re having trouble with features like fast forwarding. Here’s when you should think about updating your YouTube app:
- Outdated App Version: If you’ve been using the app for a while and haven’t manually checked for updates, it’s a good indication that an update may be needed. Updating can improve functionality and fix bugs.
- New Features Required: Sometimes YouTube rolls out new features that can enhance your viewing experience. If you’ve heard friends talking about a cool feature you don’t see, an update might just be the answer!
- Frequent Crashes or Bugs: Are you finding that the app crashes often or specific functions just won’t work? An update can resolve these annoying issues and help restore smooth operation.
- Slow Performance: If your app is lagging or videos buffer constantly, it’s a good sign it's time to check for an update. Developers regularly release updates aimed at improving speed.
- Compatibility Issues: If you've recently updated your Smart TV’s operating system, there might be compatibility issues with the YouTube app. Make sure both are on the same page!
Updating your YouTube app is usually a simple task, and it can significantly enhance your viewing experience. Consider checking for updates regularly!
Read This: Does YouTube Support Dolby Atmos and How to Enhance Your Audio Experience
Additional Tips for Better Playback Experience
Want to enjoy your YouTube experience without those pesky interruptions? Here are some practical tips that can help enhance your playback experience on a Smart TV:
- Check Your Internet Connection: A strong and stable internet connection is crucial for smooth streaming. Consider using an Ethernet cable for a more reliable connection.
- Clean Your Cache: Over time, stored data can clutter up the app. Clearing your cache can eliminate lag and free up space for new content.
- Adjust Video Quality: If you’re experiencing buffering, try lowering the video quality settings. Sometimes, playing videos in HD can require more bandwidth than your connection can handle.
- Restart Your Smart TV: A simple reboot can sometimes resolve playback issues. Turn it off for a few moments and then turn it back on.
- Disable Background Apps: If possible, close any apps running in the background that might be consuming bandwidth, allowing YouTube to function better.
Implementing these tips can make a world of difference in your viewing habits. Enjoy watching in peace, with fewer interruptions!
Read This: Why Can’t I Skip Ads on YouTube? A Guide to Understanding Ad-Skipping Restrictions
Why You Can’t Fast Forward YouTube on a Smart TV and How to Fix It
Watching videos on YouTube via a Smart TV can be a delightful experience, but it often comes with its own set of challenges. One common frustration users encounter is the inability to fast forward or seek through videos. Understanding why this happens can help you find solutions to enhance your viewing experience.
There are several reasons behind the inability to fast forward YouTube videos on Smart TVs:
- Application Limitations: Some YouTube app versions on certain Smart TVs may have limited features, including seeking capabilities.
- Device Compatibility: Older models of Smart TVs may not support all the features available on newer models or devices.
- Network Issues: A slow or unstable internet connection can hinder video playback features, causing a lag that affects functionality.
- Software Updates: Outdated app versions or TV firmware may cause compatibility issues.
However, there are potential solutions to this problem:
- Update Your YouTube App: Always ensure that you have the latest version of the YouTube app installed on your Smart TV.
- Check for Smart TV Firmware Updates: Regularly update your TV's software to improve performance and functionality.
- Using a Different Device: If possible, consider using a streaming device like Chromecast, Roku, or Fire Stick to access YouTube instead.
- Improve Your Internet Connection: Ensure that you have a stable, high-speed internet connection for better streaming performance.
In conclusion, while the inability to fast forward YouTube videos on Smart TVs can be frustrating, understanding the underlying causes and implementing these fixes can enhance your viewing experience significantly.
Related Tags