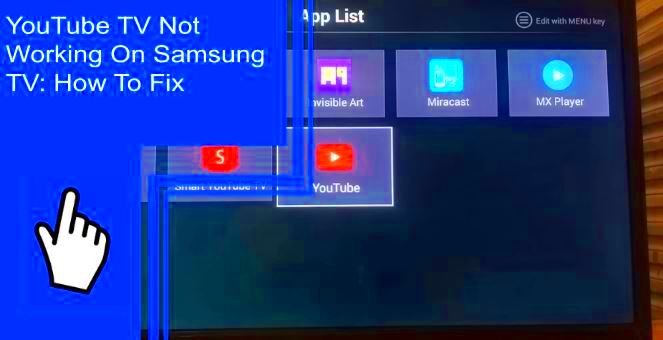If you've been wondering how to catch up on your favorite YouTube channels on your Samsung TV, you're not alone! YouTube is a fantastic platform for entertainment, education, and everything in between. But sometimes, the installation process can be a bit tricky, particularly if you're unfamiliar with technology. Fear not! In this guide, we'll walk you through the steps to get YouTube up and running on your Samsung TV, along with some handy troubleshooting tips to ensure smooth sailing.
Checking Your Samsung TV Model
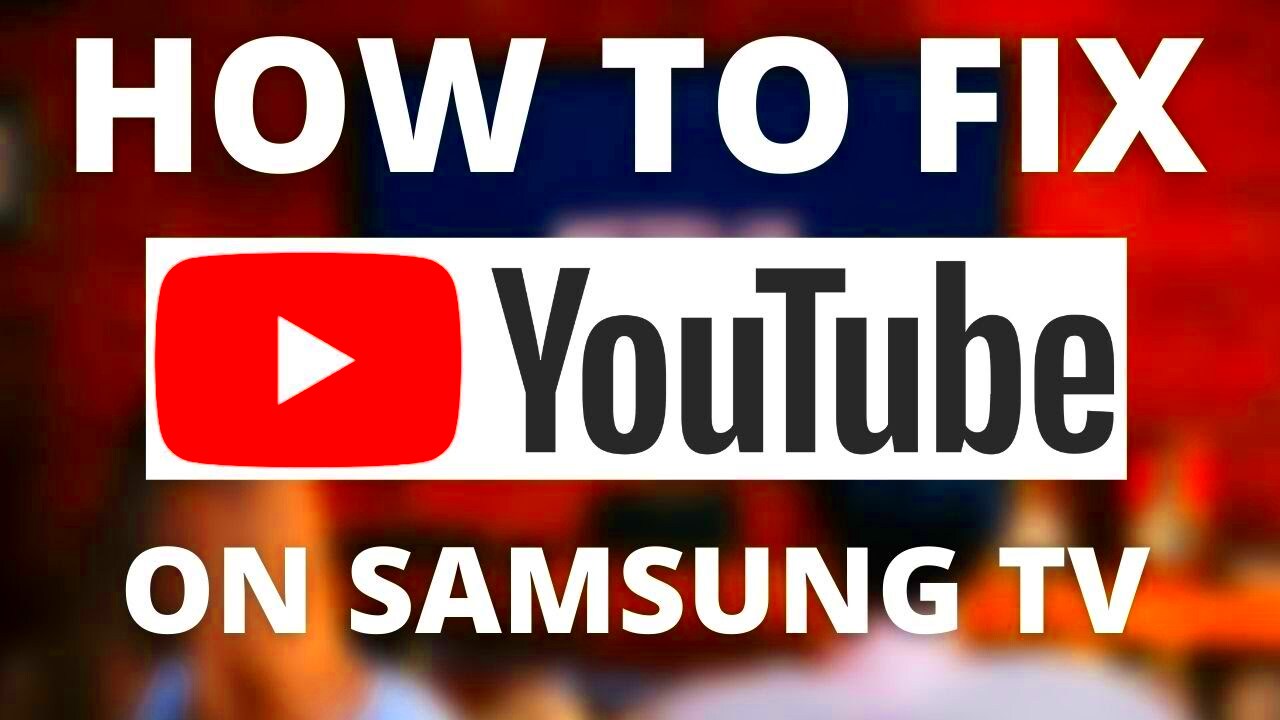
Before you embark on your YouTube journey, it’s essential to identify your Samsung TV model. Why? Different models have varying capabilities, and knowing yours will guide you in the right direction. Here’s how to check your model:
- Look at the Back of Your TV: Most Samsung TVs have a sticker or label on the back that displays the model number. It usually starts with “UN” or “UA” and is followed by a series of letters and numbers.
- Use the Remote Control: Press the Menu button on your remote. Navigate to Settings > Support > About This TV. Here, you should find the model number listed.
- Check the Original Packaging: If you still have the box the TV came in, the model number is often printed on the side.
- Refer to the User Manual: The manual that came with your TV can provide model information as well.
Once you've located your model number, make a note of it. It will be helpful for checking compatibility and accessing the correct support resources when installing YouTube. Additionally, knowing your model will save you time if you need to troubleshoot any issues later on.
Read This: The Ultimate Guide to Choosing the Best Time for Posting Videos on YouTube
Installing the YouTube App

Getting the YouTube app on your Samsung TV can be a game changer for your viewing experience. Whether you’re catching up on your favorite vloggers or watching the latest music videos, having easy access is essential. Let’s dive into how you can install the YouTube app on your Samsung TV.
First, make sure your TV is connected to the internet. You can do this through a wired connection or via Wi-Fi. Once that’s sorted, follow these simple steps:
- Press the Home button on your remote control.
- Navigate to the Apps section on the Smart Hub.
- In the Apps section, search for the YouTube app using the search function or browse the categories.
- Once you find the app, select it to access the detailed view.
- Click on the Install button, and within moments, the app will download and install on your TV.
In some cases, if you can’t seem to find the YouTube app, don’t worry! Samsung TVs often require certain software requirements to access specific apps. If it’s not available, you may need to check your model’s compatibility.
After installation, you can launch the app directly from the Apps section, sign in with your Google account, and start exploring tons of content right from your living room!
Read This: Why Do I Keep Getting Signed Out of YouTube? Fixing Common Issues
Updating Your TV Software

Keeping your Samsung TV’s software up to date is crucial for ensuring smooth performance and access to the latest apps, including YouTube. Sometimes, an outdated operating system can prevent you from downloading or accessing the newest features. Here’s how to check for and update your TV software:
Here are the steps to help you update your Samsung TV's software:
- Grab your TV remote and press the Home button.
- Navigate to Settings (it looks like a gear icon).
- Scroll down to Support.
- Select Software Update.
- Choose Update Now.
If your TV detects a new version of the software, it will begin downloading. Make sure to stay connected to the internet during this process! Once the update is complete, your TV will usually restart automatically. You can also opt for Auto Update to have the system update itself whenever a new software version is released.
As a quick tip, it’s good practice to regularly check for updates, especially when you start noticing any glitches or reduced functionality in your apps. Keeping your software current ensures you enjoy the best possible experience while using YouTube and other applications on your Samsung TV!
Read This: How to Send a Link from YouTube: Sharing Videos with Friends
Connecting to the Internet
Alright, let’s kick things off with the important step of connecting your Samsung TV to the internet. Trust me, without a stable connection, you won’t be able to stream any YouTube videos. Here’s how to get that done with ease:
- Check Your Wi-Fi Network: Before diving into settings on your TV, make sure your Wi-Fi network is up and running. You might want to check your smartphone or laptop to see if they’re connected.
- Go to Settings: Turn on your Samsung TV and grab your remote. Press the ‘Home’ button and navigate to Settings, represented usually by a gear icon.
- Select Network: In the settings menu, look for the Network option. Click on it to start setting up your internet connection.
- Select your Connection Type: Here you’ll have a couple of options—usually Wi-Fi or Wired (Ethernet). Most users will go for Wi-Fi. Choose Wireless.
- Find Your Network: Your TV should display a list of available networks. Select your Wi-Fi network from the list.
- Enter Password: If your network is secured, a prompt will appear to enter your Wi-Fi password. Type it in and hit Connect.
- Test Connection: Once connected, it’s a good idea to test your internet connection. Most Samsung TVs will prompt you to do this automatically.
And voilà! Your Samsung TV should now be connected to the internet. You’re just a few steps away from enjoying YouTube. If you run into any hitches during this process, don’t worry; we’ll tackle common issues next.
Read This: How to Put Two YouTube Videos Side by Side Using HTML: A Step-by-Step Tutorial
Troubleshooting Common Issues
So, you've followed through with connecting your Samsung TV to the internet and installed the YouTube app. However, what if things don’t go as planned? Don't stress—it happens! Here are some common issues people face and handy solutions:
| Issue | Solution |
|---|---|
| YouTube app won't open | Try restarting your TV. Unplug it from the power source, wait for about 30 seconds, and plug it back in. |
| Frequent buffering | This could be due to a weak internet connection. Check your Wi-Fi signal strength and consider restarting your router. |
| YouTube app is outdated | Head to the Smart Hub, find the YouTube app, and select Update. Keeping your app updated helps fix bugs. |
| No sound while streaming | Access the TV's volume settings and ensure it’s not muted. Also, check if other sources produce sound. |
| Video quality is poor | Check if your internet speed is fast enough for the desired video quality. You may need to lower the resolution in YouTube settings. |
These are just a few troubleshooting tips, but they can save you a lot of hassle. If the problem persists, don't hesitate to visit Samsung's support website or contact customer service. Remember, technology can be a bit of a diva sometimes, and that’s okay! Just hang in there, and you'll be back to streaming YouTube in no time. Happy watching!
Read This: How to Extract Audio from YouTube Videos on a Chromebook
Alternative Ways to Access YouTube
If you’re having trouble accessing YouTube directly on your Samsung TV, don’t worry! There are several alternative methods you can try to enjoy your favorite videos on the big screen. Here are some handy options:
- Screen Mirroring: If you have a smartphone or tablet, you can cast your YouTube videos to your Samsung TV using screen mirroring. Most Samsung devices support this feature, allowing you to display content from your mobile device directly onto your TV screen.
- Using a Streaming Device: Devices like Roku, Amazon Fire Stick, or Google Chromecast can easily connect to your Samsung TV. These devices come with their own YouTube apps, bypassing the need for a direct install on your TV. Just plug it in, set it up, and you’re ready to stream!
- Gaming Consoles: If you own a gaming console like PlayStation or Xbox, they also feature the YouTube app. If your Samsung TV is connected to one of these, simply launch the console, navigate to YouTube, and enjoy.
- Using a Web Browser: If your Samsung TV has a built-in web browser, you can access YouTube through the browser. Simply type in the URL (www.youtube.com) and enjoy browsing videos, although the experience might not be as seamless as using the app.
Each of these options offers a unique way to access YouTube content when the app on your Samsung TV isn’t working. Try out whichever suits your setup the best!
Read This: How to Link ESPN+ to Your YouTube TV Account
Conclusion
In conclusion, accessing YouTube on your Samsung TV can be straightforward, but sometimes, it may need a little troubleshooting. Whether you’re experiencing app crashes or connectivity issues, the steps we’ve discussed can help you overcome these hurdles and get back to watching your favorite content in no time!
If all else fails, remember those alternative methods we mentioned. From screen mirroring and streaming devices to gaming consoles, there are several ways to ensure YouTube makes its way to your living room. The key is to explore these options and find what works best for your situation.
Finally, staying patient during the troubleshooting process and continuously checking for updates can also help prevent future issues. YouTube is an incredible platform for videos, tutorials, music, and so much more—so don’t let technical snags hold you back from enjoying it!
Happy watching!
Related Tags