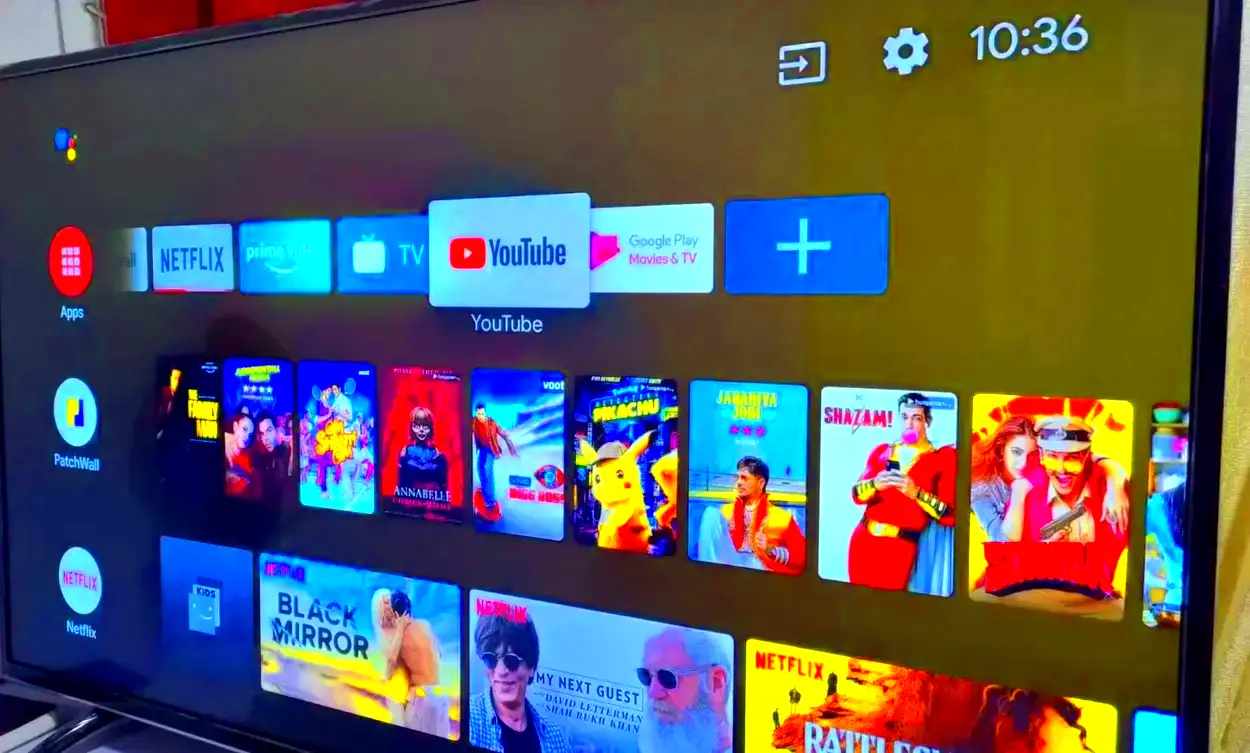As a parent, it’s natural to want to protect your children from the vast, sometimes overwhelming content available online. YouTube is a fantastic platform for learning and entertainment, but it can also expose kids to inappropriate material. If you're looking to limit or completely block YouTube on your TV, you're in the right place! This guide will provide simple strategies to ensure your child's viewing experience is safe and suitable.
Understanding Parental Controls on Smart TVs
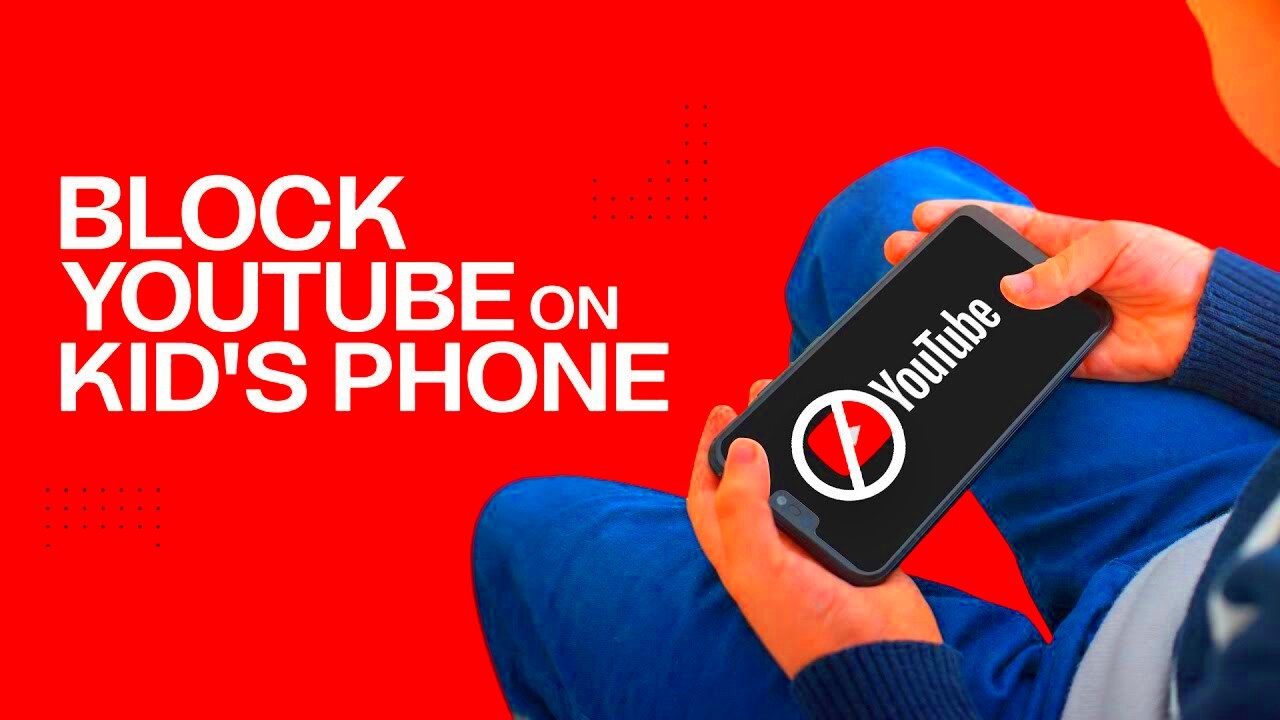
Parental controls are essential tools that help you manage what your children can access on smart TVs. Each brand and model may have a different setup process, but the fundamental idea remains the same. Let’s break down the concept of parental controls to help you understand how to utilize them effectively.
What Are Parental Controls?
Parental controls are features that allow parents to restrict access to certain content based on maturity levels, set time limits, and monitor what kids are watching. Here’s a closer look at some common functions:
- Content Filtering: Restrict access to specific channels or applications, such as YouTube.
- Age Ratings: Limit access to content based on the age appropriateness, blocking anything above a certain rating.
- Time Controls: Set specific viewing times, allowing kids to watch only during designated hours.
- Password Protection: Add a security layer that requires a password to change settings or access restricted content.
Setting Up Parental Controls: Here's a basic process you can follow:
- Access the settings menu on your smart TV.
- Look for the “Parental Controls” or “Settings” section.
- Follow the prompts to set restrictions for either specific apps (like YouTube) or general channels.
- Don’t forget to save your settings!
Understanding and utilizing these parental control features will equip you to make informed decisions about your family's media consumption and provide peace of mind when your kids watch TV.
Read This: Did the Misfits Break Up on YouTube? Updates on the Group’s Future
Identifying Which TV You Have
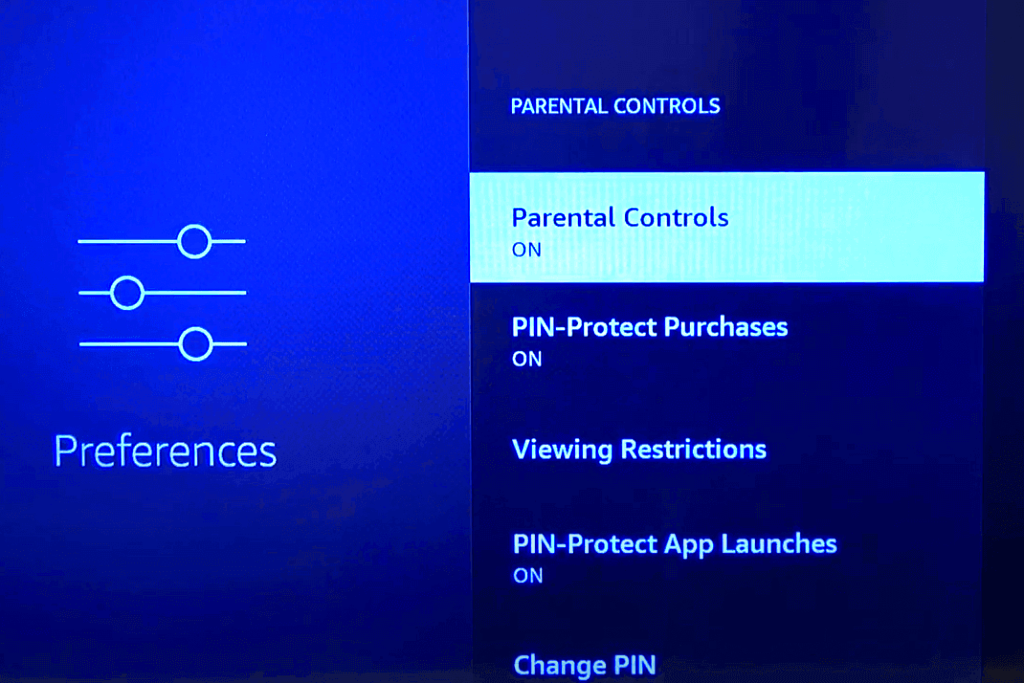
Before diving into how to block YouTube, it’s essential to know which type of TV you’re working with. This can help tailor the parental control settings specific to your device. There are generally two main types of TVs that people use today: Smart TVs and Regular TVs. Let’s break this down!
- Smart TVs: These are equipped with internet connectivity and can run applications like YouTube out of the box. Brands such as Samsung, LG, Sony, and Roku are well-known examples.
- Regular TVs: Traditional TVs don’t connect to the internet. They’ll require an additional streaming device such as a Roku, Apple TV, Fire Stick, or a game console.
To identify your Smart TV, check for the following:
- Look for built-in apps. If you see YouTube, Netflix, or other apps on your home screen, you likely have a Smart TV.
- Check the model number. You can find this on the back of your TV or in the settings menu. A quick Google search of the model number can tell you more about your TV.
- Consult the user manual. If you still have it, the manual will provide all necessary details about the TV type.
For Regular TVs, check if you have an external streaming device. If you can access YouTube but your TV has no built-in apps, then you're likely using an external source.
Identifying your specific TV setup will make it easier to apply the correct steps for blocking YouTube effectively. With this knowledge in hand, you're ready to dive into the next part of the process!
Read This: Does YouTube Count Repeat Views? Understanding View Metrics
Step-by-Step Guide for Popular Smart TV Brands
Now that you know how to identify your TV type, let’s break down the blocking process for some popular Smart TV brands. The methods vary, but the goal remains the same: to keep your kids safe! Here’s how to do it:
1. Samsung Smart TVs
Blocking YouTube on a Samsung Smart TV can be done through the following steps:
- Press the Home button on your remote.
- Navigate to Settings > General > System Manager.
- Select Start Menu Lock and add a PIN.
- Go back and find the Application menu to manage apps.
- Locate YouTube and select Lock.
2. LG Smart TVs
To block YouTube on LG Smart TVs, follow these steps:
- Press the Settings button on your remote.
- Navigate to All Settings > General > Parental Controls.
- Enable the parental control option and set a 4-digit PIN.
- Select Apps and choose YouTube from the list to block.
3. Sony Smart TVs
If you have a Sony Smart TV, here's how to block YouTube:
- Press the Home button.
- Navigate to Settings > Users & Accounts.
- Choose the Parental Controls option.
- Set a PIN and select Apps to manage.
- Find YouTube and select Block.
4. Roku
For Roku users, here are your steps:
- On the main screen, go to Settings.
- Select Parental Controls and set a PIN.
- Navigate to the Channel Store and find YouTube.
- Select it and then block it from your channels.
By following these simple steps, you can successfully block YouTube on your Smart TV and create a safer viewing environment for your children. Happy viewing!
Read This: Understanding Payments: How Much Does Having 100,000 Subscribers on YouTube Pay?
5. Using External Devices for Parental Control
When it comes to blocking YouTube on your TV, external devices can be a game changer. If you don’t have built-in parental controls on your television, these devices can serve as a perfect workaround. Here’s how you can effectively use them:
External devices such as streaming sticks, set-top boxes, or smart home hubs offer additional settings that can help limit or block certain applications, including YouTube. Here’s a quick breakdown of some popular devices and their potential for parental control:
| Device | Parental Control Features |
|---|---|
| Amazon Fire TV Stick | Allows you to set up a pin to restrict access to apps. |
| Google Chromecast | Can cast content with specific rules applied through your mobile device settings. |
| Roku | Lets you create a "Kids" channel with select content, blocking other channels. |
| Apple TV | Has robust content restrictions that allow you to disable YouTube entirely. |
Each of these devices has a slightly different method for implementing controls, but most will guide you through setting up restrictions in the settings menu. This means that you can easily customize what your children can and cannot access, allowing you to create a safer viewing environment.
So, before you decide to toss out your TV, consider upgrading with an external device that fits your needs. It's often a more versatile and affordable way to take control of your family’s viewing habits!
Read This: Understanding Why YouTube Takes So Long to Load
6. Alternative Methods to Block YouTube
If you're not keen on using traditional parental controls, there are several alternative methods you can explore to block YouTube on your TV. These methods provide creative solutions that cater to different personal preferences and needs. Let’s look at some options:
- Network-Level Blocking: You can block YouTube at the router level by altering your network settings. This will prevent any device connected to your Wi-Fi from accessing YouTube. Most routers allow you to input specific websites to block. Check your router's manual for detailed steps!
- Use a DNS Service: Services like OpenDNS offer filtering options that allow you to block certain websites, including YouTube. You’ll have to set this up on your router or individual devices, but it’s a powerful option.
- Account Restrictions: If multiple users share a Google account, consider managing the account settings. Open Family Link or Google settings to limit access to YouTube for certain users, particularly for kids.
- Physical Control: Simple but effective! You can just unplugging the TV or removing the batteries from the remote when you want to restrict access to YouTube. This might sound old school, but it works in a pinch!
Combining these methods can often yield the best results. For instance, using both network blocking and account restrictions can create a layered defense against YouTube access. Ultimately, the key is to find a method that resonates with you and your family’s viewing habits.
Read This: Where Do YouTube Premium Downloads Go? Understanding Storage Options
7. Monitoring Your Child’s Viewing Habits
As a parent, keeping tabs on what your child is watching on YouTube is crucial for ensuring their online safety. Monitoring your child's viewing habits not only gives you peace of mind but also helps you engage in healthy discussions about the content they consume. Here are some effective strategies you can implement:
- Regularly Check History: Most smart TVs and devices allow you to check the viewing history. Make it a routine to sit down with your child and review what they've watched together.
- Set Up Notifications: Some parental control apps offer features that notify you of new subscriptions or frequent viewing habits. This can help you stay in the loop about their preferences.
- Use YouTube Kids: If your child is on the younger side, consider using YouTube Kids instead. This platform is designed to filter out inappropriate content and allows you to monitor their viewing much easier.
- Create a Discussion Zone: Make sure your child feels comfortable discussing what they watch. Open lines of communication will encourage them to talk about the things they're interested in and any questions they might have.
By actively monitoring your child's viewing habits, you can not only set boundaries but also help nurture their interests in a safe and constructive way.
Read This: Can You Use Any Music in YouTube Shorts? Copyright Rules Explained
8. Troubleshooting Common Issues
Even with the best parental controls in place, you might run into some hiccups when trying to block YouTube on your TV. Don’t worry; you’re not alone. Here’s a handy guide to troubleshoot common issues:
| Issue | Possible Solution |
|---|---|
| YouTube still appears after blocking. | Make sure you’ve applied the changes in the parental control settings and restart your TV. |
| Inability to access parental controls. | Check if you are logged in with the correct account and ensure that your device’s firmware is updated. |
| Kids circumventing restrictions. | Change the parental control password to something they can’t guess, and discuss the importance of these rules with them. |
| Other apps unavailable after restriction. | Consider using device-specific guides to ensure you are only blocking the necessary apps without impacting others. |
Don’t hesitate to consult the user manual of your device for more tailored solutions. Remember, the goal is to create a safe viewing area for your child, so staying informed and adaptable is key!
Read This: Why You Can’t Access YouTube for Mobile Web with Your Account
Conclusion and Final Tips
Blocking YouTube on your TV is a straightforward process that can provide peace of mind for parents concerned about their children's online viewing habits. By utilizing the built-in parental controls on your Smart TV or applying specific settings through streaming devices, you can effectively limit access to content that may not be appropriate.
Here are some final tips to ensure you maximize the effectiveness of your parental controls:
- Regularly Review Settings: Check the parental control settings periodically to ensure they are still in place and working as intended.
- Communicate with Your Children: Talk to your kids about why certain content is restricted and set clear expectations regarding screen time.
- Explore Alternative Content: Look for educational or family-friendly streaming services that provide suitable viewing options for children.
- Update Firmware: Keep your TV's software updated to ensure you have access to the latest features and security enhancements.
- Consider Third-Party Applications: Explore apps that specifically cater to parental controls, providing more extensive options beyond the default settings.
By implementing these measures, you can create a safer viewing environment for your family while enjoying the benefits of technology. Remember, the key to successful parental controls lies in staying informed and engaged with your children's viewing habits.
Related Tags