Have you ever stumbled upon a YouTube video that you’d love to keep forever? Well, you’re in luck! VLC Media Player isn’t just a mighty player for your audio and video files; it also has the hidden power to help you download YouTube videos with ease. In this tutorial, we’ll guide you step-by-step on how you can leverage VLC for this purpose. So grab your favorite snacks, and let’s dive in!
Installing VLC Media Player
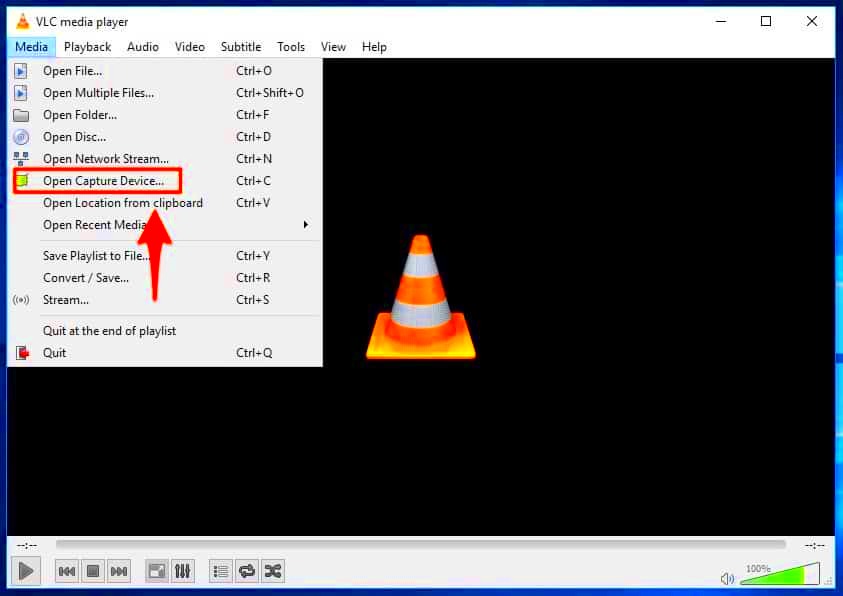
Before you can start downloading videos, you need to have VLC installed on your device. If you don’t have it yet, don’t worry! The installation process is straightforward and quick. Here’s how you can do it:
- Download the VLC Installer:
Visit the official VLC website to download the installer. Make sure to choose the correct version for your operating system (Windows, macOS, Linux, etc.).
- Run the Installer:
Once the download is complete, locate the installer file and double-click on it to run. If you’re using Windows, you might see a prompt asking for permission—just click 'Yes'.
- Follow the Instructions:
Follow the on-screen instructions to complete the installation. You can typically just click ‘Next’ and accept the default settings. Before you know it, you'll have VLC installed!
- Launch VLC:
After installation, open VLC Media Player. You’ll see a clean and user-friendly interface ready for action!
And that’s all there is to it! Now you have VLC up and running, ready to tackle all your video downloading needs.
Read This: What Adblocker Works on YouTube? Our Top Picks for 2024
Finding the YouTube Video URL
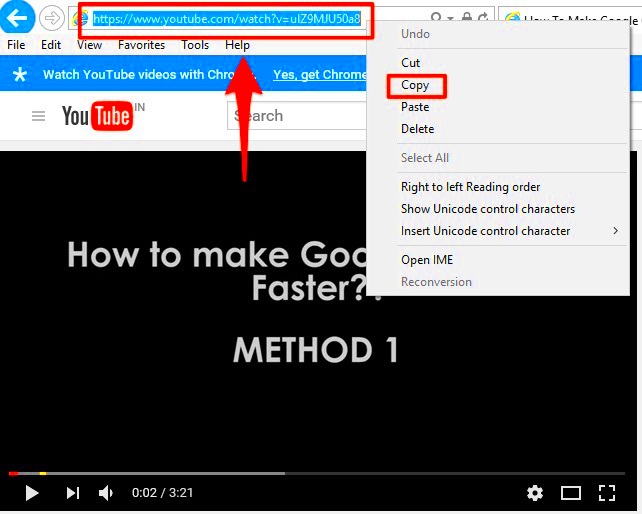
So, you want to download your favorite YouTube videos using VLC? The first step in this process is finding the video URL. Don’t worry; it’s super easy! Here’s how you can grab that link in just a few simple moves:
- Open YouTube: Start by visiting the YouTube website or launching the app.
- Locate the Video: Browse through your subscriptions, search for a topic, or simply scroll until you find the video you want to download.
- Click on the Video: Once you find it, click on the thumbnail to open the video page.
- Copy the URL: Now, look up to the address bar in your web browser. You’ll see the URL of the video there.
- If you’re on a computer, just right-click the link and select Copy.
- If you’re on mobile, tap the share button and then select Copy Link.
- Double-check: Make sure you’ve copied the entire URL. It usually looks something like this:
https://www.youtube.com/watch?v=ABCDEFGHIJK
And there you have it! You now have the YouTube video URL saved, and you’re one step closer to downloading it using VLC. Remember, ensure you're downloading only content you have rights to, or that’s in the public domain. Now let’s move on to the fun part: using VLC to get that video!
Read This: A Peek Inside YouTube: Exploring How the Platform Works and Its Impact
Using VLC to Download YouTube Videos
Alright, you've got the YouTube video URL, so now let’s put VLC to work! Here’s how you can download that video using the application. Trust me, it’s much easier than it sounds:
- Launch VLC: First, open the VLC media player on your device. If you don’t have it yet, you can download it from the official VLC website.
- Access the Network Stream: From the toolbar at the top, click on Media and then select Open Network Stream... This will open up a new window.
- Paste the Video URL: In the “Network Protocol” section, there’s a text box. Paste your previously copied YouTube URL into this box.
- Stream the Video: After you paste the URL, hit the Play button. VLC will start buffering and playing the video. But we’re not done yet!
- Locate the Codec Info: Go to the Tools menu and then click Codec Information. This opens a new window where you'll see a long URL at the bottom.
- Copy the Final URL: Highlight and copy the URL displayed at the bottom of the Codec Information window. This is the direct link to the video file.
- Save the Video: Go back to the VLC main interface, click on Media, and select Convert/Save.... Paste the copied URL in the Network tab and then click Convert/Save again.
- Select Destination: Choose where you want to save the video on your computer and select the format (usually MP4 is a safe choice). Finally, hit the Start button, and voila!
And there you have it — your favorite YouTube video is now saved directly to your device! This method using VLC is not just powerful but also a great way to enjoy videos offline whenever you want. Happy downloading!
Read This: Why Can’t I See Comments on YouTube Mobile? How to Fix Comment Viewing Problems
5. Adjusting Video Format and Quality Settings
When you're using VLC to download YouTube videos, one of the critical steps is adjusting the video format and quality settings. This can ensure that you get the best possible viewing experience tailored to your device and preferences. So, let’s walk through how to make these adjustments easily!
First off, VLC offers you a variety of formats for saving your video. To choose the desired format:
- Open VLC and go to the "Media" tab in the top-left corner of the menu bar.
- Select "Convert / Save…” from the drop-down menu.
- In the new window, you can click "Add" to include the YouTube link or video file you want to download.
- After adding, click "Convert / Save" at the bottom.
- You’ll see a "Profile" section where you can select the format you prefer, such as MP4, MKV, or AVI.
Next, let’s talk about quality settings. VLC doesn’t automatically download videos at the highest quality by default. However, it does allow adjustments:
- When you select a profile, click the edit button (wrench icon) next to the profile name.
- In the "Encapsulation" tab, you can tweak how you want to encapsulate your video file.
- Switching to the Video Codec tab allows you to change bitrate settings and resolution, which can greatly impact the quality.
Adjusting these settings will not only enhance your viewing pleasure but also ensure that the video file fits your storage constraints and playback devices!
Read This: What Channel is CW on YouTube TV? A Complete Guide to Finding Your Favorite Shows
6. Troubleshooting Common Issues
Even with the best tools, things can go awry sometimes! If you're facing issues while downloading YouTube videos with VLC, don’t worry; you're not alone. Here are some common problems and simple fixes to get you back on track.
1. Video Link Not Valid: This is one of the most frequent issues encountered. Ensure you are using the correct URL. Sometimes, extra characters or spaces can cause VLC to complain about invalid links. To fix this, copy the URL directly from your browser and paste it into VLC.
2. Playback Issues: If the video plays but is choppy or has no sound, it might be due to codec problems. Make sure you have the latest version of VLC installed. Outdated software can lead to compatibility problems.
3. VLC Not Downloading: If VLC doesn’t seem to download at all, it might be necessary to check firewall settings or network restrictions. Sometimes firewalls block VLC from accessing the internet. You can also try running VLC as an administrator.
4. Incomplete Downloads: It’s frustrating when the download halts unexpectedly. This can often happen due to poor internet connectivity. A stable connection is critical, and running a speed test might help diagnose your bandwidth.
If you follow these troubleshooting tips, you can usually resolve most issues without too much hassle. Remember, patience is key while working with tech!
Read This: Can You See Who Viewed Your YouTube Videos or Profile? What’s Allowed
Conclusion and Final Thoughts
In conclusion, using VLC to download YouTube videos is a practical and straightforward solution for those who prefer not to use specialized software or online services. By following the outlined steps, users can easily save their favorite videos for offline viewing without worrying about the complexities often associated with other downloading methods. Remember to respect copyright laws and YouTube’s terms of service when downloading content.
Related Tags







