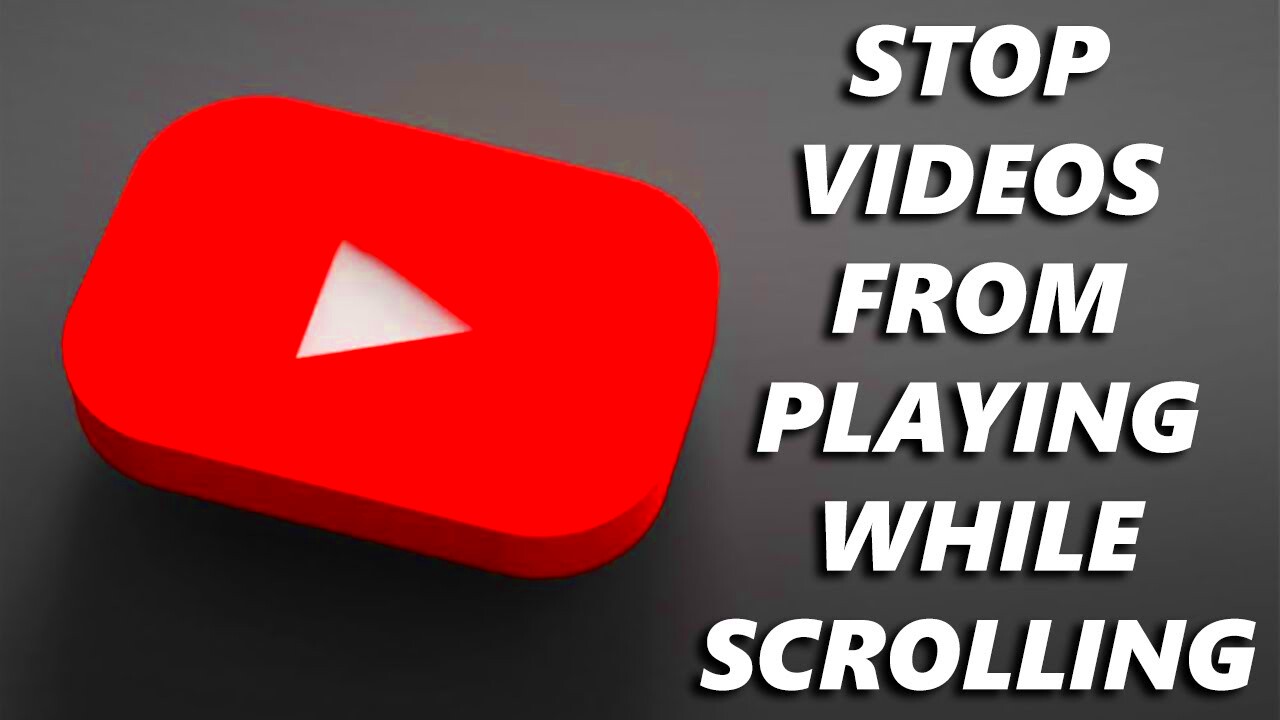We’ve all been there: you're just scrolling through your YouTube feed, and suddenly, a video starts playing—loudly! It can be distracting, not to mention a bit annoying, especially if you’re just trying to browse or read comments. But fear not! In this guide, we’re going to dive into how to stop YouTube from automatically playing videos while you’re scrolling. You'll discover how to take charge of your viewing experience, making it more enjoyable and tailored to your needs.
Understanding YouTube's Auto-Play Feature
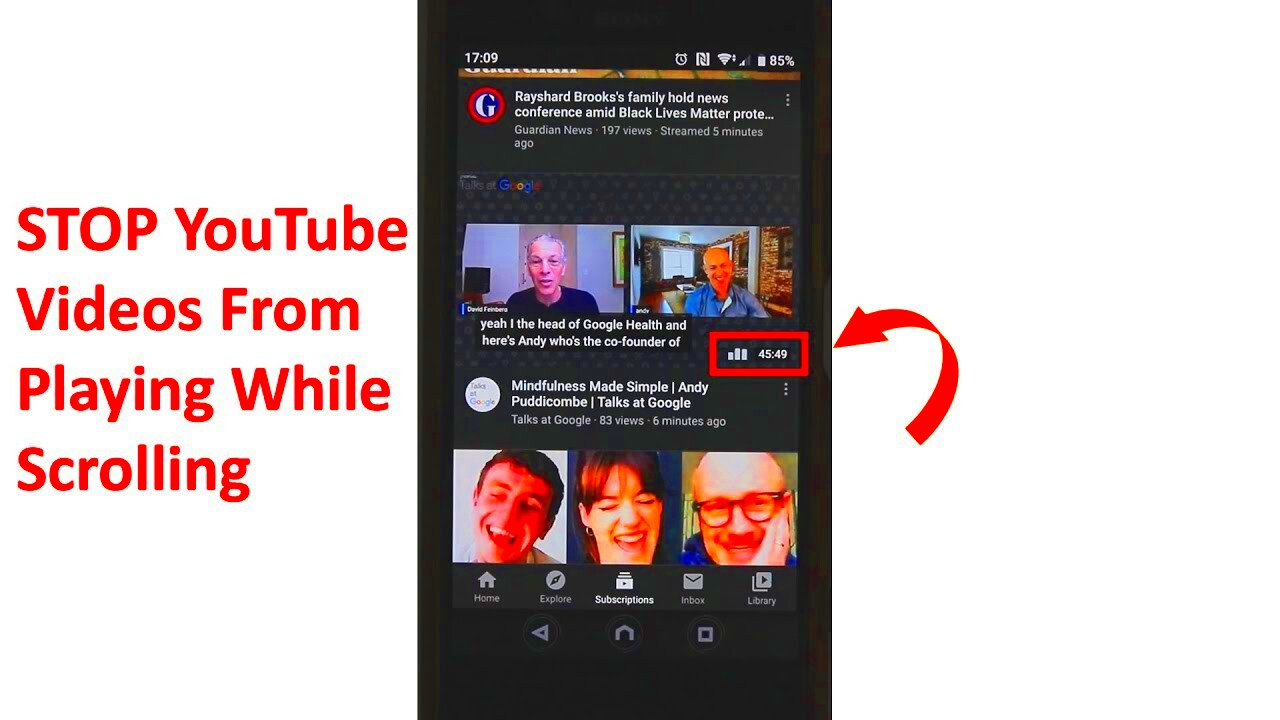
YouTube's auto-play feature can be both a blessing and a curse. It’s designed to enhance user engagement by automatically playing videos as you scroll through your feed. But for many users, especially those who prefer browsing without interruptions, it can be a frustrating experience. Let’s break down how this feature works and why it might not be for everyone.
- What is Auto-Play?
Auto-play on YouTube enables a video to start playing automatically when it's on-screen or when you transition to the next video in your playlist. It makes it easier to consume content but can intrude on your browsing time. - Advantages of Auto-Play:
- Simplifies content discovery by automatically playing related videos.
- Enhances binge-watching by keeping videos queued up.
- Convenient for users who want a continuous stream of entertainment.
- Disadvantages of Auto-Play:
- Can be disruptive, especially in quiet environments.
- May consume unnecessary data if you’re on a limited plan.
- You might miss out on browsing content freely while videos are playing.
Understanding this feature is the first step in managing it effectively. With a few tweaks to your settings, you can gain control over your auto-play experience on YouTube.
Read This: Why Does YouTube Have More Ads Now? Understanding the Increase in Advertisements
Why You Might Want to Disable Auto-Play
Auto-play can be a double-edged sword when it comes to your YouTube experience. While it’s designed to automatically queue up another video once the current one ends, there are several compelling reasons why you might want to disable this feature.
First off, let’s talk about distraction. When you’re in the mood to catch up on your favorite shows or learn something new, the last thing you want is for an unrelated video to start playing while you’re scrolling through the comments or looking for something else. Auto-play pulls you down an ever-deepening rabbit hole, making it too easy to lose track of time and what you initially intended to watch.
Secondly, there’s the issue of storage and data consumption. If you're on a limited plan or using mobile data, auto-playing videos can quickly chew through your allowance. A quick scroll can lead to several unwanted videos playing in the background, which can be frustrating when you check your data usage later in the month.
Additionally, consider the emotional impact as well. Sometimes, you might not be in the mood for certain content, and auto-play can surprise you with something you weren’t prepared for. Whether it’s a video that reminds you of difficult moments or content that you find triggering, having control over what plays next can save you from unwanted emotional stress.
Lastly, managing your viewing experience is key. By disabling auto-play, you regain control and can curate your watching habits, making your time on YouTube more enjoyable and intentional.
Read This: How to Watch YouTube in VR for an Immersive Experience
Steps to Manage Auto-Play Settings on YouTube
Managing auto-play settings on YouTube is a straightforward process, and you’d be surprised at how easy it is to take back control of your viewing habits. Here’s a detailed guide to help you switch off that annoying feature:
- Open YouTube:
Launch the YouTube app on your mobile device or go to www.youtube.com on your computer.
- Find Your Profile:
Look for your profile picture at the top right corner of the screen. Click on it to open a dropdown menu.
- Go to Settings:
In the dropdown menu, select “Settings.” This is where you’ll find all your viewing preferences.
- Locate Auto-Play:
In the settings menu, look for the “Playback” or “Auto-Play” option, which will usually be listed prominently.
- Disable Auto-Play:
Toggle the auto-play switch off. You should now see a notification confirming that auto-play has been disabled.
And that’s it! You have successfully managed your auto-play settings. It’s a small change, but it can significantly enhance how you enjoy your videos. You won’t have to worry about unexpected content popping up again!
Read This: Can You Get Marquee Network on YouTube TV? Here’s Everything You Need to Know
Disabling Auto-Play on Mobile Devices
Hey there! So, if you’re like most of us, you probably enjoy watching videos on your mobile device during your downtime. However, YouTube's auto-play feature can sometimes be a bit too eager, playing the next video before you're ready. Let’s tackle how you can disable auto-play on your mobile device for a smoother viewing experience!
Here’s a simple step-by-step guide:
- Open the YouTube App: First things first, unlock your mobile device and launch the YouTube app. You know the one—red icon, endless videos!
- Find Your Profile: Tap on your profile picture located at the top right corner of your screen. This will take you to your account settings.
- Settings: Scroll down and select "Settings." This is where the magic happens.
- Auto-Play: In the settings menu, look for the option that says "Autoplay." Tap on it.
- Toggle Off: You’ll see a switch for "Autoplay next video." Simply toggle it off!
And voila! You’ve successfully disabled the auto-play feature on your mobile device. Now you can scroll through videos without the next one jumping in uninvited. Enjoy your curated watching experience!
Read This: A Beginner’s Guide to Splicing Videos on YouTube
Disabling Auto-Play on Desktop
If you’re a desktop user, managing YouTube’s auto-play settings is just as straightforward! Let's go through the steps that will put you back in control of your video watching on your computer.
Follow these easy steps:
- Open Your Browser: Launch the web browser where you usually watch YouTube (Chrome, Firefox, Safari—take your pick).
- Visit YouTube: Go to the YouTube website by typing in www.youtube.com in the address bar.
- Sign In: Make sure you're signed into your account to access the settings.
- Find the Autoplay Switch: Look towards the top right of the video player. You’ll see an "Autoplay" toggle switch beneath the "Up Next" section.
- Disable It: Click on the switch to turn it off. It should change from blue (on) to grey (off).
Now, you’re all set! With auto-play disabled, you can navigate through videos at your own pace without the distraction of them starting automatically. Happy watching, and take back your video experience on your desktop!
Read This: How to Add YouTube TV App to Samsung TV: Easy Installation Guide
7. Adjusting Notifications for Scrolling Videos
Have you ever noticed how scrolling through YouTube can become an overwhelming experience? You might be just browsing when suddenly, a video starts playing. Thankfully, there’s a way to adjust your notifications to prevent that from happening and enhance your overall experience!
First things first, let’s get to the core of the issue. YouTube's notification settings often lead to videos autoplaying when scrolling, which can be quite distracting. To adjust these settings, follow these simple steps:
- Open the YouTube app or navigate to YouTube on your computer.
- Click on your profile picture in the top-right corner.
- Go to Settings.
- Select Notifications from the side menu.
- You’ll find various options that control how and when YouTube sends you notifications.
- Toggle off any notifications that you feel might lead to unwanted interruptions, particularly in those sections related to autosuggestions.
By making these adjustments, you’re less likely to have videos playing in the background while you’re trying to navigate through other content. Remember, tailor your notifications to fit your viewing habits so that your YouTube experience remains enjoyable and uninterrupted!
Read This: Why Is YouTube So Quiet and How to Adjust the Volume Settings
8. Additional Tips to Control Your YouTube Experience
So you’ve managed to stop those videos from auto-playing as you scroll, but let’s take your YouTube experience a step further! Here are some additional tips that can help you regain control while browsing:
- Utilize Incognito Mode: When using YouTube, consider using Incognito Mode to prevent your watch history from affecting recommendations.
- Adjust Playback Settings: In the settings menu, find the option to adjust playback settings for smoother navigation.
- Organize Playlists: Curating playlists can minimize endless scrolling and make it easier to find what you want to watch.
- Use Browser Extensions: There are several extensions designed to enhance your YouTube experience by blocking ads or customizing visual elements.
- Limit Your Watch Time: Setting personal goals for how long you wish to spend on YouTube can help you curb mindless scrolling.
By incorporating these strategies, you’ll not only manage YouTube's autoplay settings more effectively but also create a tailored viewing experience that suits your preferences. Happy watching!
Read This: Does DistroKid Upload to YouTube? Understanding Music Distribution and YouTube Integration
Conclusion
In today's digital age, YouTube's auto-play feature can be both a blessing and a curse. While it enhances user engagement by automatically playing videos, it can also disrupt scrolling and lead to unwanted distractions. Thankfully, YouTube provides users with options to manage these settings effectively.
By following the steps outlined in this article, you can easily adjust your auto-play preferences and regain control over your viewing experience. Here’s a concise summary of the steps to take:
- Access Your YouTube Settings: Click on your profile icon on the top-right corner and navigate to settings.
- Find Auto-Play Option: Look for the 'Playback and performance' section to explore auto-play settings.
- Disable Auto-Play: Toggle the auto-play switch to off, which will prevent videos from auto-playing when you're browsing.
- Manage Recommendations: Consider disabling video recommendations if desired, for a more curated experience.
Additionally, utilizing browser extensions or adjusting your mobile app settings can further enhance your YouTube control. Remember, taking full advantage of these settings allows you to enjoy your content in a less distracting and more intentional manner.
Managing auto-play settings on YouTube empowers you to enjoy the platform on your terms, avoiding unwanted interruptions and helping you focus on what truly matters. Embrace these adjustments today for a more seamless viewing experience!
Related Tags