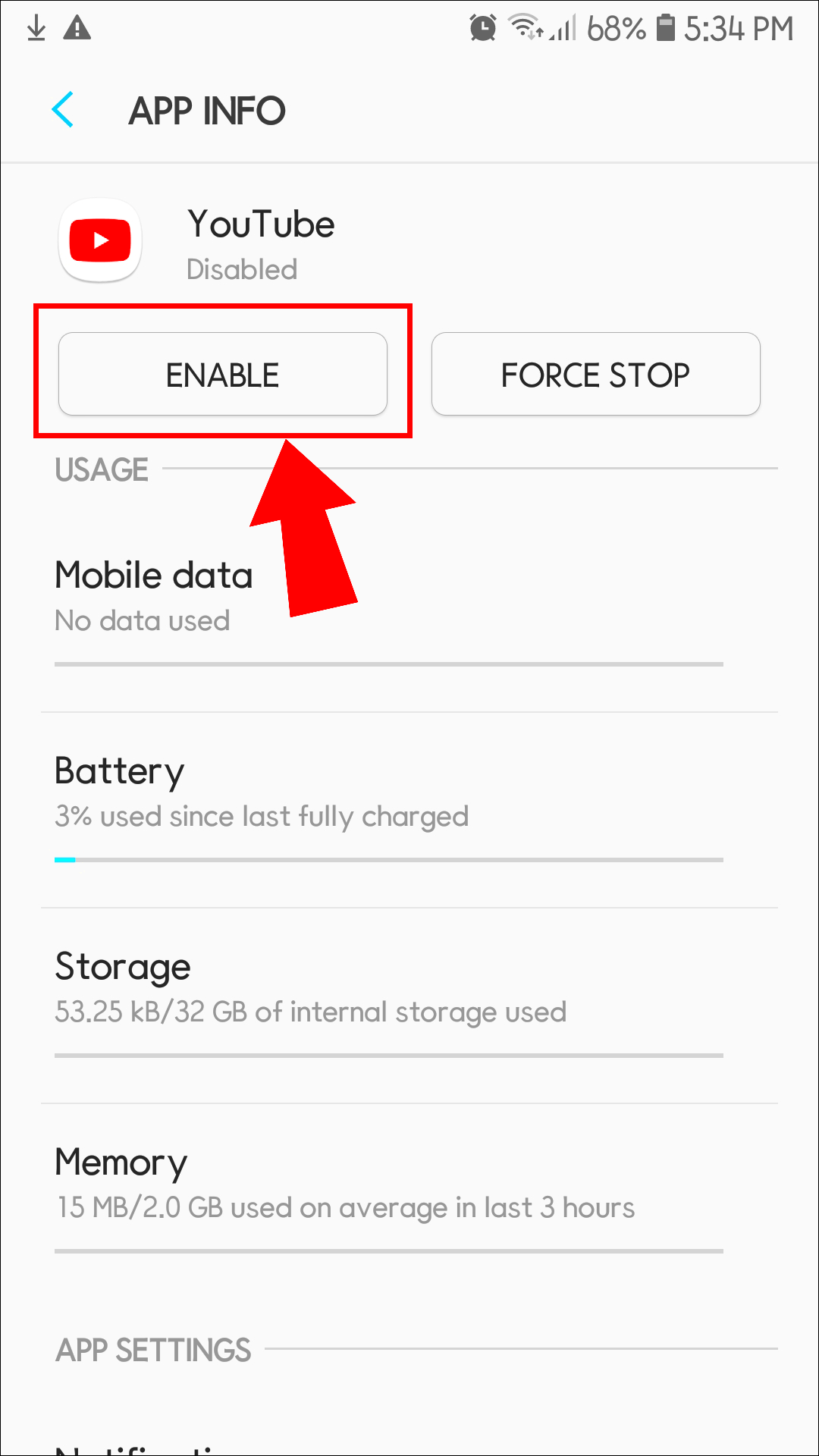Have you found yourself missing YouTube on your phone? Maybe an accidental click or a sudden issue caused the app to disappear. Don’t worry! Reinstalling YouTube is easier than you might think. In this guide, we’ll explore various methods to get YouTube back up and running on your device without breaking a sweat. Let’s dive right in!
Understanding the Issue
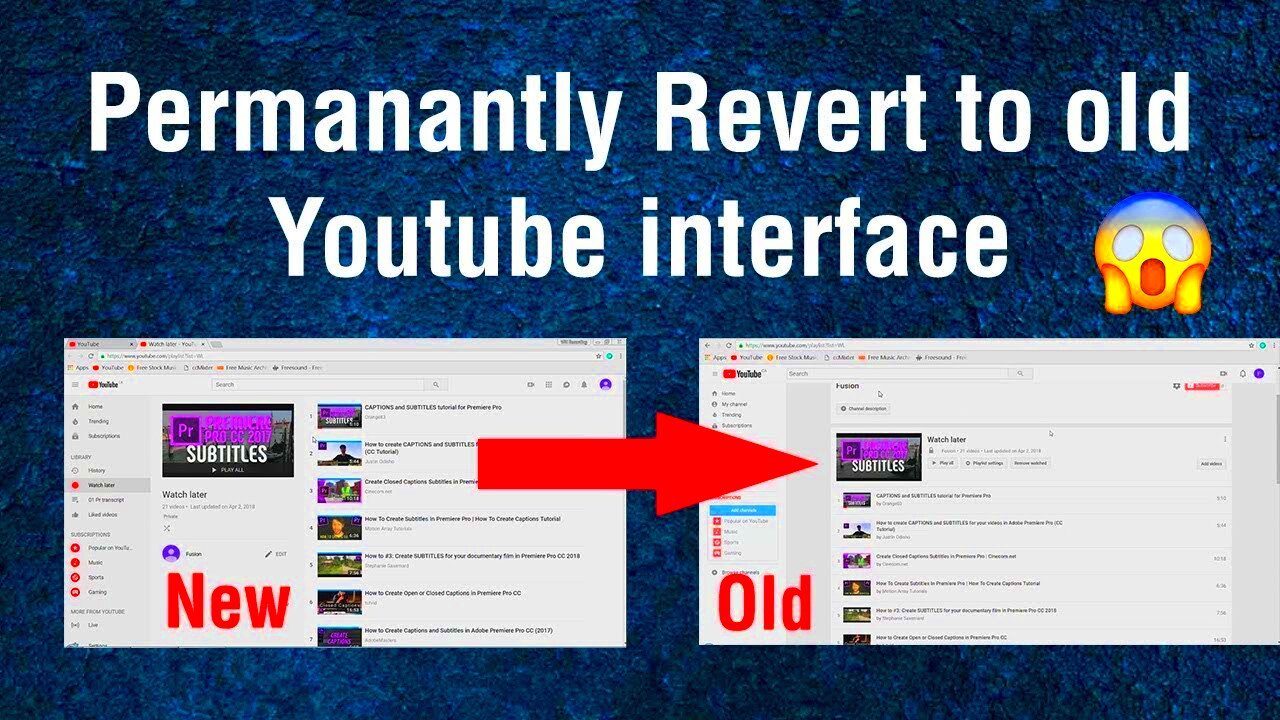
When YouTube goes MIA from your phone, it can be frustrating. So, what could have caused this sudden disappearance? Let’s take a closer look at the possible reasons:
- Unintentional Deletion: Sometimes, during a cleaning spree on your device, you might inadvertently remove apps.
- Software Update: A system update might affect the functionality of your apps, causing them to uninstall or become hidden.
- Storage Issues: If your phone is running low on space, it may remove apps to free up memory, and YouTube might have been a casualty.
- Compatibility Problems: Older phones or outdated operating systems may struggle to support newer app versions, leading to removal.
- Account Related Problems: Sometimes, if you’re logged out of your Google account, the app may not function properly.
Identifying the cause is crucial for a smooth recovery. Once you understand why YouTube vanished, you can use specifically tailored solutions to bring it back. Whether it’s a simple reinstall or troubleshooting a tech glitch, we’ll help you restore your beloved video platform!
Read This: Is DanTDM Quitting YouTube: What You Need to Know
3. Check for Uninstallations

Sometimes we accidentally uninstall apps without even realizing it. If you haven't been able to find YouTube on your phone, it’s worth checking if it’s been uninstalled. Let's walk through how to check for this.
First, take a moment to look through your app drawer or home screen thoroughly. It’s easy to overlook a familiar app amongst many icons. If you still can't find it, here are a few simple steps to determine if YouTube is indeed uninstalled:
- Search Functionality: Use the search feature on your device. On most smartphones, just swipe down on the home screen, and you'll see a search bar. Type “YouTube” and see if it appears.
- Settings Check: Go to your device settings. Navigate to “Apps” or “Applications” and scroll through the list. If YouTube doesn't appear here, it's likely uninstalled.
- Recent Updates: If you ever updated your phone or any app settings, check if YouTube was flagged for uninstallation during that process. Sometimes, things may get removed in the background.
If you discover that YouTube is indeed uninstalled, don't worry—you’re just a few steps away from bringing it back!
Read This: What Happened to Waheed Khan’s YouTube Channel? Latest News
4. Reinstalling YouTube from the App Store
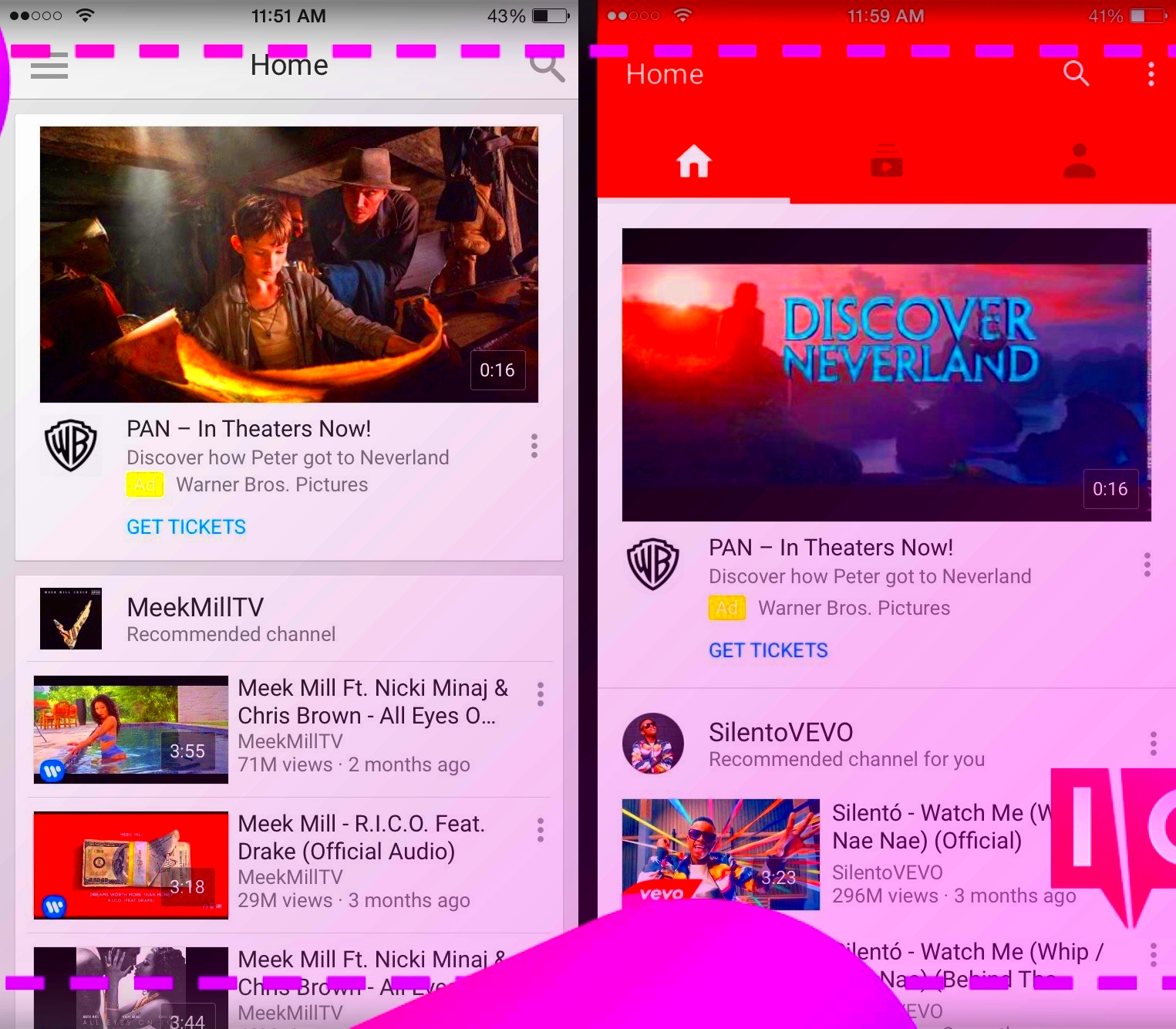
Now that you know YouTube was uninstalled, the next logical step is to reinstall it. It’s a pretty simple process that can be done in just a few minutes. Here’s how to do it, step-by-step:
- Open Your App Store: Depending on your device, you’ll need to open either the Google Play Store or the Apple App Store.
- Search for YouTube: Use the search function at the top of the screen and type “YouTube.” Hit enter or tap the search icon.
- Select the Official App: Make sure you choose the official YouTube app, usually marked with a distinct red and white icon. Double-check the developer; it should say Google LLC.
- Tap Install: Once you find it, there will typically be an “Install” button. Tap it, and the installation will begin. Just give it a few moments!
- Open the App: After it installs, you can either tap “Open” directly from the app store or find the YouTube icon on your home screen to launch it.
And there you have it! You’ve successfully reinstalled YouTube on your phone. Now you can start exploring videos, channels, and all that fun content again. If you run into any issues, feel free to consult the FAQ section of the app store for further assistance.
Read This: How Much Does Mav Make on YouTube? A Look at YouTuber Mav’s Earnings and Growth
Enabling YouTube in Device Settings
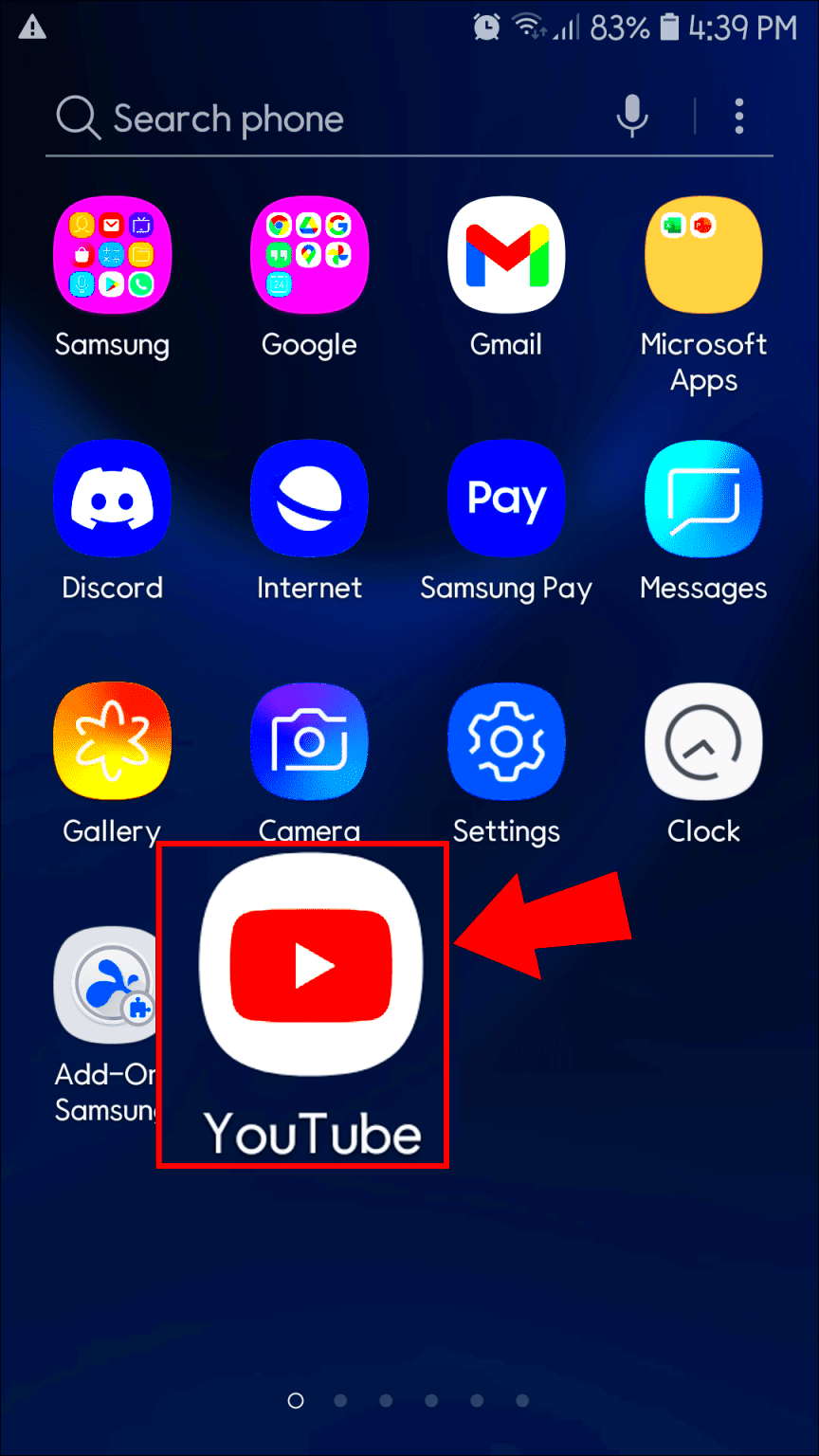
If you've been scratching your head wondering where YouTube went on your phone, it could simply be hiding in your device's settings. Sometimes, the app gets disabled, or permissions may need to be modified. Don’t worry; it’s an easy fix! Let's walk through how to enable YouTube again.
First, you’ll want to head to your device's main settings:
- Open the Settings app on your phone.
- Scroll down and select Apps or Applications (this might vary depending on your device).
- Look for YouTube in the list of apps. If you can’t find it, tap on All Apps to see the complete list.
- Once you find YouTube, tap on it to open the app settings.
- If you see a button that says Enable, give that a tap!
After enabling it, you might also want to check if the app has the necessary permissions to function properly. Permissions often include access to your Storage, Camera, and Microphone, among others. Here's how to grant these permissions:
- In the YouTube app settings, look for a section called Permissions.
- Make sure all relevant permissions are toggled to Allow.
Now, all set! You should be able to see YouTube back on your home screen. If you run into any issues, check for software updates, as sometimes, an outdated operating system can cause apps to misbehave.
Read This: How to Speed Up Video Uploads on YouTube: Reducing Your Wait Time
Clearing Cache and Data
If YouTube is acting wonky or simply won’t open, clearing the cache and data can often do the trick! Think of it as a reset for the app, which can solve a multitude of problems. Here’s how to clear the cache and data effectively:
- Open the Settings app again.
- Navigate back to Apps or Application Manager.
- Find YouTube in the list and tap on it.
- Here, you will see options for Storage; tap on that.
At this point, you'll see two buttons:
- Clear Cache: This option removes temporary files that can sometimes cause the app to slow down or become unresponsive.
- Clear Data: This option deletes all app data, including your saved settings, preferences, and login information. You will have to sign back in.
To proceed, start with Clear Cache and see if that resolves the issue. If not, you can bravely move on to Clear Data. Afterward, simply reopen YouTube, and you should find it operates smoother than ever! Voila, you’ve successfully kicked any bad baggage out of YouTube, helping it perform at its very best.
Read This: How to Can Pears: A YouTube Tutorial for Preserving Fruits
7. Using Alternative Download Methods
If you find yourself in a situation where YouTube has been removed from your phone and the standard download methods don't seem to do the trick, don't worry! There are several alternative methods to get YouTube back on your device. Let's explore some options you can easily try:
- APK File Installation: One of the most common ways to get YouTube back is to manually download the APK file. You can find reliable sources online where APK files are hosted. Make sure to download from trusted websites to avoid malware.
- Third-Party App Stores: If the Google Play Store is not an option, consider using third-party app stores like APKPure or Aptoide. These platforms often have the latest versions of popular apps, including YouTube.
- Using an Emulator: For those who like a bit of tech tinkering, using an Android emulator on your PC can be a solution. Programs like BlueStacks allow you to run Android applications on your computer, giving you access to YouTube through that platform.
- Browser Access: Did you know you can watch YouTube directly in your phone's web browser? Just type in the URL and access your favorite videos without the app. While not as convenient as the app, it’s a quick fix!
Remember that before taking these steps, you should enable “Install Unknown Apps” in your phone’s settings when using APK files or third-party stores, ensuring you can install from those sources. Follow these methods, and you’ll be back to enjoying your favorite content in no time!
Read This: How to Record Content on YouTube: A Guide to Recording Your Favorite YouTube Videos
8. Troubleshooting Common Problems
So, you've managed to get YouTube back on your phone, but now you're running into issues? No worries! Here are some common problems users face and how to troubleshoot them effectively:
- App Crashes: If YouTube keeps crashing, try the following steps:
- Clear the app cache: Go to Settings > Apps > YouTube > Storage > Clear Cache.
- Uninstall and reinstall the app to reset it completely.
- Video Playback Issues: Sometimes videos won’t play. To fix this:
- Check your internet connection; a weak connection can cut off streaming.
- Update the app to the latest version through the Play Store or by updating the APK file.
- Login Problems: If you can't log in:
- Ensure your credentials are correct; double-check your username and password.
- Reset your password if needed, or try logging in from a different device to see if the issue persists.
With these troubleshooting steps, you should be able to resolve most of the common issues that come with re-installing YouTube. Remember, patience is key! If all else fails, seeking help from online forums dedicated to tech support can also provide additional insights.
Read This: How to Block YouTube on a Chromebook Effectively
9. Preventing Future Issues
Once you’ve successfully reinstalled YouTube on your phone, it’s wise to take some proactive steps to ensure it remains accessible in the future. Here are several tips that could help you prevent any potential disruptions:
- Regular Updates: Keep your app updated. YouTube frequently rolls out updates that fix bugs and improve performance. To ensure your app is always up-to-date, enable automatic updates in your app store settings.
- Check Storage Space: Insufficient storage can lead to app issues. Regularly monitor your phone’s storage and make sure you have enough space for YouTube and its updates. You can check this through your phone’s settings.
- Manage App Permissions: Sometimes, YouTube may not function properly if it doesn’t have the necessary permissions. Go into your settings, find YouTube, and make sure it has all the permissions it needs for location, camera, and microphone access, if required.
- Watch for Device Compatibility: As phones get updated, it’s essential to ensure your device is capable of running the latest version of the app. If you find performance issues after an update, consider if your device needs an upgrade.
- Be Cautious with Apps: Avoid downloading and installing unfamiliar third-party apps that could conflict with YouTube. Stick with trusted sources like the Play Store or App Store.
- Backup Your Data: Regularly backup your phone to avoid losing important settings and data. This will make restoring your apps easier in case something goes wrong.
By following these steps, you'll not only enjoy your YouTube experience but also minimize the chances of facing any future issues. Prevention is key!
Read This: Does YouTube Vanced Still Work and What Are the Benefits of Using It?
10. Conclusion
Getting YouTube back on your phone after it's been removed can feel like a daunting task, but it’s often straightforward with the right steps. Whether it’s reinstalling the app, checking storage, or updating your device, understanding the process is the first step to a smoother experience.
Remember, you’re not alone in this. Many users experience similar issues, and it’s all part of navigating the tech world. By following the tips we discussed, you can ensure easy access to YouTube and enjoy your favorite content without interruptions.
In closing, take a moment to familiarize yourself with your device’s settings and permissions. Regular maintenance is key to a hassle-free experience. If you ever encounter any issues in the future, just refer back to this guide, and you’ll be back to watching your favorite videos in no time!
Happy viewing!
Related Tags