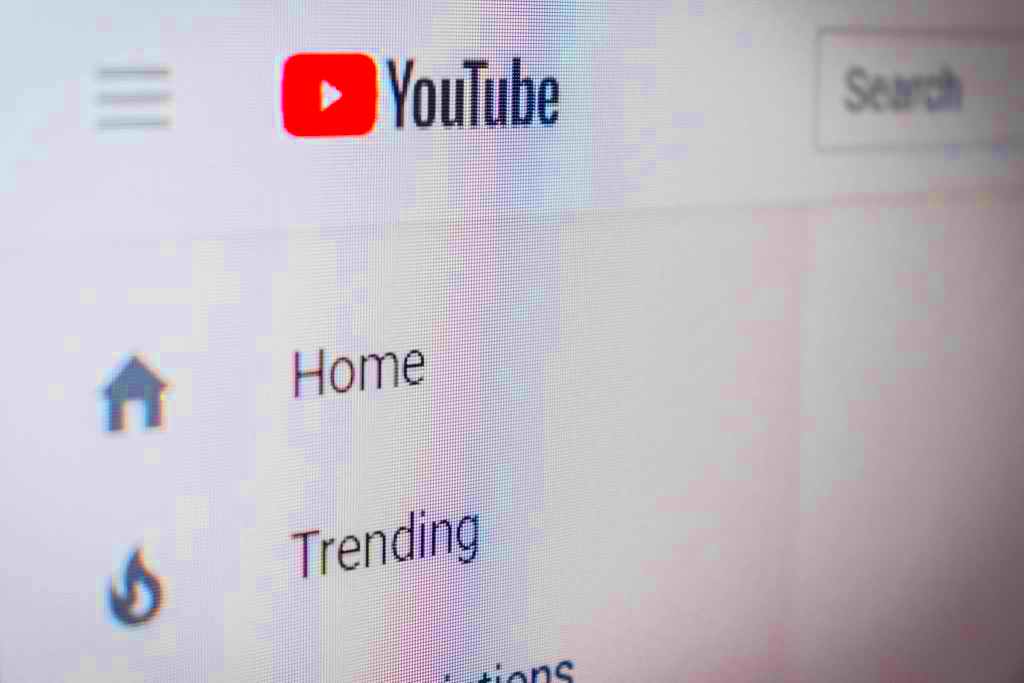YouTube is an incredible source of entertainment and information, but sometimes it can be a bit too distracting, especially on a tablet. Whether it's for personal reasons, to enhance productivity, or ensure a focused environment for kids, blocking YouTube can be a smart choice. In this blog post, we'll guide you through some straightforward steps to help you restrict access to YouTube on your tablet, letting you regain control over your screen time. Let’s dive in!
Why Block YouTube on Your Tablet?
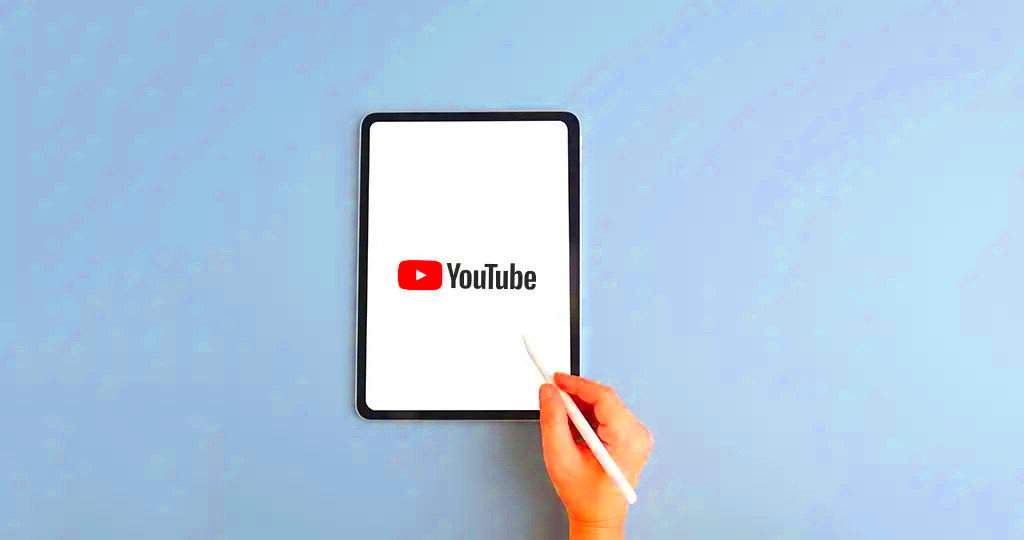
Blocking YouTube on your tablet can stem from several reasons, each valid in its own way. Here are a few common scenarios:
- Increased Productivity: If you find yourself distracted by endless videos during work or study hours, blocking YouTube can help you stay focused on tasks that matter.
- Parental Control: Many parents choose to block YouTube to limit their children's access to potentially inappropriate content. This can ensure a safer online environment for younger users.
- Digital Detox: Some people are looking to cut down on their screen time or engage in more meaningful offline activities. Blocking YouTube can be a step towards that goal.
- Bandwidth Conservation: If you're on a limited data plan, preventing streaming videos can save your valuable internet bandwidth for more important tasks.
- Focus on Other Activities: Whether it's reading, exercising, or socializing, you might want to encourage yourself or others to spend time on activities that don't involve screens.
Each of these reasons highlights the importance of managing our digital consumption wisely. By effectively blocking YouTube, you can prioritize what's truly significant in your life and maintain a balanced relationship with technology!
Read This: How to Make Liquid Soap from Bar Soap – A Step-by-Step YouTube Guide
Method 1: Using Parental Controls
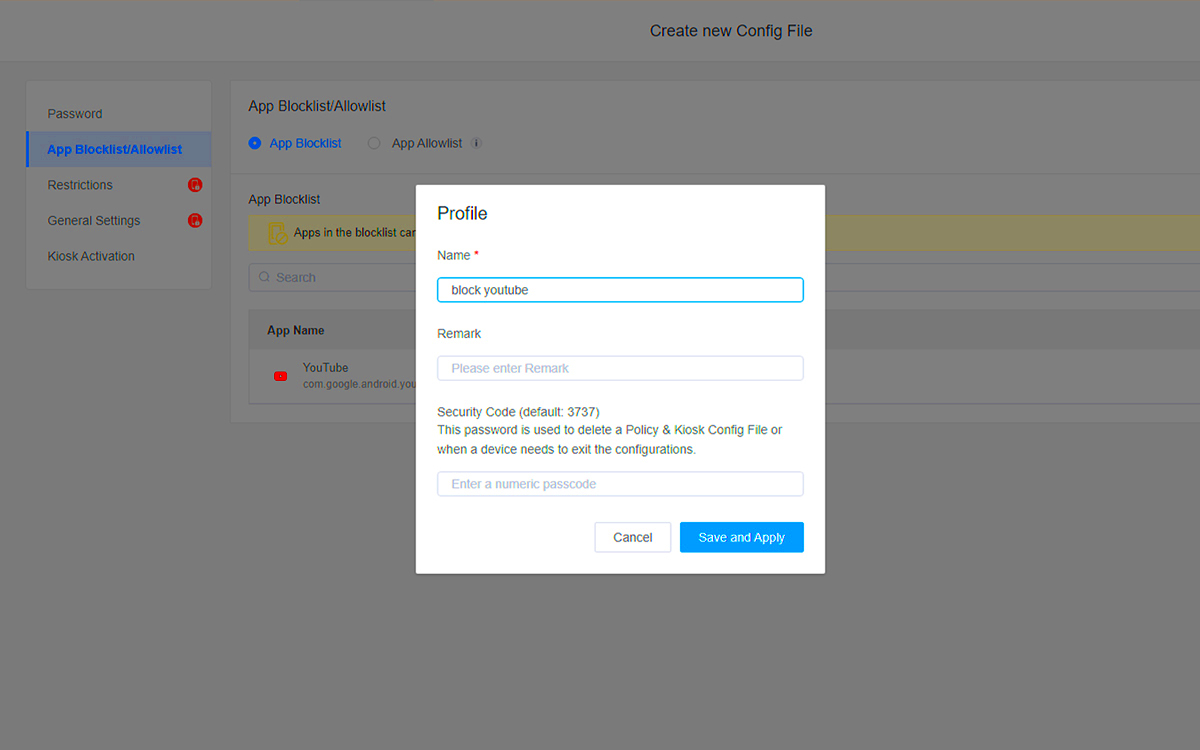
One of the easiest and most efficient ways to block YouTube on your tablet is by utilizing the built-in parental controls. This feature not only helps you limit access to specific apps but can also provide peace of mind regarding the content your minors can access. Ready to take control? Let’s dive into the steps.
Here's how you can enable parental controls on different tablet operating systems:
- For Android Tablets:
- Open the Settings app.
- Scroll down and select Users & accounts.
- Tap on Add user or profile and choose Restricted profile.
- Set up restrictions by turning off the toggle for YouTube.
- For iPads:
- Go to Settings.
- Select Screen Time and turn it on if it isn't already.
- Tap on Content & Privacy Restrictions.
- Enable the toggle for Content Restrictions and navigate to Web Content.
- Select Limit Adult Websites and add YouTube in the Never Allow section.
By following these steps, you've successfully blocked YouTube on your tablet! It’s an effective way to ensure that your loved ones are safe from unwanted content. Remember, you can always modify these settings if you change your mind in the future!
Read This: Playing Games While Watching YouTube: Multitasking Made Easy
Method 2: Blocking YouTube through Router Settings
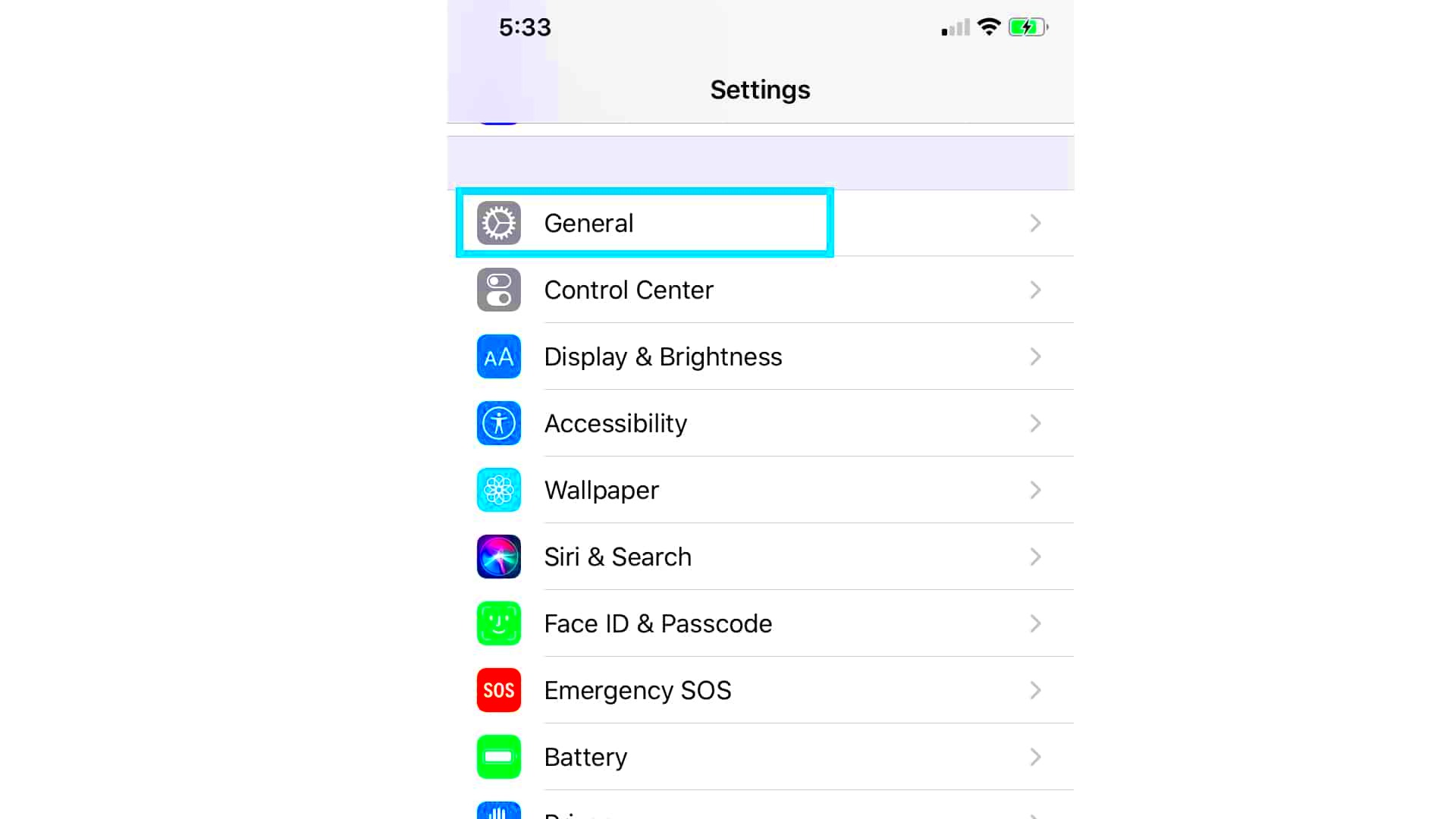
If you're looking for a way to block YouTube for every device connected to your Wi-Fi network, adjusting your router settings is the way to go. This method will give you control over what content can be accessed from any device in your home. Let’s break it down into manageable steps!
Here's a general guide to blocking YouTube via your router:
- Open a web browser on a connected device.
- Type in your router’s IP address (common ones are 192.168.1.1 or 192.168.0.1) into the address bar and press Enter.
- Log in using your router's administrator credentials. If you haven’t changed these, they could still be the default, often found on a sticker on the router.
- Navigate to the Access Restrictions or Firewall settings (this may vary based on the router model).
- Look for an option to block websites or keywords.
- Enter the URL www.youtube.com and any other related domains like m.youtube.com.
- Save your settings and restart the router if necessary.
And voila! You’ve effectively blocked YouTube on all devices connected to your Wi-Fi network. This method is perfect for parents who want to create a more controlled internet experience in their home, ensuring kids aren’t spending hours on video streaming platforms.
Read This: Does YouTube TV Carry PAC 12 Network? A Guide to Sports Networks Available on YouTube TV
5. Method 3: Using Third-Party Apps
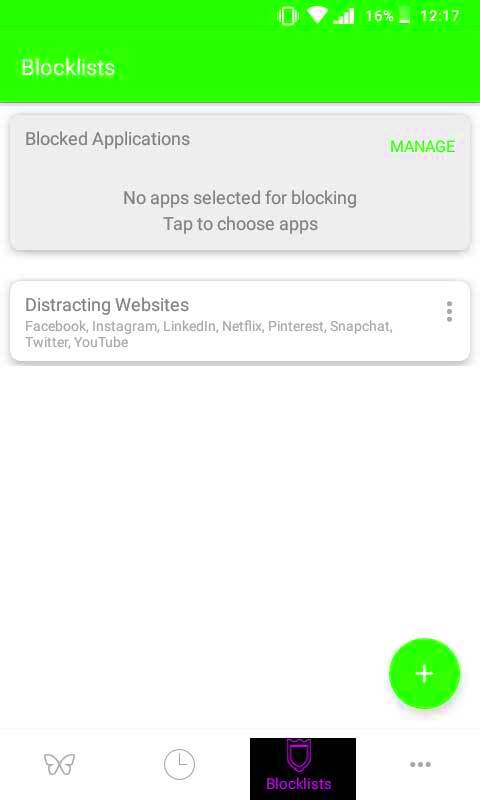
Hey there! If you're looking for yet another effective way to block YouTube on your tablet, using third-party apps is your go-to method. These apps can give you more control over what you browse and how you browse it—even beyond just blocking YouTube. Here's a breakdown of how to do it:
- Step 1: Choose the Right App - There are plenty of apps designed to help you block content on a variety of platforms. Some popular options include:
- Net Nanny
- Kaspersky Safe Kids
- Family Time
- Step 2: Download and Install - Head over to your tablet's app store, search for your chosen app, download it, and give it the necessary permissions to function correctly.
- Step 3: Set Up Restrictions - Once installed, open the app and navigate to the settings or restrictions section. Here, you'll find options for blocking specific websites like YouTube. Simply add it to your list of blocked sites.
- Step 4: Customize Settings - Many of these apps allow you to customize further what types of content can be blocked, times of usage, and even activity reports. Tweak these settings to fit your needs.
And just like that, you've set up your app to block YouTube! This method not only helps you block YouTube but also provides parental controls if you have kids using the tablet.
Read This: How to Watch YouTube on Discord: Step-by-Step Instructions
6. Method 4: Adjusting Browser Settings
If you're more of a straightforward type and you mostly access YouTube via a web browser, then adjusting your browser settings could be your best bet! This method is simple and doesn’t require any additional downloads. Let’s dive into how to do it:
- Step 1: Identify Your Browser - First, know which browser you primarily use, such as Chrome, Firefox, or Safari. Each has its own settings.
- Step 2: Access Settings - Open your browser, tap on the menu (usually three dots or bars), and navigate to settings or preferences.
- Step 3: Find Blocking Options - Look for options like 'Content Settings' or 'Privacy'. Here, you can usually manage site permissions. For instance, many browsers allow you to block certain sites directly.
- Step 4: Add YouTube to the Block List - Once you find the blocking option, enter the URL for YouTube—typically www.youtube.com. Save the changes.
This quick and easy method is perfect for those who might not want to download external apps. Now, every time you try to access YouTube from that browser, it simply won’t load. Easy peasy!
Read This: How to Download YouTube Videos with Ads for Free Using Simple Tools
Tips for Effective Blocking
Blocking YouTube on your tablet can be straightforward, but ensuring it's effective requires a bit of strategy. Here are some practical tips to make sure that your blocking efforts work like a charm:
- Set Clear Objectives: Before you dive into blocking, identify why you want to restrict access to YouTube. Is it for reducing screen time, preventing distractions, or ensuring a safe viewing experience for kids? Knowing your goal will help you choose the right method.
- Use Built-in Features: Many tablets have parental controls or built-in features that allow you to restrict access to specific apps, including YouTube. Make sure to explore your device settings; for instance, on iOS, you can go to Settings > Screen Time, while on Android, you can find similar options in Settings > Digital Wellbeing and Parental Controls.
- Consider Third-Party Apps: If built-in options are not sufficient, look into reliable third-party apps designed for content filtering and blocking. Apps like Norton Family, Kidslox, or Qustodio offer customizable settings to block specific sites and monitor usage.
- Regularly Update Settings: Technology and usage patterns change. Make it a habit to review your blocking settings every few weeks. This way, you can adjust as needed and keep the restrictions relevant to your current situation.
- Communicate Openly: If you’re blocking YouTube for children, explain your reasons. Understanding the 'why' behind the restrictions can foster better cooperation and eventually lead to healthier digital habits.
Read This: Why Can’t I Reply on YouTube Comments? Common Reasons and Fixes for Commenting Issues
Troubleshooting Common Issues
Even with the best intentions, blocking YouTube on your tablet can sometimes hit a few snags. Here’s how to troubleshoot common issues you might encounter:
- Access Still Available: If you've set restrictions but can still access YouTube, double-check the settings. Make sure that you’ve entered the correct parameters and saved your changes. On some devices, a firmware reset may help.
- Inconsistent Blocking: Sometimes, certain users may bypass restrictions. Ensure that user profiles are set correctly, especially on shared devices. Using separate profiles can help maintain consistent blocking.
- App Not Responding: If a third-party blocking app isn't functioning, try restarting the app or your tablet. If that doesn’t work, consider uninstalling and reinstalling the app. Ensure that the app is updated to the latest version for optimal performance.
- Conflicting Apps: If you have multiple apps trying to control access, they may conflict with each other. It’s often best to have one primary app for blocking to avoid these clashes.
- Forgotten Password: If you've set a password for the restriction settings and can’t remember it, you may need to perform a factory reset or follow specific recovery options, which could lead to losing other data.
With these troubleshooting tips, you should be well-equipped to tackle any problems while blocking YouTube on your tablet. Happy blocking!
Read This: Watching Pac-12 Network on YouTube TV: Everything You Need to Know
Conclusion
Blocking YouTube on your tablet can be a straightforward process, helping you manage screen time and keep distractions at bay. By using various methods such as built-in parental controls, third-party apps, or router settings, you can tailor your approach to fit your specific needs. Here’s a quick recap of the methods discussed:
- Parental Control Settings: Most tablets come with built-in parental controls that allow you to block specific apps or websites. Explore the settings in your tablet’s OS for accessible controls.
- Third-Party Applications: There are multiple apps available for download that can restrict access to YouTube, including Kaspersky Safe Kids, Qustodio, and Net Nanny. These tools often offer additional features such as usage tracking and activity logs.
- Router Settings: If you want to block YouTube for all devices connected to your home network, consider changing settings on your router. You can typically log into your router’s web interface and add YouTube to a blacklist.
- Host File Modification (Advanced): For tech-savvy individuals, editing the host file on your tablet can impede YouTube access, but it requires more knowledge and caution.
Whichever method you choose, the goal is to create a more focused environment for both yourself and your family. By taking control of online distractions, you can encourage healthier screen habits and ensure that your tablet usage is productive and enjoyable.
Related Tags