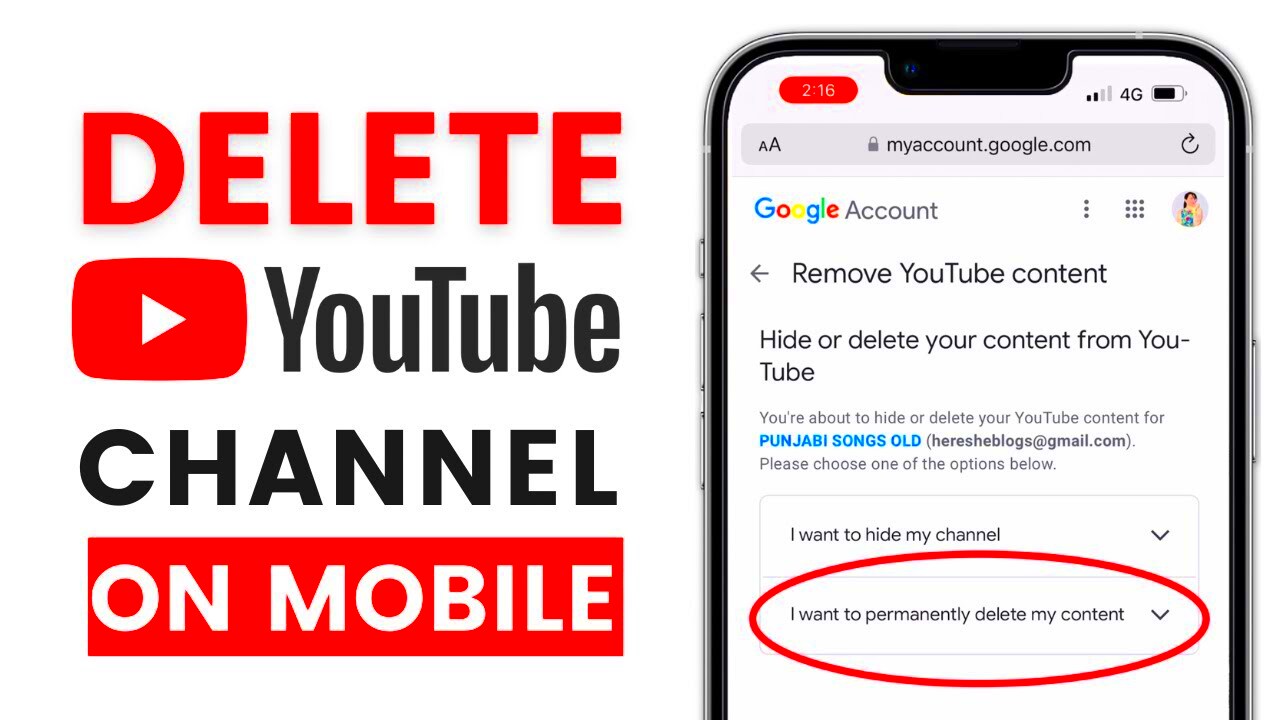We all love a good binge-watch session on YouTube, but sometimes it might be time to disconnect the app from your TV. Whether it's to regain control of your viewing environment or to simply switch things up, the process is easier than you think, especially with your iPhone in hand. In this guide, we’ll explore the step-by-step method for disconnecting YouTube from your TV, as well as why you might want to take this action. Let’s dive in!
Why You Might Want to Disconnect YouTube from Your TV
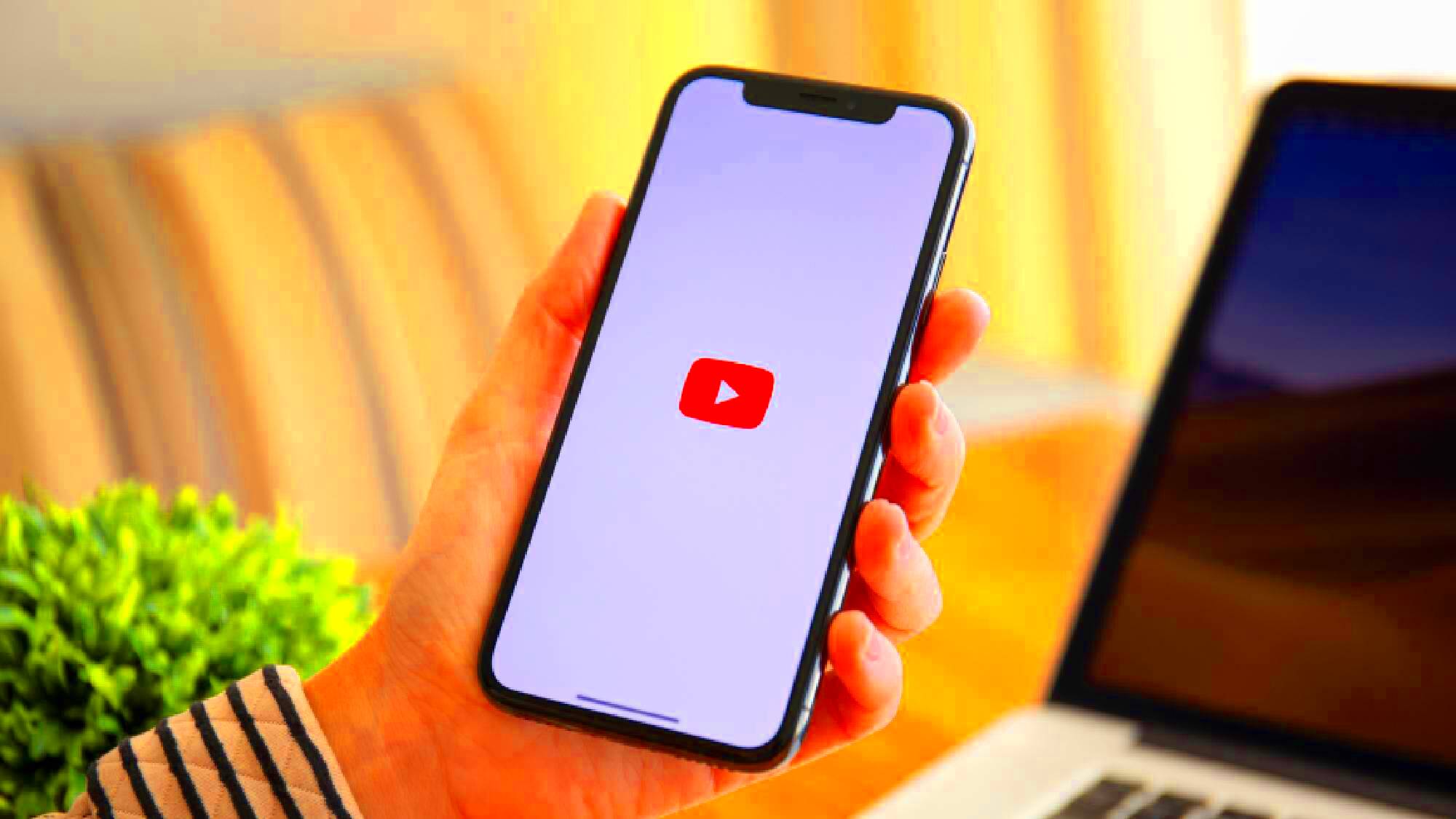
Disconnecting YouTube from your TV can be a game changer for various reasons. Here are a few motives you might consider:
- Privacy Concerns: If you're worried about someone else accessing your YouTube account or recommendations, disconnecting is a smart move.
- Viewing Control: Maybe you want to limit what shows up on the big screen, especially for kids. Disconnecting helps you manage content more effectively.
- Easier Device Shifting: Constantly switching between devices can be cumbersome. By disconnecting, you can streamline your viewing experience.
- Account Changes: If you switch to a different YouTube account, disconnecting the old one ensures a seamless transition without conflicting recommendations.
- Troubleshooting Issues: Sometimes technical glitches can happen. Disconnecting and reconnecting can resolve various streaming issues.
Ultimately, whether it's for privacy, control, or technical reasons, understanding why you might want to disconnect YouTube from your TV can make the process feel more necessary and straightforward. It’s all about improving your viewing experience—let's get onto how to do just that!
Read This: How to See the Dislikes on YouTube Videos: Step-by-Step Tutorial
Prerequisites for Disconnecting YouTube
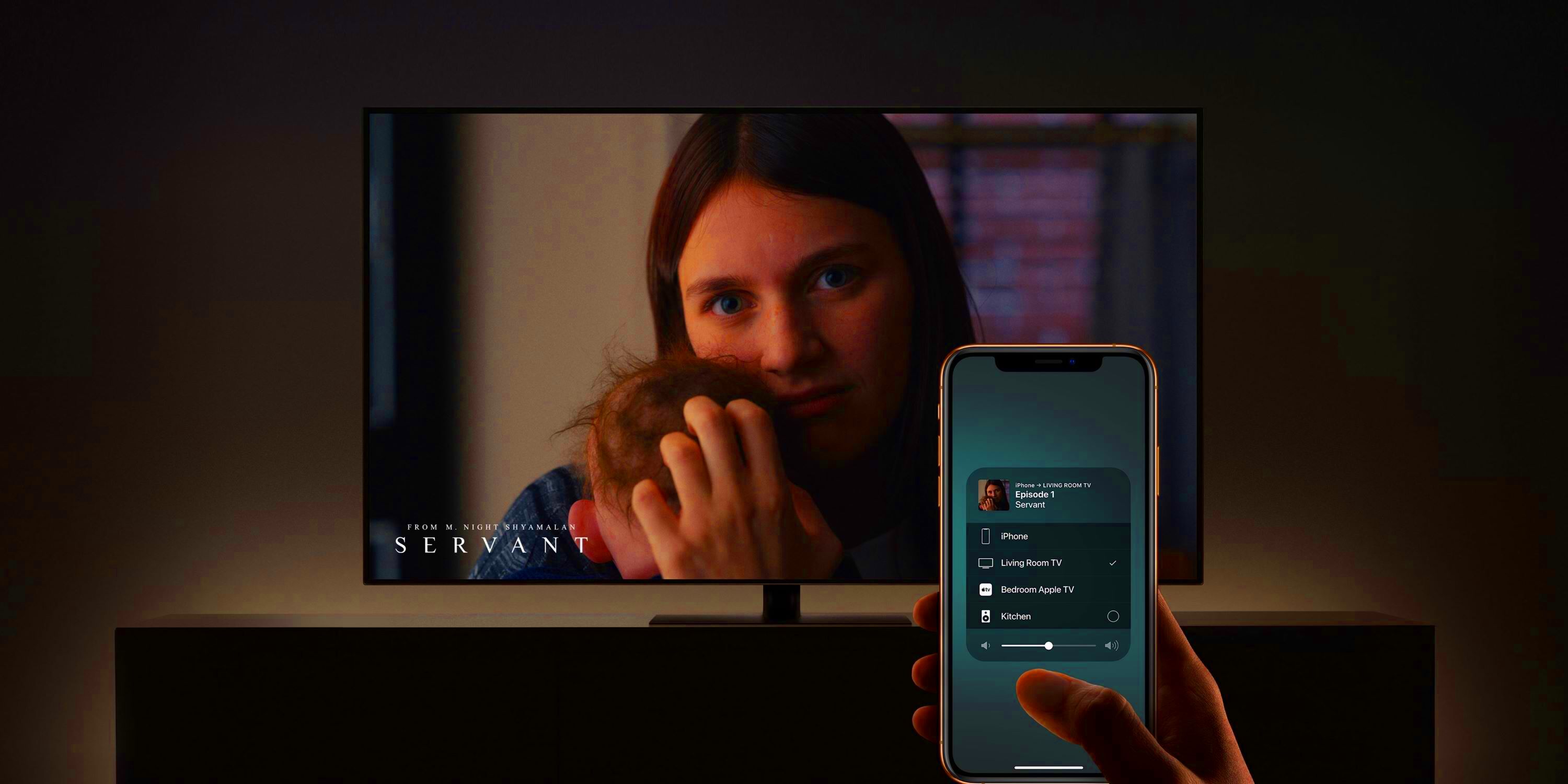
Before you dive into the process of disconnecting YouTube from your TV using your iPhone, there are a few things you should ensure you have in place. This will make the entire process smoother and more straightforward. Here’s what you need:
- iPhone with YouTube App: Make sure you have the YouTube app installed on your iPhone. If it’s not installed, you can easily download it from the App Store.
- Connected Wi-Fi Network: Your iPhone and the TV should be connected to the same Wi-Fi network. This is crucial since the disconnection process involves interacting with the devices over this network.
- Television with YouTube Capability: You obviously need a smart TV that has the YouTube app or has it installed via a streaming device like Roku, Fire TV, Apple TV, etc.
- YouTube Account: Ensure you’re signed into the same YouTube account on both your iPhone and the TV. This will make it easier to manage your connected devices.
- Latest Updates: It’s a good idea to have the latest version of the YouTube app on your iPhone as well as your TV firmware updated for optimal performance.
- Patience: Lastly, have a little patience! Tech can sometimes be finicky, and a calm approach will help you troubleshoot if anything goes wrong.
Having these prerequisites lined up will save you time and frustration, allowing you to disconnect YouTube smoothly and efficiently.
Read This: How to Remove Ad Blockers Without Violating YouTube’s Terms of Service
Step-by-Step Guide to Disconnect YouTube from Your TV
Now that you have everything ready, let’s walk through the steps to disconnect YouTube from your TV using your iPhone. Whether you're giving your viewing experience a refresh or troubleshooting, this guide will steer you in the right direction.
- Open YouTube App: Start by launching the YouTube app on your iPhone. Make sure you’re logged into the same account that’s linked to your TV.
- Go to Settings: In the app, tap on your profile icon in the top right corner. From the dropdown menu, select Settings.
- Select Linked Devices: Within the Settings menu,look for the option labeled Link with TV code or Connected Devices. Tap on it to view all devices currently linked to your account.
- Find Your TV: Scroll through the list to find your TV or streaming device. Once you locate it, select it for disconnection.
- Disconnect: There should be an option to Disconnect or Remove your device from the list. Tap this option to unlink the TV.
- Confirmation: The app may ask you for confirmation. Just tap Yes or Confirm to finalize the process.
- Check TV: Finally, head over to your TV and launch the YouTube app to confirm that it is now disconnected from your iPhone.
And that’s it! You’ve successfully disconnected YouTube from your TV using your iPhone. If you ever decide to reconnect it, the steps are just as simple. Happy viewing!
Read This: Does YouTube TV Have The Outdoor Channel and How to Watch Outdoor Content
Troubleshooting Common Issues
Have you ever found yourself in a bit of a pickle when trying to disconnect YouTube from your TV using your iPhone? It can happen to the best of us! Whether it’s an unexpected error message or a stubborn app refusing to comply, troubleshooting issues can feel daunting. Let’s break down some common problems and how to tackle them with ease.
Here are a few typical issues you might encounter:
- Device Connection Problems: Sometimes, your iPhone and TV may not communicate properly. Ensure both devices are on the same Wi-Fi network to avoid hiccups.
- YouTube Not Responding: If the app on your TV is acting up, a quick restart of your TV or the YouTube app might do the trick.
- Difficulty Disconnecting: If you find it hard to disconnect, it might be worth checking the settings again. Sometimes, you might need to log out first on the YouTube app on your TV.
- Delayed Response: If there’s a lag when trying to control YouTube through your iPhone, ensure your phone is updated and connected to a strong internet connection.
To resolve these issues, try the following:
- Restart both your iPhone and your TV.
- Re-check your internet connection.
- Update the YouTube app on both devices.
- Clear the cache on your YouTube app if you're using Android.
With a little patience and these handy tips, you should be back to enjoying your YouTube experience in no time!
Read This: What Is Other YouTube Features and How Can You Use Them?
Alternative Methods to Control YouTube on Your TV
If you're looking for different ways to control YouTube on your TV without relying solely on your iPhone, you're in luck! There are several methods to enhance your viewing experience, allowing for flexibility and ease of use.
Here are some alternative methods to consider:
- Use a Smart Remote: Many smart TVs come equipped with a remote that allows you to navigate apps easily, including YouTube.
- Voice Control: If your TV supports voice assistants like Google Assistant or Apple Siri, use voice commands to control YouTube. Simply say, “Open YouTube” or “Play my subscribed videos.”
- Casting from Other Devices: You can cast YouTube from tablets or other smartphones. Just ensure the casting device has the YouTube app installed.
- Using a Game Console: If you have devices like PlayStation or Xbox, these also have the YouTube app available, providing another option for viewing.
- HDMI Connection: You can connect your iPhone directly to the TV using an HDMI cable or adapters, allowing you to mirror your iPhone’s screen.
Exploring these alternatives not only gives you an option to control content in various ways but also enhances your overall viewing pleasure. Tailor your setup to meet your preferences, and enjoy all that YouTube has to offer!
Read This: How to Watch Adult Content on YouTube: A Guide to Finding Appropriate Content
Conclusion
Disconnecting YouTube from your TV using your iPhone is a straightforward process that can be accomplished in just a few steps. Whether you're looking to resolve connectivity issues, switching accounts, or simply wish to discontinue use, knowing how to do this can enhance your viewing experience. Below, we summarize the key methods to efficiently disconnect YouTube from your TV.
Here are the steps to disconnect YouTube:
- Open the YouTube app on your iPhone.
- Go to your profile icon located at the top right corner.
- Select the settings option.
- Scroll down to find the “Linked Devices” section.
- Choose your TV from the list of linked devices.
- Tap the “Remove” or “Disconnect” button to unlink your iPhone from the TV.
If you are facing issues, refer to the following helpful troubleshooting tips:
- Check your Wi-Fi connection: Ensure both devices are on the same network.
- Restart the YouTube app: This can help refresh the app's connectivity.
- Update your apps: Check for updates to both YouTube and iOS.
With these steps, you'll successfully disconnect YouTube from your TV using your iPhone, allowing for a more controlled viewing experience.
Related Tags