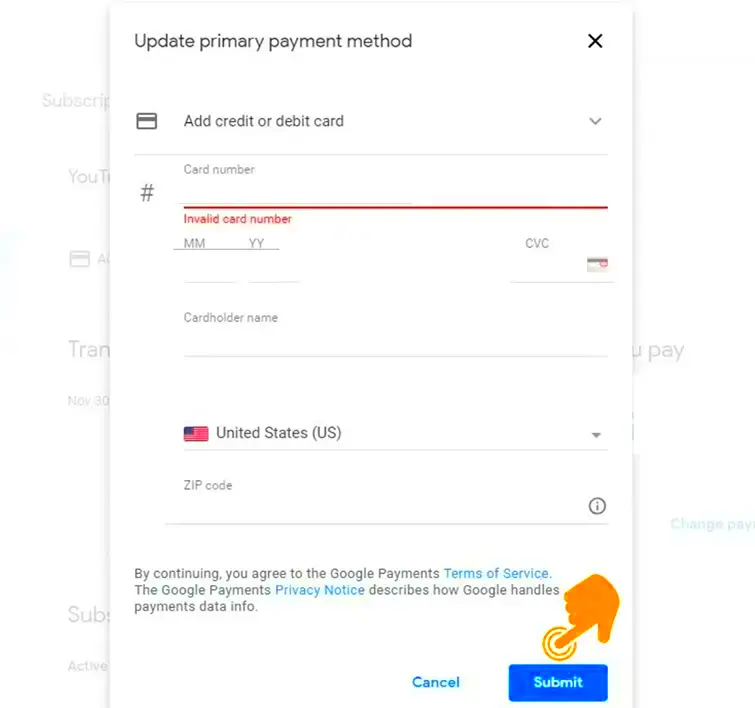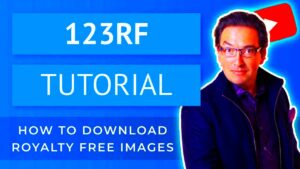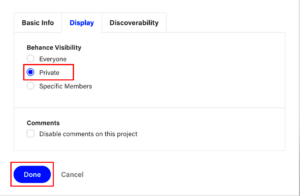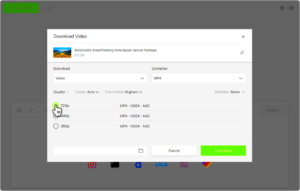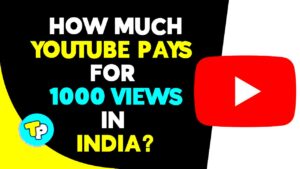Hey there! Have you found yourself needing to change your credit card information on YouTube TV? You're not alone! Situations arise that require an update to your payment method, whether it's due to a lost card, a new card issued by your bank, or just a switch to another account for budgeting purposes. In this guide, I’ll walk you through the simple steps to make the process as smooth as possible. Let's dive in!
Why You Might Need to Change Your Credit Card
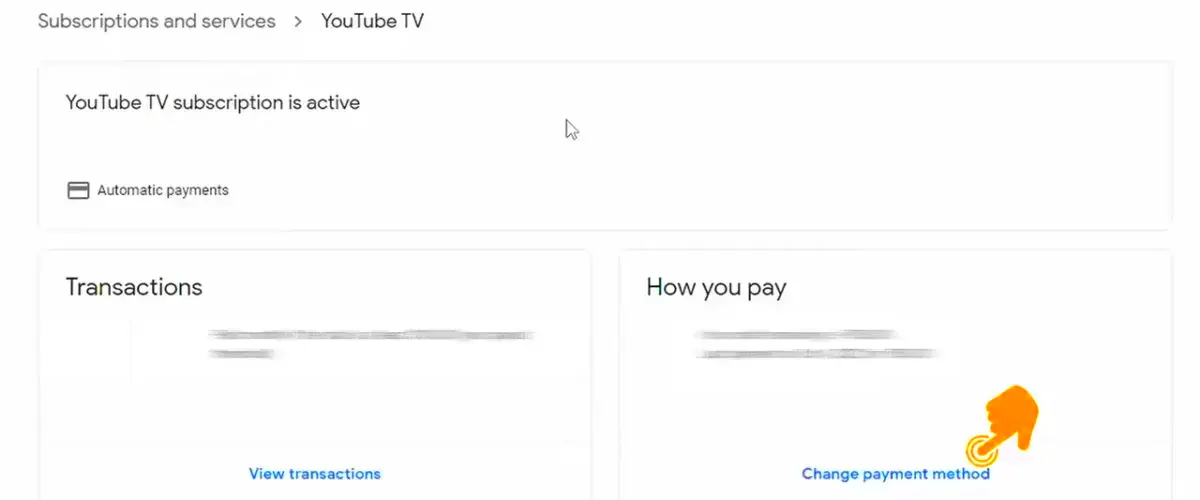
Changing your credit card on YouTube TV isn’t just a mundane task; it could be triggered by several circumstances. Here are some common reasons:
- Lost or Stolen Card: If your card is lost or stolen, it's essential to update your payment information to avoid any unauthorized charges.
- Expired Card: Credit cards have expiration dates. If your card has expired, your subscription may get interrupted, prompting the need for an update.
- New Card Issued: Sometimes banks issue new cards to replace old ones for various reasons (like fraud alerts), and you'll need to update your payment details.
- Switching Banks: Moving to a new bank or credit union? Make sure to update your payment info for continuous service.
- Budgeting Changes: Perhaps you're looking to manage your finances better. Switching to a different account can help you track your spending more effectively.
Whatever your reason, it's crucial to keep your payment information up to date. This ensures there are no interruptions to your service or unexpected billing issues.
Read This: Can You Split YouTube TV Between Households? Understanding YouTube TV’s Multi-Location Use
Steps to Change Your Credit Card on YouTube TV

Updating your credit card on YouTube TV is a straightforward process, but it’s essential to get it right to ensure uninterrupted service. Whether your card has expired or you simply want to switch to a different card, following these steps will help you navigate the change smoothly.
- Log In to Your YouTube TV Account: Start by opening the YouTube TV app or visiting the YouTube TV website. Enter your login credentials to access your account.
- Open the Account Settings: Once logged in, click on your profile icon located in the upper right corner. From the dropdown menu, select "Settings" to proceed.
- Select Payment: Within the settings menu, look for the "Payment" section. This is where you can manage your billing information, including your credit card details.
- Update Your Payment Method: Click on the current credit card information displayed. You’ll have the option to add a new card or edit your existing card details. If you’re adding a new card, ensure you enter all required fields such as card number, expiration date, and CVV.
- Save Your Changes: After filling in the new credit card information, don’t forget to click on "Save" or "Update." This step is crucial to ensure that your new payment information is recorded.
- Verify Changes: Finally, it's a good idea to log back into your account after a little while to confirm your new payment method has been updated correctly. Check for any notifications or confirmations from YouTube TV about the change.
That's it! Once these steps are completed, your new credit card will be set as the default payment method for your YouTube TV subscription.
Read This: How to Watch the Super Bowl Live on YouTube TV
Accessing Your YouTube TV Account

Before you can update your credit card, you'll need to access your YouTube TV account. Getting into your account is simple, but let’s break it down to ensure you have no hiccups along the way.
- Open YouTube TV: You can access YouTube TV via its official app on your smart devices or through a web browser on your computer. Just search for “YouTube TV” in your app store or visit the official website.
- Sign In: If you aren't already signed in, click the "Sign In" button. This action will prompt you to enter your email and password associated with your YouTube TV account. If you’re using a Google account, you can sign in through that method, too.
- Two-Step Verification: If you have two-step verification enabled, be ready to complete this additional security step. You’ll receive a code via text or email that you’ll need to enter to gain access.
- Access Your Profile: Once you’re logged in, you’ll be directed to the YouTube TV home screen. Look for your profile icon in the upper right corner – this is where you can access your account settings.
Now that you’re logged in, you've got everything you need to navigate to your account settings and update your credit card. It’s all about ensuring a smooth viewing experience without any interruptions!
Read This: How Much Do Sponsors Pay YouTubers for Brand Partnerships and Collaborations?
Navigating to Payment Information
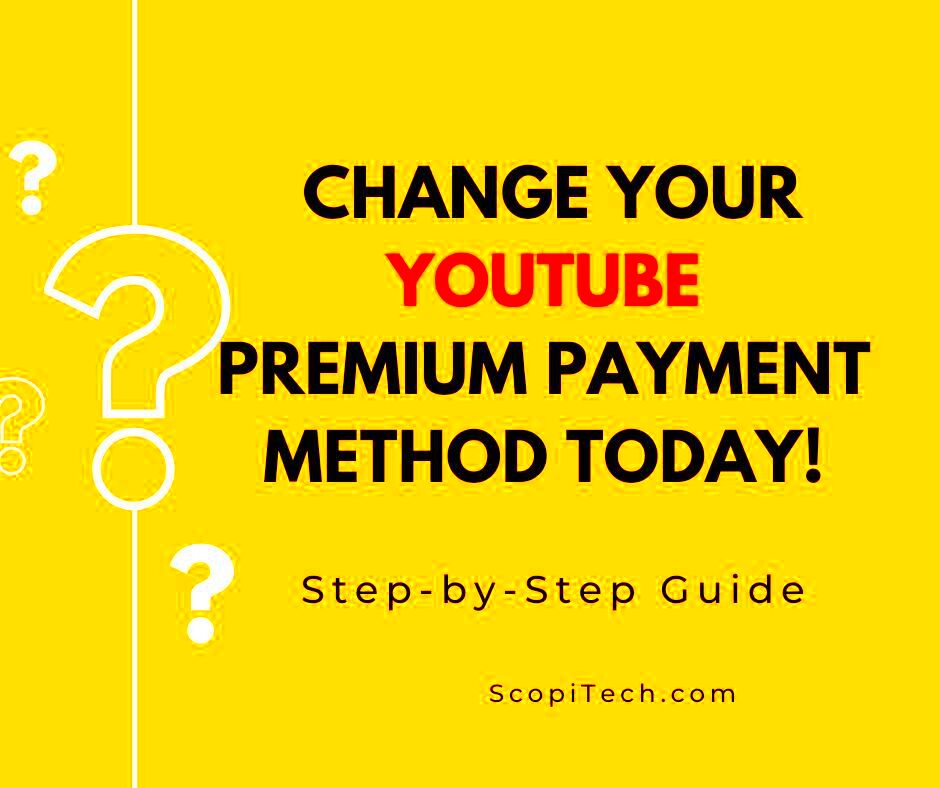
When you're ready to change your credit card on YouTube TV, the first step is to find your way to the payment information section. It might sound a bit daunting if you've never done it before, but really, it's quite straightforward! Here’s how to get there:
1. Log into your YouTube TV account: Start by going to the YouTube TV website or app and signing in. If you're already a subscriber, that part should be a breeze!
2. Access Your Profile: Once you're signed in, look for your profile icon, typically located in the top right corner. Click on it, and a drop-down menu should appear. From this menu, select "Settings."
3. Find the Billing Section: Within the settings menu, you'll see a range of options. Look for "Billing" or "Payment Information." This is usually under a category that also includes things like "Membership" or "Subscriptions."
4. Enter Payment Details: In the billing section, you'll find all your current payment information. This is where you can check your current credit card details and prepare to make changes. Be sure to have your new credit card information handy!
And that’s it! Once you’re in the payment information area, you’re all set to smoothly update your credit card details. Don’t worry if it takes a moment to find; just take your time and you’ll be just fine!
Read This: How to Password Protect a YouTube Video for Private Viewing
Updating Your Credit Card Details
Now that you've navigated to the payment information section, it’s time to update your credit card details. This process is an essential part of ensuring that your YouTube TV subscription continues without any hiccups. Let's dive into how you can do this:
1. Select "Edit Payment Method": Once you're in the billing or payment section, look for the option to "Edit" or "Change Payment Method." Clicking this will open up fields where you can enter your new credit card information.
2. Enter Your New Card Details: You’ll need to fill out specific fields, including:
- Card Number: The 16-digit number found on the front of your credit card.
- Expiration Date: This is typically a month/year combo.
- CVV: The three-digit security code found on the back of your card.
- Billing Address: Make sure it matches the address associated with your card.
3. Review Your Information: Once you’ve entered everything, double-check to ensure all details are accurate. A small typo can cause payment issues!
4. Confirm Changes: After everything looks good, hit the "Save" or "Update" button. You should see a confirmation message indicating that your card has been updated successfully.
5. Check for Confirmation Emails: It’s a good idea to keep an eye on your email for any confirmation messages regarding your updated payment method. This gives you a little peace of mind!
And voilà! You’ve successfully updated your credit card on YouTube TV. Now you can sit back, relax and enjoy your favorite shows without interruption!
Read This: Why Do YouTube Videos Get Demonetized? Understanding YouTube’s Monetization Rules
7. Confirming the Changes
After you're done updating your credit card information on YouTube TV, it’s crucial to ensure that these changes have been confirmed. This step helps you avoid any surprises when your next billing cycle rolls around. Here’s how to confirm that everything looks great:
- Check for Confirmation Message: Once you've updated your payment information, look for any confirmation pop-up or message on your screen. This generally indicates that your changes have been successfully saved.
- Access Payment Settings: To double-check, navigate back to your account settings. Click on the “Billing” or “Payment” section to see if your new credit card details are displayed correctly.
- Verify Card Details: Ensure that the card number, expiration date, and billing address are accurate. If anything looks off, you may need to go back and edit the information.
- Review Upcoming Charges: You can also take a look at your upcoming billing summary. This is a great way to see if the new credit card is set for the next charge.
By following these steps, you can have peace of mind knowing that your payment information is up-to-date and that you’ll continue enjoying your favorite YouTube TV content without interruption!
Read This: Does YouTube TV Offer TCM? A Guide to Classic Movie Channels
8. Common Issues and Troubleshooting
Sometimes, even with the best of intentions, things can go awry when updating your credit card on YouTube TV. Let's explore some common issues you might encounter and how to tackle them effectively:
- Error Messages:
- If you receive an error message while updating your details, it might be due to incorrect card information or a temporary issue with the payment processor.
- Card Declines:
- If your new card gets declined, check that you entered all the information accurately. Contact your bank if the problem persists; they may have put a hold on your card.
- Inability to Save Changes:
- This may be due to browser issues or internet connectivity. Try refreshing the page or using a different web browser.
- No Confirmation Email:
- If you don't receive a confirmation email after updating, don’t panic! Always check your account settings directly for confirmation of the changes.
- Check Billing Information:
- Sometimes, outdated billing information can prevent a successful update. Make sure your billing address and phone number are also current.
If you face any issues that you can’t seem to fix, don't hesitate to reach out to YouTube TV's customer support. They’re there to help you navigate through any obstacles and ensure your viewing experience is seamless!
Read This: How Long Does It Take to Upload a YouTube Video? Time Factors Explained
FAQs About Changing Payment Information on YouTube TV
When it comes to changing payment information on YouTube TV, you might have a few burning questions. After all, it’s only natural to want to make sure everything is smooth and secure. Here are some frequently asked questions that can help clarify the process for you:
- Can I change my payment method anytime?
Absolutely! You can update your payment information whenever you need to. Just remember that you can only change it through the YouTube TV website or app, but it's a simple process!
- What types of payment methods are accepted?
YouTube TV accepts various payment methods, including major credit and debit cards such as Visa, MasterCard, American Express, and Discover. You can also link PayPal in some regions.
- Will I be charged if I change my payment information?
No worries here! Changing your payment method won’t result in any extra charges. However, if there’s a billing cycle in progress, future charges will come from your new payment method.
- Do I need to cancel my subscription before changing my payment method?
Nope! There's no need to cancel. You can update your payment details without interrupting your subscription or service.
- What if my payment fails after the change?
If your new payment method fails, YouTube TV will notify you, and you’ll have a chance to correct the issue. Make sure that your card details are entered correctly!
Read This: How Much Income Can 100,000 YouTube Views Bring In?
Conclusion
Changing your credit card on YouTube TV is a process that shouldn’t cause any headaches. Whether you’ve switched banks, got a new card, or simply want to use a different payment method, YouTube TV makes it straightforward. Follow the steps we’ve outlined, and you'll be set in no time.
Remember to:
- Access your account settings through the YouTube TV website or app.
- Navigate to the payment section and enter your new card details.
- Verify everything looks right before confirming the changes.
It’s also a good habit to keep an eye on your payment methods, ensuring they are updated and secure. And if you run into any issues, don’t hesitate to reach out to YouTube TV’s support team. They’re there to help! Happy viewing!
Related Tags