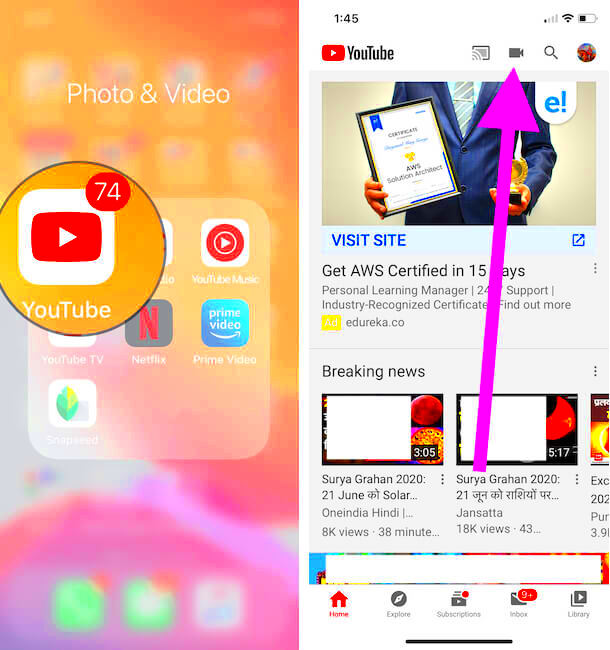In this digital age, sharing your creativity through platforms like YouTube has never been easier, especially with your trusty iPhone in hand. Whether you're capturing moments from your latest adventure or showcasing your culinary skills, uploading videos from your phone allows you to reach a global audience in just a few taps. This complete guide will walk you through the simple steps needed to post a YouTube video straight from your iPhone, making the process as smooth as possible.
Setting Up Your iPhone for YouTube
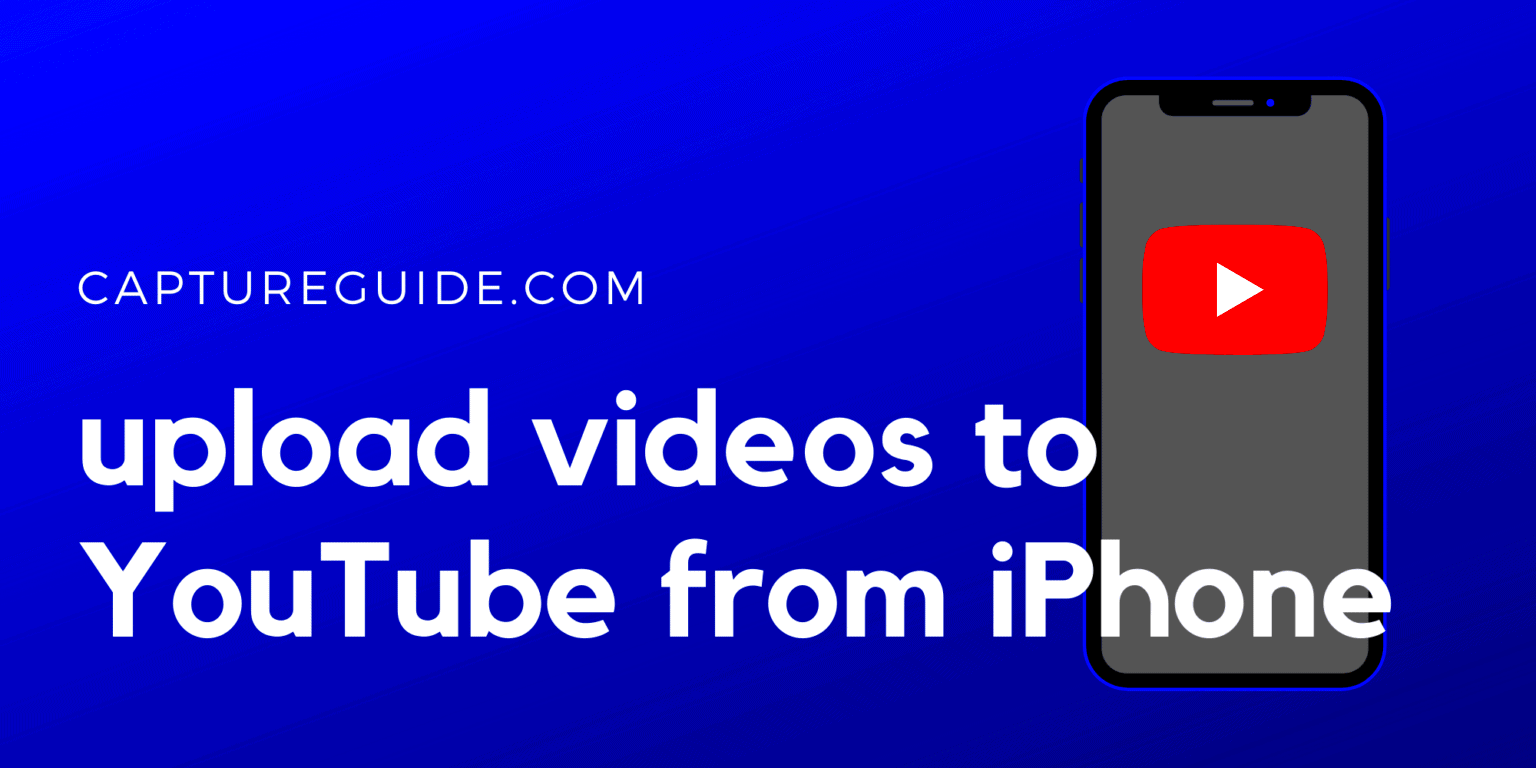
Before you can dive into uploading your masterpiece, it's essential to ensure your iPhone is properly set up for YouTube. Don’t worry; the process is quick and straightforward! Here’s what you need to do:
- Download the YouTube App: If you haven't already, head to the App Store and download the YouTube app. It's free and packed with features that make uploading a breeze!
- Create a YouTube Account: You’ll need a Google account to use YouTube. If you don’t have one, you can easily create it via the app.
- Sign In: Once the app is installed, open it and sign in using your Google account. Look for the profile icon in the top right corner to access your account settings.
- Adjust Privacy Settings: Before uploading, consider your privacy settings. You can choose to publish your videos as 'Public', 'Unlisted', or 'Private' to control who sees your content.
Bonus Tip: Make sure your iPhone has enough storage space and that you’re connected to a stable Wi-Fi network for faster uploads!
With these steps completed, you’re all set to start posting your videos on YouTube from your iPhone. Let’s move on to uploading and sharing your content with the world!
Read This: How to Burn a YouTube Video to DVD: A Step-by-Step Guide
Creating a Video on Your iPhone
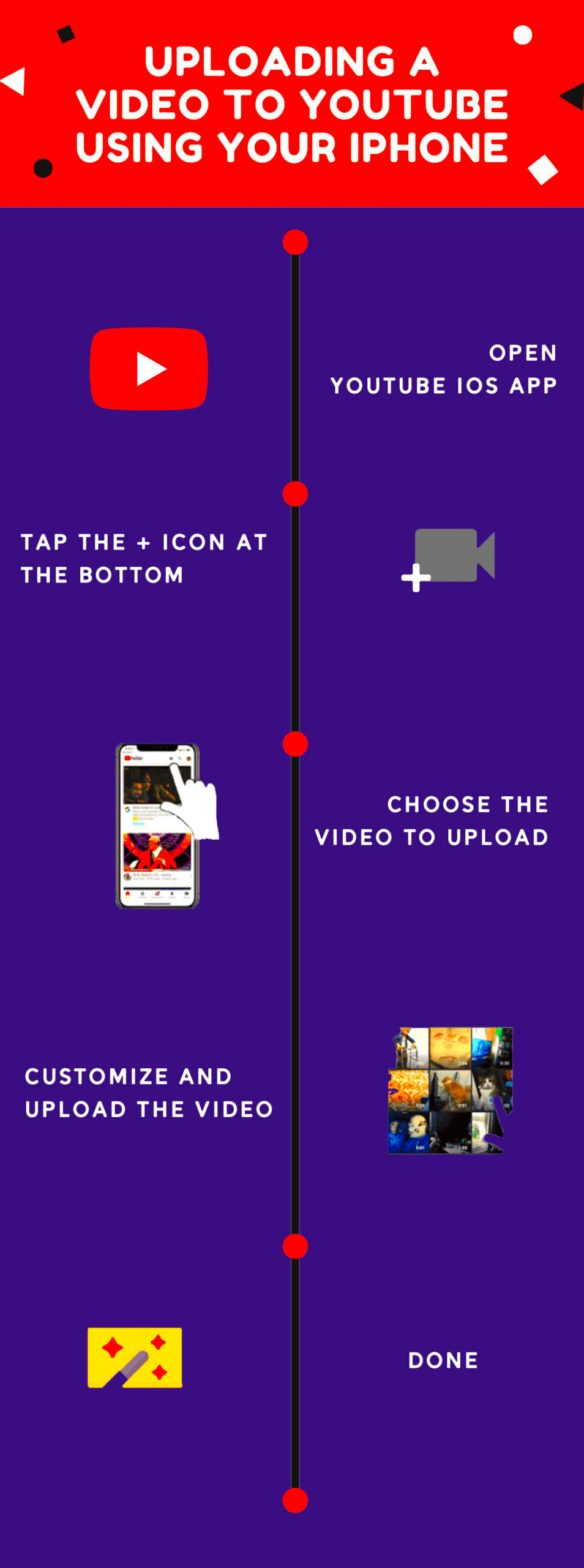
So, you’re ready to create a fantastic video on your iPhone? That's awesome! Thanks to the powerful camera technology in iPhones, making high-quality videos is easier than ever. Here’s how to get started:
1. Open the Camera App: On your iPhone, locate the Camera application. You’ll typically find it on your home screen. Tap to open it.
2. Select Video Mode: Once the camera is open, swipe left or right until you see the 'Video' option. This switches your camera to video recording mode.
3. Set Up Your Shot: Pay attention to lighting, framing, and background. Good lighting is key; natural light works wonders! Ensure your subject is well lit and that the background isn’t too cluttered. Aim for simplicity to keep your audience focused on the content.
4. Start Recording: Press the red record button when you're ready to start. You can shoot multiple clips by pressing and stopping the recording as needed. Hit the button again to stop recording. Don’t worry if it’s not perfect – you can always edit later!
5. Review Your Clips: After recording, you can quickly check your video to see if you need to shoot again or if you’re ready to move on to editing.
Creating a video on your iPhone is a fun and straightforward process. So grab your device, get creative, and let your ideas flow!
Read This: How to Download Age-Restricted Videos from YouTube Without Hassle
Editing Your Video for Upload
Congratulations! You’ve captured some great footage. Now it’s time to edit your video to make it shine before sharing it on YouTube. Here’s a step-by-step guide to help you through the editing process:
1. Choose an Editing App: Your iPhone comes equipped with iMovie, a powerful and user-friendly video editing app. You can also explore other popular apps like Adobe Premiere Rush or InShot. Download your preferred app from the App Store if you haven’t already.
2. Import Your Clips: Launch your editing app and create a new project. Import the video clips you've recorded. Most apps allow you to drag-and-drop clips into your project timeline.
3. Trim and Arrange Clips: Go through your footage and trim any sections that are too long or unnecessary. Rearrange clips in the order you want them to appear. Drag them around in the timeline until you have a flow that feels right.
4. Add Transitions and Effects: Spice things up by adding transitions between clips. This makes your video look polished! Plus, consider adding texts or overlays for captions, emphasis, or additional information. Most editing apps have a range of fonts and colors to choose from.
5. Incorporate Music and Sound Effects: Background music can significantly enhance the viewing experience. Most editing apps allow you to add tracks from their library, or you can import your own. Make sure the music matches the tone of your video!
6. Export Your Video: Once you’re happy with your edits, it's time to export your video. Select the appropriate resolution for YouTube—generally, 1080p is great for quality! Save it to your camera roll, and you're ready for the final upload step.
Editing your video might seem daunting at first, but the right tools and creativity can transform your raw footage into a compelling masterpiece. Enjoy the editing process!
Read This: What Mic Do YouTubers Use? A Guide to the Best Microphones for High-Quality Audio
5. Uploading Your Video to YouTube
Alright, so you’ve got your video ready, and now it’s time to share it with the world! Uploading your video to YouTube from your iPhone is a straightforward process, and I’m here to guide you through it step by step.
First things first, ensure you have the YouTube app installed on your iPhone. If you haven’t done that yet, head over to the App Store and grab it. Once you have the app, follow these easy steps:
- Open the YouTube app.
- Sign in to your account. If you don’t have one, you can quickly create a new account.
- On the main screen, locate the '+' icon, usually at the bottom center of the screen, and tap on it.
- Select 'Upload a video' from the menu that pops up.
- Your camera roll will show up. Now, find the video you’ve created and tap on it to select it.
Now that your video is selected, you’ll see a progress bar indicating that it’s uploading. Make sure you stay connected to a stable Wi-Fi connection to avoid interruptions. Depending on your video length and quality, this may take a few moments. Once it’s uploaded, you’ll be taken to the next screen where you can start customizing your video's details. How exciting is that?
Take a deep breath; you’re almost there! Now, let’s dive into how to make your video stand out with titles, descriptions, and tags.
Read This: Changing Your YouTube TV Location: Simple Steps to Spoof Your Settings
6. Adding Titles, Descriptions, and Tags
Here comes the fun part! Titles, descriptions, and tags are essential in making sure your video reaches your intended audience. They play a crucial role in how easily people can find your content, so let's make them count!
First, let's start with the title:
- Your title should be catchy and descriptive. Think of what someone might type into the search bar if they're looking for content like yours.
- Try to keep it under 60 characters to ensure it's fully visible in search results.
Next up is the description:
- This is your chance to give viewers context about your video. What can they expect?
- Include important keywords that relate to your video topic – this can help with searchability!
- A good length is about 150-300 words. You can use links to your social media or other videos here too, which is a great way to keep viewers engaged.
Finally, let’s talk about tags:
- Tags help YouTube understand the content and context of your video, which aids in recommendations.
- Add keywords that are relevant to your video, but don’t overload it with irrelevant tags. Keep it specific!
Once you've entered all this vital information, take a moment to double-check everything. A well-thought-out title, description, and tags can make all the difference in attracting viewers to your video. So, go ahead and hit that "Upload" button—you’re just a click away from sharing your video with the world!
Read This: Does YouTube Accept MKV Files and What Video Formats Are Compatible?
Choosing Privacy Settings for Your Video
When you upload a video to YouTube, one of the first things you'll encounter is the chance to choose your video's privacy settings. This step is not just a checkbox; it significantly impacts who can see your content and how it’s perceived.
YouTube offers three primary privacy settings that you can select from:
- Public: Anyone can search for and view your video. This is a great option if you're looking to grow your audience and gain more views. Your video will be discoverable across YouTube's platform.
- Unlisted: Your video won’t appear in search results or on your channel. However, anyone with the link can watch it. This is perfect for sharing with specific people without making the video open to everyone.
- Private: Only you and the users you choose can see the video. It’s an excellent choice for personal content or work-in-progress videos that you don’t want to share broadly yet.
To select your privacy setting, follow these steps:
- After uploading your video, go to the "Visibility" settings.
- Choose from Public, Unlisted, or Private based on how you want your audience to access it.
- Save your changes before moving to the next step.
Choosing the right privacy setting ensures that your video reaches the intended audience, whether you're aiming for a wide reach or keeping it casual among friends and family. Don’t rush this decision; take your time to consider your goals for your video.
Read This: Claiming Your YouTube Topic Channel with DistroKid: Full Guide
Publishing Your YouTube Video
You’ve uploaded your video, chosen your title, crafted a compelling description, and selected the perfect privacy settings. Now, it’s finally time to hit that publish button and share your creation with the world! But before you dive in, let's take a closer look at what happens when you publish your video and some best practices to keep in mind.
Once you're satisfied with everything, publishing your video is simple:
- Review all your settings—title, description, tags, and thumbnail. Make sure everything looks good.
- Click on the “Publish” button. Depending on the chosen privacy setting, your audience will either be able to view it right away or only after you send them the link.
- Don’t be in a hurry! After pressing publish, give your video a moment. YouTube might take a little time to process it, especially if it’s a long video or high resolution.
Once your video is live, consider promoting it. Share it on your social media handles, send it to your email list, or even publish it on your blog. Engaging with your audience in the comments section is also crucial; it helps build a community around your channel and encourages viewers to come back for more.
In summary, publishing your YouTube video is a thrilling moment, but don’t forget to continue engaging with your viewers! Regularly check your analytics to learn more about how your video is performing and gather insights for your future content.
Read This: Tracking Total Watch Time on Your YouTube Channel
9. Sharing Your Video on Social Media
Once you’ve uploaded your YouTube video, it’s time to let the world know about it! Sharing your video on social media can significantly increase its visibility and help you reach a larger audience. Platforms like Facebook, Twitter, Instagram, and TikTok are great ways to promote your content. Let’s dive into how you can effectively share your video across different platforms.
Here are some steps to follow:
- Copy the Link: After uploading your video, go to your YouTube channel and find your newly uploaded content. Tap on the video to open it, and then click the ‘Share’ button. Select ‘Copy Link’ to get the URL.
- Choose Your Platforms: Decide where you want to share your video. Each platform has a unique audience, so think about where your target audience hangs out most. For instance, Instagram is perfect for visual content, while Facebook is great for community engagement.
- Create Engaging Posts: Craft a compelling caption that grabs attention. Use phrases like “Check out my latest video!” or “You won’t believe what I just posted!” to entice your followers to click the link. Add relevant hashtags to broaden your reach.
- Tag Friends and Influencers: If appropriate, tag anyone who might be interested in your content or could share it with their followers. This can help your video gain traction.
- Use Stories and Reels: Platforms like Instagram and Facebook allow you to share snippets of your video. Consider creating a short clip or teaser to capture interest.
Don't forget to interact with your audience by responding to comments and encouraging discussions. This will not only build a community around your content but also boost your video’s algorithmic favorability on YouTube!
Read This: How Much Does Jack Hartmann Make on YouTube? An Insight Into Earnings
10. Conclusion
Congratulations on reaching the end of this guide! By now, you should feel confident navigating the process of posting a YouTube video from your iPhone. To quickly recap, here are the main steps we discussed:
- Recording and Editing Your Video: Use your iPhone's camera and editing apps to create high-quality content.
- Uploading the Video to YouTube: Follow the straightforward steps to upload through the YouTube app.
- Optimizing Your Video: Don’t forget to add an engaging title, description, and relevant tags to help users find your video.
- Sharing on Social Media: Amplify your reach by sharing your video across various social platforms.
As you promote your content, remember that consistency is key. Keep creating, uploading, and sharing, and over time, you will see your skills improve and your audience grow. So, go ahead and hit that “record” button, share your passion, and let your unique voice shine through on YouTube! Happy vlogging!
Related Tags