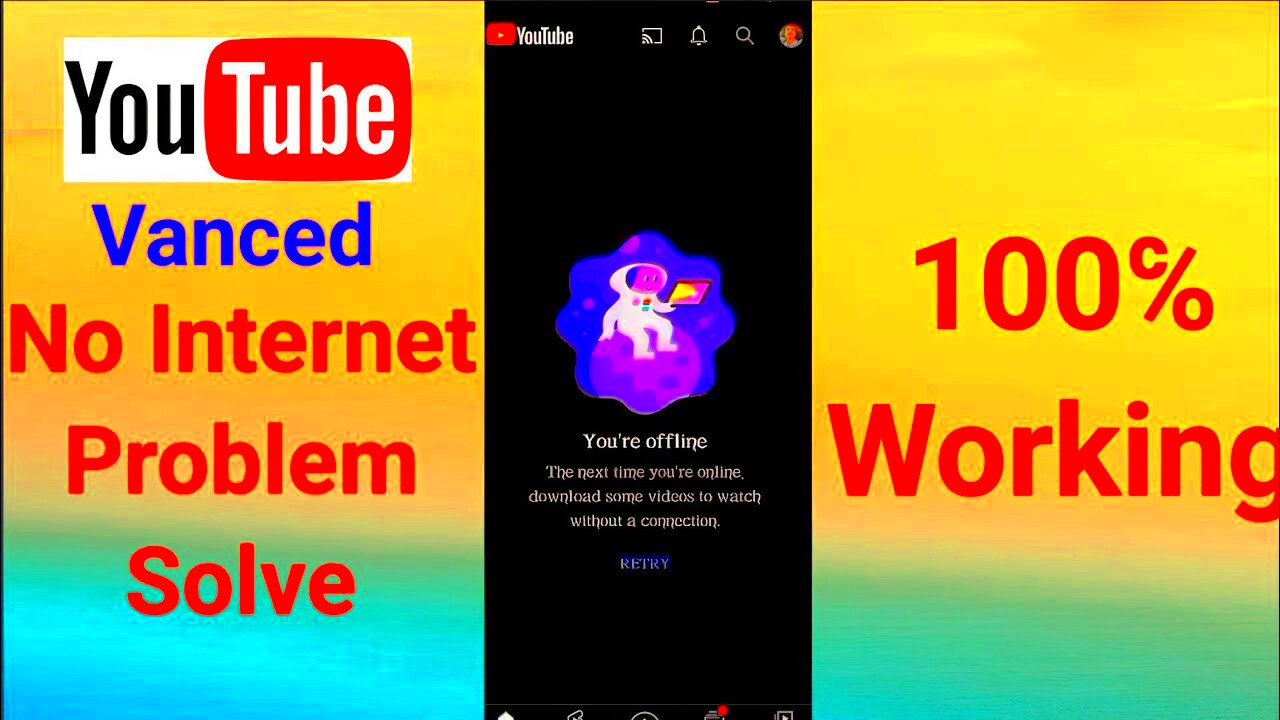YouTube has become an integral part of our daily lives, serving as a platform for entertainment, education, and communication. However, encountering connectivity errors, especially the dreaded 'No Connection' message, can be frustrating. This issue typically signifies a problem with your internet connection, the YouTube app, or even the device you are using. By understanding these errors better, you can troubleshoot effectively and get back to enjoying your favorite content without lengthy interruptions.
Common Causes of ‘No Connection’ Errors
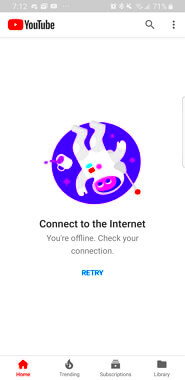
The 'No Connection' error can stem from various sources, each affecting your ability to stream videos smoothly. Let's break it down into some of the most common culprits:
- Weak or Intermittent Internet Connection: A weak Wi-Fi signal or a fluctuating internet connection can easily lead to connectivity issues. Check your router's signal strength and try restarting your modem.
- Network Configuration Issues: Sometimes, network settings can become misconfigured. Look into your device's Wi-Fi settings and ensure they match your router's configurations.
- YouTube App Problems: If the app itself is not functioning correctly, this could lead to connectivity errors. Corrupted app data or outdated versions may require updating or resetting.
- Device Compatibility: Certain devices may not support the latest version of the YouTube app, leading to connectivity issues. Make sure your device is up to date.
- Router Settings: Sometimes, parental controls or firewall settings on your router can block access to YouTube. Reviewing these settings might resolve the issue.
- ISP Problems: Occasionally, the issue might not be on your end at all. If your Internet Service Provider (ISP) is experiencing outages or service interruptions, this could be why you see a 'No Connection' message.
Identifying the root cause can save you time and hassle, allowing you to enjoy continuous streaming on YouTube once again!
Read This: Uninstalling YouTube on Roku TV: How to Remove the App Effortlessly
3. Initial Troubleshooting Steps
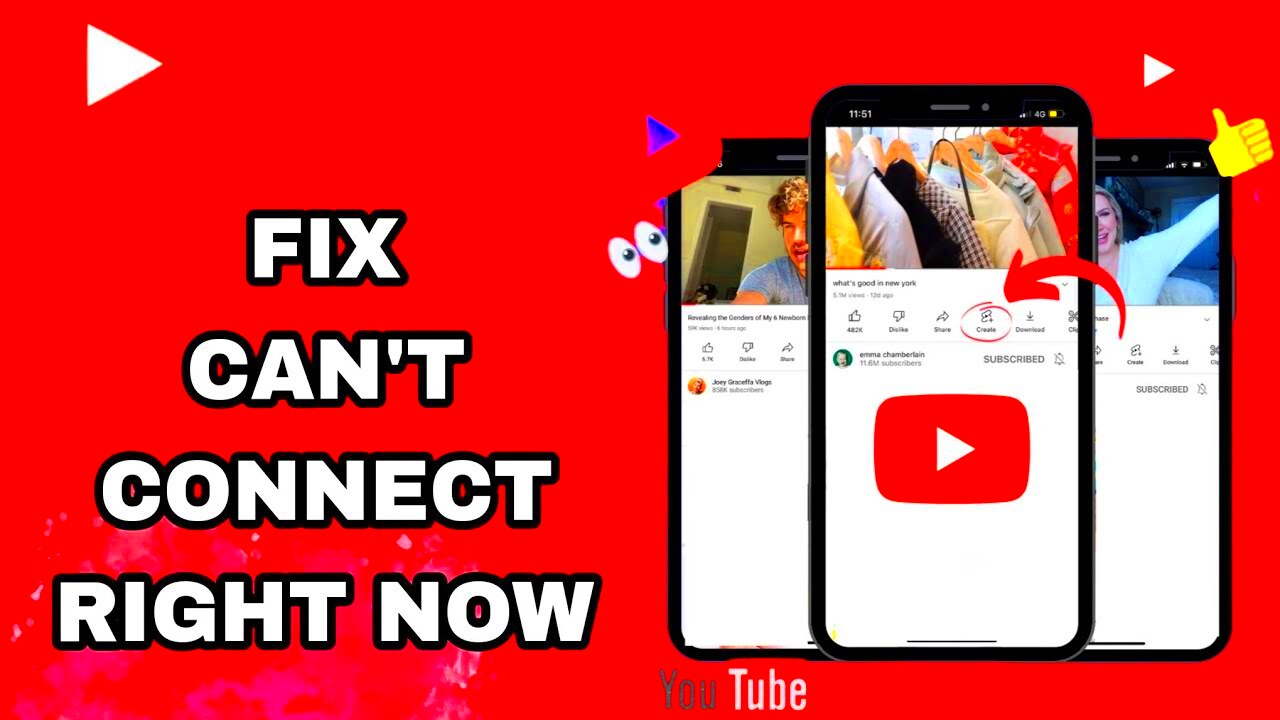
When your YouTube app decides to throw a fit and displays that pesky ‘No Connection’ message, the first thing to do is not to panic. There are some simple troubleshooting steps that can quickly bring you back to streaming your favorite videos. Here’s a handy checklist to guide you through the process:
- Restart Your Device: Sometimes, a simple restart can resolve connectivity issues. Turn your device off, wait for about 30 seconds, and then turn it back on.
- Update the YouTube App: Make sure your YouTube app is updated to the latest version. Go to your device's app store, search for YouTube, and check if there’s an update available.
- Clear Cache and Data: If you’re using the YouTube app, clearing the cache can do wonders. Go to your device settings > Apps > YouTube > Storage > Clear Cache and Clear Data. Note that clearing data will require you to log in again.
- Check for System Updates: Outdated systems can often lead to compatibility issues. Ensure that your operating system is updated to the latest version.
- Reinstall YouTube: If all else fails, uninstalling and then reinstalling the YouTube app can be a good way to refresh its settings and connections.
These steps are straightforward and can often resolve those frustrating connectivity errors. If you’ve tried them all and are still stuck, don’t worry—there's more to explore!
Read This: How to Record Music from YouTube and Save it for Offline Listening
4. How to Check Your Internet Connection
Your internet connection plays a huge role in whether or not you can access YouTube smoothly. Here’s how to check if your internet is working properly:
- Test Your Speed: Use online speed test tools like Speedtest.net to check if your internet speed is up to par. Ideally, you’d want a download speed of at least 3 Mbps for standard YouTube viewing, and 25 Mbps for HD streaming.
- Check Device Connections: Ensure your device is properly connected to your Wi-Fi. If you’re using a home network, check if other devices can access the internet. This can help determine if the issue is localized to your YouTube app or affects all devices.
- Restart Your Router: Sometimes, the problem lies with your internet connection itself. Unplug your router, wait for about 30 seconds, and then plug it back in. This can often help in clearing minor connectivity glitches.
- Check Wi-Fi Signal Strength: If you’re too far from your router, your signal may be weak. Try moving closer to the router or consider using a Wi-Fi extender to boost the signal.
- Switch to Mobile Data: If you’re using Wi-Fi and it’s acting up, try switching to your mobile data temporarily to see if the problem persists. This can help you narrow down whether the issue is with your Wi-Fi connection.
By following these steps to check your internet connection, you can often identify the root of the problem and get back to watching your favorite videos without interruption!
Read This: Using YouTube TV in Multiple Locations: What You Need to Know
Device-Specific Solutions
When it comes to YouTube connectivity errors like ‘No Connection’, sometimes the issue is tied specifically to the device you’re using. Whether you're on a smartphone, tablet, or smart TV, each device has its own quirks and fixes. Let’s dive into some tailored solutions that might just get you back to streaming your favorite videos in no time!
1. Smartphones & Tablets:
- Restart Your Device: A quick reboot often clears temporary glitches.
- Update the YouTube App: Ensure you have the latest version. Go to your app store, check for updates, and install them if available.
- Clear App Cache: Sometimes, cached data can cause problems. Go to Settings > Apps > YouTube > Storage, and then hit ‘Clear Cache’.
- Check Network Settings: Ensure you’re connected to Wi-Fi or mobile data. Switching networks can sometimes resolve the problem.
2. Smart TVs:
- Power Cycle the TV: Unplug your TV, wait a minute, and plug it back in. This simple action can often rectify connectivity issues.
- Reinstall the YouTube App: Delete and reinstall the app. This can fix corrupted files causing connectivity errors.
- Update Your TV’s Software: Check for system updates in your TV's settings menu, as an outdated system can affect app performance.
3. Streaming Devices (Roku, Fire Stick, etc.):
- Restart the Device: Just like with TVs, power cycling can help.
- Check Network Connection: Ensure the device is connected and that the network is functioning properly.
By following these device-specific solutions, you can tackle that frustrating ‘No Connection’ error based on the gadget you're using. Give them a try – you might just find the fix you need!
Read This: How to Get Rid of YouTube Mixes and Customize Your Recommendations
Adjusting YouTube App Settings
If you’re still facing connectivity issues with YouTube, it might be time to take a closer look at your app settings. Sometimes, minor tweaks can make a big difference! Here’s how to adjust your YouTube app settings for a smoother experience.
1. Check Data Usage Settings:
- Mobile Data Usage: If you’re on mobile data, head to the YouTube app settings and ensure you allow background data use. Go to Settings > Data saving and adjust your preferences.
- Wi-Fi Only Settings: If you wish to save data, you can set the app to stream videos only over Wi-Fi. This can help avoid interruptions during data use.
2. Playback Quality Settings:
- Lower Video Quality: High-definition videos require better connectivity. Go to the video settings in the playback menu and choose a lower quality if you’re experiencing buffering issues.
- Auto-Quality Settings: Enable auto-quality; it adjusts based on your connection speed, reducing strain and potential errors.
3. Sign Out and Sign Back In:
Sometimes, a simple log out can reset the app functionality. Head to your account icon, log out, and then sign back in. It’s like a mini-renewal for your settings!
4. Notifications and Syncing:
Excessive notifications can sometimes lag the app. Adjust your notification settings to minimize performance impact. You can do this under Settings > Notifications.
These adjustments can significantly improve your YouTube experience. With just a few taps, you can optimize your app settings and potentially resolve that pesky ‘No Connection’ error once and for all!
Read This: How Much Does YouTube Pay Per Like? A Look at Likes and Earnings
7. Clearing Cache and Data on Your Device
Have you ever faced a sneaky little "No Connection" error while trying to enjoy your favorite YouTube videos? One simple solution to consider is clearing the cache and data on your device. It might sound techy, but don’t worry! It’s easier than it seems.
When you use apps like YouTube, your device stores temporary files in the cache. These files help the app run faster. However, over time, they can pile up, causing all sorts of hiccups, including connectivity issues. So, let’s dive into how clearing this cache could help you out!
- For Android Users:
- Open the Settings app on your phone.
- Scroll down and select Apps.
- Find and tap on YouTube.
- Select Storage.
- Tap Clear Cache and then Clear Data.
- For iOS Users:
Unfortunately, iOS devices don’t have a direct option to clear app cache. Instead:
- Uninstall the YouTube app.
- Reinstall it from the App Store.
Once you’ve cleared the cache and data, reopen YouTube and sign in again. This often resolves those pesky connectivity errors you might be facing, all with just a few taps!
Read This: What to Do If You Can’t Upload a Video to YouTube: Common Issues and How to Resolve Them
8. Updating the YouTube App and Device Software
Another fantastic way to tackle YouTube connectivity errors is to keep both your YouTube app and device software up to date. Outdated software can lead to compatibility issues, making it harder for your device to connect seamlessly to the YouTube servers.
So, how do you check for updates? Here’s a quick walkthrough!
- Updating the YouTube App:
- Open the Google Play Store (for Android) or the App Store (for iOS).
- Search for YouTube in the search bar.
- If you see an Update button, tap it!
- Updating Device Software:
- Go to Settings on your device.
- Scroll to System (for Android) or General (for iOS).
- Select Software Update and check for any available updates.
- If an update is available, follow the prompts to install it.
By keeping everything up to date, you ensure that your device runs smoothly, reducing the chances of falling into connectivity errors while binging your favorite videos. So, make it a habit to check for updates regularly!
Read This: How to Install YouTube TV on Firestick and Set Up for Streaming
Checking YouTube Server Status
Have you ever found yourself staring at your screen, watching that little spinning wheel while trying to stream your favorite video on YouTube? It can be incredibly frustrating! Before overhauling your entire setup, it's a good idea to first check if the issue lies with YouTube itself. Sometimes, problems arise not from your device or internet connection but directly from the YouTube servers. So, how do you verify this?
Fortunately, checking YouTube's server status is quite simple. Here are a few ways you can do this:
- Down Detector: One of the best sites to check the server status of YouTube is Down Detector. This platform provides real-time updates on outages based on user reports. Simply search for YouTube, and you’ll see if others are experiencing similar issues.
- Twitter: Social media can be a goldmine for real-time updates. Check YouTube’s official Twitter account or search for trending hashtags related to YouTube outages. Users often share their experiences, which can offer insight.
- YouTube Help Community: Another reliable source is the YouTube Help Community. You’ll find discussions and updates from other users who might be facing the same issues.
Once you've confirmed that YouTube is down, you can easily switch gears and plan for your entertainment until it's back up! Remember, sometimes connectivity errors can be a part of a larger issue, like maintenance or an unexpected outage, so don’t panic. Keep calm and check often!
Read This: Adjusting Stable Volume Settings on YouTube: How to Turn It Off
Contacting Your ISP for Connectivity Issues
Alright, folks, so you've ruled out server issues and still can't get connected to YouTube? It might be time to pick up the phone or hop onto your computer to contact your Internet Service Provider (ISP). They’re the superheroes of the internet world, right? Here’s how to approach that conversation.
When reaching out to your ISP, it’s helpful to be prepared. Here are a few steps to take:
- Gather Information: Before contacting your ISP, jot down any error messages you see, the time the issue occurred, and what troubleshooting steps you’ve already taken.
- Check their Site for Outages: Many ISPs have dedicated pages to inform customers about service outages. If there’s a known issue, you might find your answer before you even make the call.
- Have Your Account Info Ready: Make sure you have your account information easily accessible. This could include your account number, the address associated with the account, and your contact details.
Once you reach a representative, explain your situation clearly. They might run some diagnostics on their end to see if there’s something on their side causing the connectivity issue. Sometimes, they may even need to send a technician out to help. Don't forget to ask about any reported outages in your area—they might already be working on a fix!
In the end, remember that ISPs can be quite responsive. They appreciate informed customers, and a simple call could save you significant time and headaches!
Read This: How to Get Rid of Subtitles on YouTube TV: A Simple Guide to Disabling Subtitles on YouTube TV
Conclusion: Preventing Future Connectivity Errors
To effectively prevent YouTube connectivity errors like 'No Connection', it is essential to adopt a comprehensive approach towards maintaining a stable internet connection and ensuring optimal device performance. Here are some strategies you can implement:
- Regularly Check Your Internet Connection
- Test your internet speed using various online tools.
- Consider upgrading your internet plan if speeds fall below recommended levels.
- Keep Your Devices Updated
- Regularly update your operating system and applications to eliminate bugs.
- Ensure your router firmware is also updated for enhanced performance.
- Optimize Your Wi-Fi Connection
- Position your router in a central location for better coverage.
- Minimize interference from other electronic devices.
- Clear Cache and Cookies
- Regularly clear your browser or app cache to improve loading times.
- Check for stored data that may obstruct performance.
- Use a Wired Connection When Possible
- If feasible, connect your device directly to the router using an Ethernet cable.
- Wired connections often provide faster and more stable connectivity.
By implementing these preventive measures, you can significantly reduce the chances of encountering connectivity errors while using YouTube, enhancing your overall streaming experience.
Related Tags