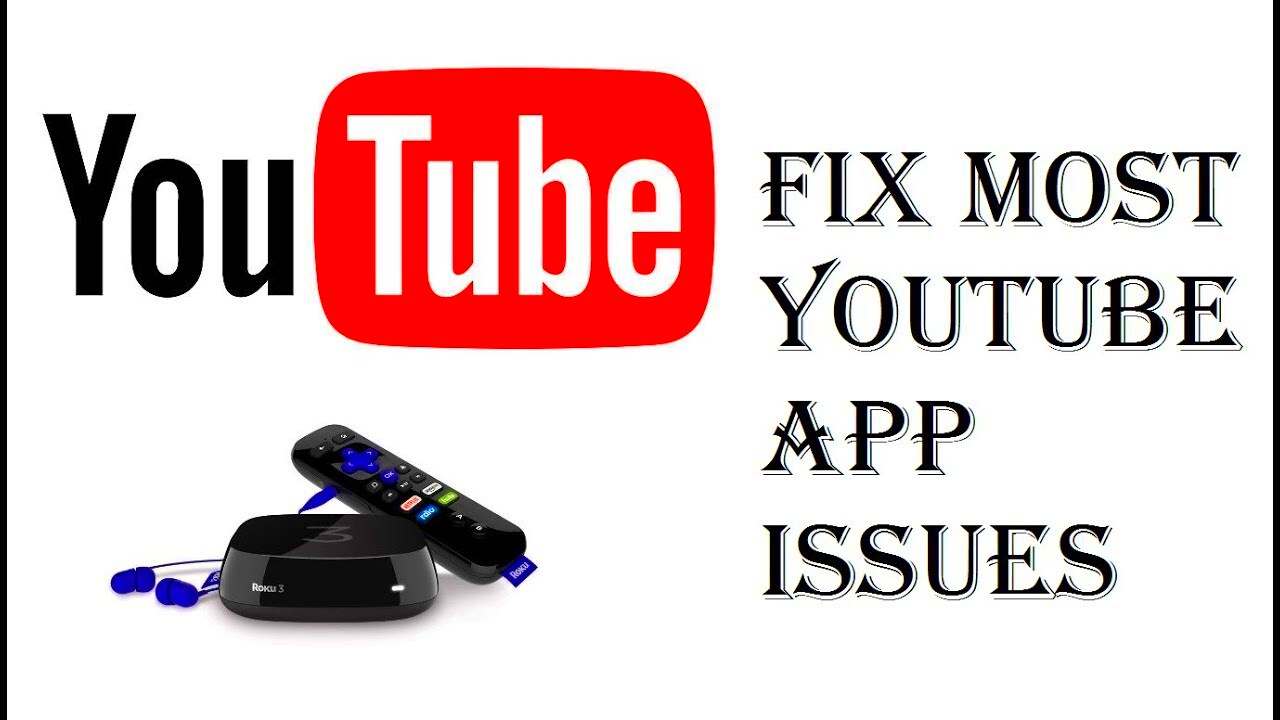Hey there! If you’re reading this, you might be having a frustrating time with your YouTube TV. It’s an amazing platform for streaming your favorite shows, but sometimes, things don’t go as planned. Whether it’s buffering, black screens, or login problems, it’s important to know that you’re not alone—and more importantly, there are solutions! In this post, we'll explore common issues with YouTube TV and guide you on how to troubleshoot them effectively. Let’s dive in!
Understanding Common YouTube TV Issues
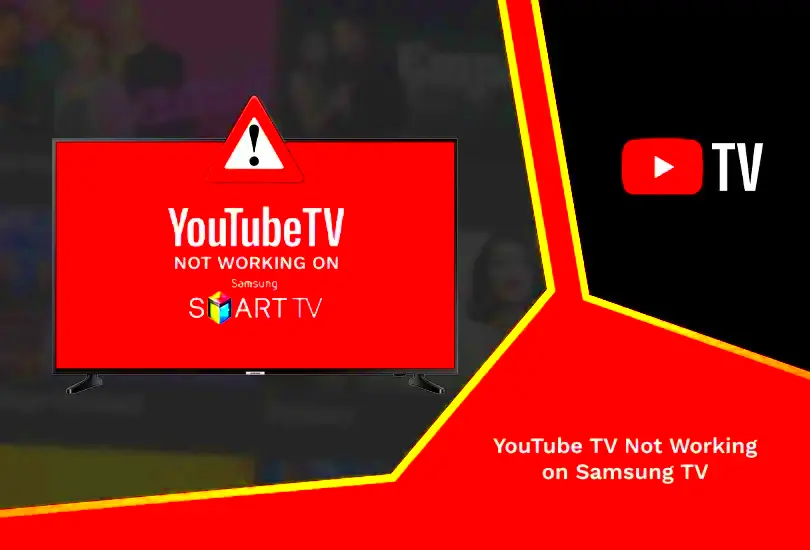
First things first, let's talk about the various issues you might encounter while using YouTube TV. Here are some of the common problems that users face:
- App Crashing: The YouTube TV app might suddenly close or freeze, making it impossible to watch anything.
- Buffering Issues: You may experience constant buffering, interrupting your binge-watching session.
- Black Screen: Sometimes, you might find yourself staring at a black screen, with no video feed at all.
- Poor Video Quality: Instead of the high-definition streams you expect, you might see grainy videos or low-resolution feeds.
- Login Problems: Issues logging into your account are frustrating, especially if you’ve forgotten your password or are encountering error messages.
- Channel Not Available: Occasionally, a channel you’re eager to watch might be missing from your lineup.
Understanding these issues is the first step in troubleshooting. Knowing what you’re facing can help you find the right solutions. Let’s break down the possible causes behind these common issues and how you can fix them!
Read This: How to Record Shows on YouTube TV for Offline Watching Anytime
Check Your Internet Connection
We often forget how crucial a stable internet connection is for streaming services like YouTube TV. So, before diving deeper into troubleshooting, let’s first ensure your internet connection is up to par. A poor or unstable connection can lead to various issues—including buffering, lag, and even complete failure to load.
Here’s how to check if your internet connection is causing the problem:
- Run a Speed Test: Use online tools like Speedtest by Ookla to measure your internet speed. Ideally, you should have at least 3 Mbps for standard streaming and 25 Mbps for high-definition content.
- Check Your Wi-Fi Signal: If you're connected to a Wi-Fi network, ensure you're within a reasonable distance from your router. Thick walls and other electronic devices can interfere with your signal strength.
- Reconnect to Your Network: Sometimes, simply disconnecting and reconnecting to your Wi-Fi can help. For a quick fix, go into your device's settings, turn off Wi-Fi, wait a few moments, and then turn it back on.
- Try Another Device: If you have another device, like a smartphone or tablet, try accessing YouTube TV on that. This will help you determine whether the issue is with your main device or the internet connection itself.
If everything seems fine but you still can't access YouTube TV, the issue might be on their end. Nevertheless, a solid internet connection is the foundation for any successful streaming experience.
Read This: Does YouTube TV Have Cspan and How to Watch News and Political Coverage
Restart Your Device
Sometimes, the simplest solutions are the most effective. Restarting your device can resolve a myriad of issues with YouTube TV by clearing temporary glitches or resetting potential errors. Whether you’re using a smart TV, a streaming device like Chromecast or Roku, or even your gaming console, a restart may just do the trick.
Here’s a quick guide on how to properly restart various devices:
| Device Type | Restarting Steps |
|---|---|
| Smart TV | Unplug the TV from the power source, wait about 30 seconds, and then plug it back in. |
| Streaming Device | Use the device remote to select the “Restart” option or unplug it for a few seconds before plugging it back in. |
| Console (PS4/Xbox) | Press and hold the power button until it turns off, then turn it back on after a minute. |
| Smartphone/Tablet | Use the power button to turn it off and then turn it back on after a few moments. |
Upon restarting your device, check YouTube TV again. If the problem persists, you may want to consider deeper troubleshooting steps—and don’t worry, we’ll walk you through those as well!
Read This: Does YouTube Unsubscribe You from Channels? Understanding YouTube’s Auto-Unsubscribe Feature
Update the YouTube TV App
So, you've been enjoying your favorite shows on YouTube TV, but suddenly it stops working? One common reason could be that your app is outdated. Just like any other application, YouTube TV requires regular updates to ensure smooth performance, add new features, and fix bugs that might be causing issues.
If you're not sure whether your app is up to date, don’t worry! Here’s how you can check and update the YouTube TV app:
- For Android Devices:
- Open the Google Play Store.
- Tap on the Menu (three horizontal lines) and then "My apps & games."
- Look for YouTube TV in the list and tap "Update" if it's available.
- For iOS Devices:
- Open the App Store.
- Tap on your profile icon at the top of the screen.
- Scroll down to find YouTube TV and tap "Update."
- For Smart TVs and Streaming Devices:
- Navigate to the app store on your device.
- Search for the YouTube TV app and check for an "Update" option.
After updating, launch the app again and see if the issue has been resolved. Keeping your apps updated is a great way to avoid many common problems, so make it a habit!
Read This: How to Download a Video from YouTube on Your iPad: A Comprehensive Guide for Tablet Users
Clear Cache and Data
When apps like YouTube TV act up, it can sometimes be due to a buildup of cache and data. Think of cache as temporary storage that helps your app load faster. While this is usually beneficial, sometimes it can cause issues, especially if it becomes corrupted or overloaded.
Here's how you can clear the cache and data for the YouTube TV app:
- For Android Devices:
- Go to your device's "Settings."
- Select "Apps" or "Application Manager," depending on your device.
- Find and tap on "YouTube TV."
- Choose "Storage" and then tap "Clear Cache." If problems persist, tap "Clear Data."
- For iOS Devices:
- Unfortunately, there's no direct way to clear cache on iOS. However, uninstalling and reinstalling the app can achieve the same effect.
- Press and hold the YouTube TV app icon, then tap "Remove App" > "Delete App." After that, go to the App Store and reinstall YouTube TV.
- For Smart TVs:
- Go to the Settings menu on your TV.
- Find the "Apps" section, look for YouTube TV and choose it.
- Select "Clear Cache" or "Clear Data" if the option is available.
Once you've cleared the cache and data, relaunch the app and see if it’s working as it should. This step often breathes new life into troublesome apps, making it a go-to solution for many streaming issues!
Read This: A Simple Guide to Ripping YouTube Videos for Offline Viewing
7. Reduce Device Load
Often, we don’t realize how many applications or processes are running in the background of our devices. When you’re streaming your favorite show on YouTube TV, these background activities can consume valuable bandwidth and processing power, leading to buffering issues or even app crashes. So, how can you reduce the load on your device to ensure a smoother streaming experience?
Here are some simple steps you can take to lighten the load:
- Close Unused Apps: Make sure to close any apps or tabs that you aren’t actively using. You'd be surprised how much processing power these background apps can use.
- Restart Your Device: A good old-fashioned restart can help reset your device and shut down any lingering processes that might be slowing it down.
- Clear App Cache: Regularly clearing the cache of your YouTube TV app can free up space and potentially fix glitches that arise from stored data.
- Free Up Storage Space: Check if your device is running low on storage. Delete old files or apps you no longer use to provide more room for YouTube TV.
- Limit Background Processes: Adjust your device settings to limit background data use by other apps, which can improve your streaming experience.
By taking these steps to reduce device load, you can enhance your YouTube TV experience, reducing buffering and unexpected disruptions during your shows!
Read This: How to Find Restricted Content on YouTube in 2024: Things to Know
8. Check for Service Outages
Have you ever been excited to watch a live event only to find that YouTube TV isn't functioning properly? Before you go on a troubleshooting spree, it's essential to check whether the issue might be due to a service outage. This can often save you a lot of time and frustration.
Here’s how to quickly check for service outages affecting YouTube TV:
- Official YouTube TV Status Page: YouTube has a dedicated status page where you can see if there’s an ongoing outage affecting their services. Bookmark this page for quick access!
- Social Media Updates: Follow YouTube TV’s official Twitter account or check their Reddit community. Outages are often reported there before being officially acknowledged.
- Downdetector: This is a popular website where users report outages. You can see a real-time graph showing problems and what regions are affected.
- Contact Support: If you suspect an outage but can't confirm it, reaching out to YouTube TV support can provide you with the information you need.
Remember, if the issue is with YouTube TV and not your device, worrying and troubleshooting steps won’t help. Instead, sit back, relax, and check for updates on when the service will be restored! This way, you can save your energy for enjoying your favorite content when it's back online.
Read This: How to Make a Short on YouTube iPad and Share It with the World
9. Verify Account Credentials
One of the first steps in troubleshooting your YouTube TV issues is to ensure that your account credentials are correctly entered. Sometimes, small typos or forgotten passwords can lead to frustrating situations where you can't access your account. Here's how to verify your account credentials:
- Double-check your email: Make sure you’re using the correct email address linked to your YouTube TV account. If you have multiple email accounts, it’s easy to mix them up!
- Confirm your password: Did you perhaps change your password recently? It’s worth retyping it to ensure there are no mistakes. Remember, passwords are case-sensitive!
- Look for two-factor authentication: If you have two-factor authentication enabled, check that you have access to the required device (like your phone) to receive the verification code.
If you find that you can't remember your password at all, don’t fret! You can reset it by clicking on the "Forgot Password?" link on the login page. Follow the prompts to regain access to your account.
Finally, if everything seems correct but you still can’t log in, consider visiting the official YouTube TV support page for more detailed help or to contact customer service. Keeping your account secure and regularly updating your password can help avoid these issues in the future!
Read This: Are Motivational Videos Monetized on YouTube? Understanding the Monetization of YouTube Content
10. Reinstall the YouTube TV App
If you’ve tried everything and your YouTube TV app is still giving you grief, it might be time to hit the uninstall button and start fresh. Reinstalling the app can often clear up any glitches or bugs that could be causing the issues. Here’s a simple guide on how to do that:
- Uninstall the app:
- On your device, find the YouTube TV app.
- Press and hold the app icon until an option to uninstall appears.
- Click on “Uninstall” and confirm your choice.
- Navigate to your device’s app store.
- Search for “YouTube TV” and select it.
- Install the app again.
Once you've reinstalled the app, open it and log in with your verified credentials. This fresh installation may resolve underlying issues, like buffering or menus not loading correctly.
Don’t forget to check for any system updates for your device, as keeping everything up to date can improve performance and compatibility with the YouTube TV app!
Read This: How to Create a Subscribe Link for Your YouTube Channel: A Simple Tutorial
Contact YouTube TV Support
Sometimes, despite our best efforts, we just can't seem to resolve the issue on our own. If you've tried the previous troubleshooting steps and your YouTube TV is still not working, it's time to reach out for help. Contacting YouTube TV support can be a straightforward process, and they're equipped to handle a variety of technical problems.
Here’s a quick rundown of how you can get in touch with YouTube TV support:
- Help Center: Visit the YouTube TV Help Center. This online resource is filled with articles that cover common issues and their resolutions. You might find an answer without needing to reach out directly!
- Live Chat: If you prefer immediate assistance, you can initiate a live chat with a support agent. Look for the "Chat" option in the Help Center. This allows you to communicate in real-time, making it easier to explain your problem.
- Email Support: For issues that may require more detailed descriptions or screenshots, consider emailing support. You can describe your issue comprehensively, and they often respond within a few hours. Don’t forget to include your account details!
- Social Media: You can also reach out through YouTube TV's official Twitter account or Facebook page. Sometimes, social media teams respond quickly to inquiries.
When contacting support, be sure to have your account information handy, as well as a detailed description of the problem you're experiencing. This will help the support team assist you more efficiently and hopefully get you back to streaming in no time!
Read This: How Can I Get Audio from a YouTube Video? Tools and Methods
Conclusion
In conclusion, facing issues with your YouTube TV can be frustrating, especially when you're all set to binge-watch your favorites. However, many of these problems can be easily resolved with patience and the right troubleshooting steps. Whether it’s checking your internet connection, restarting your device, or updating the app, the solutions can be surprisingly simple.
Here’s a quick recap of what you can do:
- Check your internet connection – Ensure stability and speed.
- Restart your device – Sometimes, a simple reboot resolves glitches.
- Update your app – Make sure you're on the latest version for optimal performance.
- Clear cache and data – This can solve buffering and playback issues.
- Contact support – If all else fails, don’t hesitate to reach out to YouTube TV support.
By following these steps, you should be able to tackle most issues that arise. Remember, it's a good idea to keep your apps and devices updated regularly and routinely check your internet connection, just to avoid headaches down the line! Happy streaming!
Related Tags