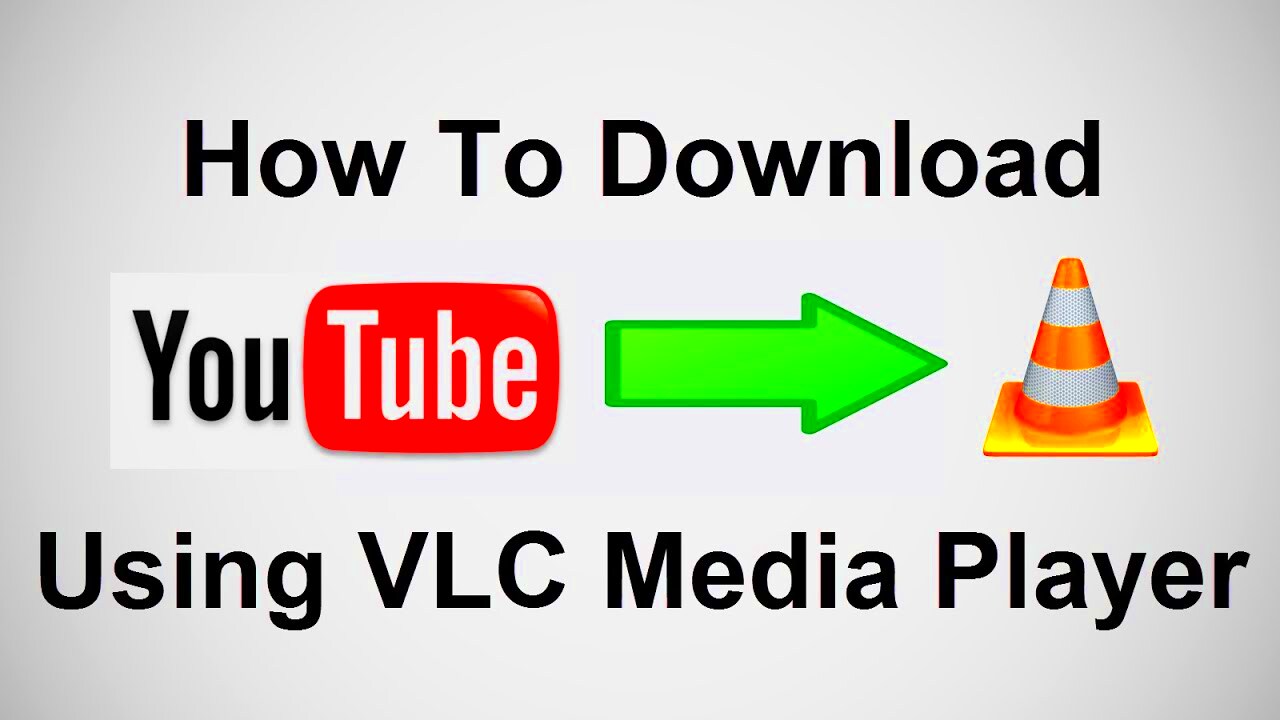Have you ever stumbled upon a YouTube video that you just want to keep forever? Whether it’s a tutorial, a music video, or a movie trailer, having a way to save it for offline viewing can come in very handy. While there are numerous tools and websites available to download videos, one of the most underrated options is VLC Media Player. In this post, we’ll explore how you can use VLC to easily download YouTube videos, and why this method is a fantastic choice for many users.
Why Use VLC Media Player for Downloading Videos?
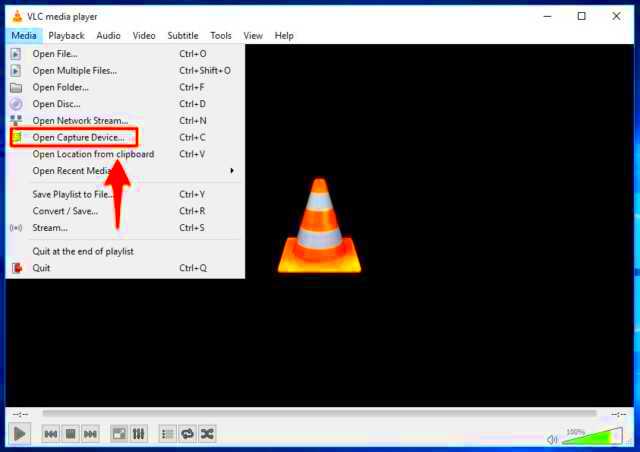
When it comes to downloading videos, VLC Media Player isn’t just a simple media player; it’s a robust tool with functionalities that go well beyond playing your favorite tunes or movies. Here are some key reasons to consider using VLC for downloading YouTube videos:
- Free and Open-Source: VLC is completely free to use, and because it’s open-source, it’s constantly being updated by a community of developers.
- Cross-Platform: Whether you’re on Windows, macOS, or Linux, VLC works across all major operating systems, making it accessible to everyone.
- No Ads: Unlike many online downloading services, VLC doesn’t bombard you with ads or pop-ups while you’re trying to download your videos.
- High Customization: VLC allows you to customize various settings, enabling you to optimize video quality as per your preference.
- Integrated Playback: Once you’ve downloaded a video, you can conveniently watch it right in VLC without needing a separate application.
By using VLC Media Player, you're not just opting for a practical solution; you're also ensuring that you’re working with a reliable, efficient tool that keeps your media experience smooth and enjoyable!
Read This: How to Download YouTube Videos with Subtitles: Quick and Easy Steps
3. Prerequisites for Downloading YouTube Videos with VLC
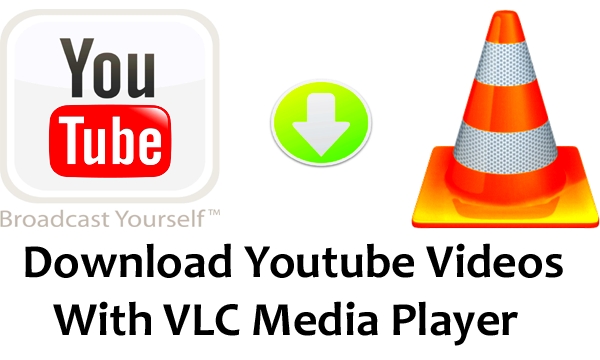
Before diving into the fun part of downloading YouTube videos using VLC Media Player, there are a few prerequisites you’ll need to check off your list. Don’t worry; it’s not too complicated! Here’s what you will need:
- The VLC Media Player: First and foremost, you need to have VLC installed on your device. This software is available across multiple platforms - Windows, macOS, and Linux. You can grab the latest version from the official VLC website.
- Internet Connection: Since you’re downloading videos from YouTube, ensure that your internet connection is active and stable. A slow or interrupted connection may hinder the downloading process.
- YouTube Video URL: You’ve got to have the specific link of the YouTube video you want to download. You can find this by opening the video on YouTube and copying the URL from the browser’s address bar.
- Basic Understanding of VLC: While it’s not rocket science, a little familiarity with VLC’s interface will definitely help you navigate the software more efficiently.
- System Requirements: Make sure your device meets VLC’s system requirements. Generally, VLC is lightweight and runs smoothly on most machines, but it’s always a good idea to check.
Once you have all these prerequisites in place, you're ready to proceed to the next step. It’s super straightforward, and soon you’ll be curating your own video library from YouTube right on your device!
Read This: How to Reset Harbor Breeze Remote Without Reset Button on YouTube
4. Step 1: Install VLC Media Player
Now that you're equipped with the necessary prerequisites, let’s get started with the installation of VLC Media Player. This process is simple and designed to cater to all types of users. Here’s a step-by-step rundown:
- Visit the Official VLC Website: Open your web browser and go to the VLC official site. This is critical – always download software from trusted sources to avoid malware.
- Select Your Operating System: On the homepage, you’ll see options for various operating systems. Click on the icon that corresponds to your system, whether you’re using Windows, macOS, or Linux.
- Download the Installer: After selecting your platform, you’ll see a download button. Click it, and the installation file will start downloading almost immediately. Keep an eye on where the file is being saved.
- Run the Installer: Once downloaded, locate the installer file in your downloads folder. Double-click on it to run the installation process. Depending on your operating system, you may need to give permission for the installation to proceed.
- Follow the On-Screen Instructions: Just follow the installation wizard prompts. It’s pretty much click, click, and more clicks! You can choose the default options unless you want to customize the installation.
- Finish Installation: After a few moments, the installation should complete. You’ll likely get a prompt asking if you want to launch VLC immediately. Click ‘Finish’ to close the installer.
Congratulations! You now have VLC Media Player installed. This versatile tool not only lets you download YouTube videos but also provides endless options for playing and managing different media types. Are you ready to take the next step and learn how to download those videos? Let’s go!
Read This: Finding the Exact Time a YouTube Video Was Uploaded
Step 2: Find the YouTube Video URL
Alright, let’s tackle the second step in our adventure of downloading YouTube videos using VLC Media Player. The first thing you'll need to do is grab the URL of the video you want to download. It’s pretty straightforward, so let's break it down.
Here's how to find that elusive video URL:
- Open YouTube: Launch your web browser and go to the YouTube website. This is where all the magic starts!
- Search for the Video: Use the search bar at the top of the page to find the specific video you wish to download. You can type in the title, keywords, or even the channel name.
- Click on the Video: Once you find the video, click on it. This will take you to the video’s watch page.
- Copy the URL: At the top of your browser, you’ll see the address bar displaying the video’s URL. Right-click on it and select “Copy,” or simply highlight the URL and press Ctrl + C (or Command + C on Mac) to copy it to your clipboard.
And there you have it! You've successfully obtained the YouTube video URL that you’ll need in the next steps of the process. Remember, having the correct video link is crucial for the downloading process, so double-check that URL before moving on!
Read This: How Much Does YouTube Pay Pakistani YouTubers? Insights and Tips
Step 3: Open VLC Media Player
Now that you've got your YouTube video URL locked and loaded, it's time to fire up VLC Media Player. If you're new to this software, don't worry! It’s user-friendly and packed with features. Let’s walk through how to open VLC and prepare it for downloading your video.
Here’s how to get started:
- Launch VLC: If you haven’t yet installed VLC Media Player, you can download it for free from the official website. Just follow the installation prompts specific to your operating system. Once installed, find the VLC icon on your desktop or in your application folder and double-click to open it.
- Access the Media Menu: Once VLC is up and running, look for the menu bar at the top of your screen. Click on the “Media” option.
- Select the Right Option: In the dropdown menu that appears, click on “Open Network Stream.” This will take you to a new window where you can enter network URLs. It's where the real fun begins!
Now that you have VLC opened and your video URL on standby, you're all set to proceed to the next step in downloading your favorite YouTube content! VLC might just become your new best friend for this task.
Read This: Cómo se dice Youtuber en inglés? Understanding How to Say “YouTuber” in English
Step 4: Access the "Media" Menu
Now that you have VLC Media Player open, it's time to navigate to the "Media" menu. This is where the magic begins! Don't worry—it's quite easy! Just follow these simple steps:
- Look at the top menu bar of VLC. You'll find various options like "File," "View," "Playback," and, of course, "Media." Click on the "Media" option.
- A dropdown menu will appear. Here, you will see several choices available to you. The one we’ll need is "Open Network Stream." This option allows VLC to access online content, which is exactly what we want to do!
- When you click on "Open Network Stream," a new window will pop up, eagerly awaiting your input. This is where you’ll enter the link to the YouTube video you wish to download.
Accessing the "Media" menu is a crucial step because it provides VLC with the ability to stream or download content from the web. It's designed for just this purpose! So, take a moment to feel proud of yourself for getting this far. You're almost ready to grab your favorite YouTube video!
Read This: Does YouTube TV Have AT&T SportsNet? What Channels Are Included in Your Package?
Step 5: Paste the YouTube URL
Alright, folks! This is the step we’ve all been waiting for. Now that you’re in the "Open Network Stream" window after accessing the "Media" menu, it's time to paste the YouTube URL you copied earlier. Let's get into the nitty-gritty:
- In the new window, you’ll see a field that asks for a network URL. This is your cue to shine—simply right-click in that text box and select "Paste," or use the keyboard shortcut Ctrl + V (Cmd + V for Mac users). Voila, your link is now ready!
- Before moving on, take a quick moment to double-check that the URL is correct. A small typo can lead to a frustrating experience, and we want everything to be smooth as butter!
- Once you're satisfied with the URL, you can proceed by clicking on the "Play" button located at the bottom of the window. This will start the streaming process, but don’t be surprised if it feels like it’s just another usual playback. You're just about to initiate the download!
Pasting the YouTube URL is super easy and pivotal in this entire process. It’s like adding the secret ingredient to your favorite dish—without it, you'd be missing out on the goodness! So, once you've entered that URL, you’re just a few more steps away from enjoying your video offline!
Read This: Why Are YouTube Ads Getting Worse? Analyzing the Impact of Advertisements
Step 6: Start Streaming the Video
Now that you've got everything set up, it's time to stream the video from YouTube using VLC Media Player. This step is pretty straightforward, but let’s walk through it to make sure you’re fully equipped to get the best experience.
First, ensure that you have the URL of the YouTube video at hand. If you followed the previous steps, you’ve already copied it. Open your VLC Media Player and follow these steps:
- Open VLC: Launch the VLC Media Player on your computer.
- Go to Media: In the top menu, click on ‘Media’ to open a dropdown menu.
- Select 'Open Network Stream': From the dropdown list, choose ‘Open Network Stream’ (or you can simply use the shortcut Ctrl + N on Windows or Cmd + N on Mac).
- Paste the URL: In the designated box, paste the YouTube video URL you copied earlier.
- Click Play: After pasting the URL, click the ‘Play’ button, and like magic, the video begins streaming right there in VLC!
It’s worth noting that the streaming may take a few moments to start, depending on your internet speed. Enjoy the video, but remember, it might buffer if the connection is slow. If everything’s working properly, you’re now officially watching YouTube videos through VLC Media Player!
Read This: Watching the Chiefs Game on YouTube: Your Streaming Options
Step 7: Find the Video Location
After you’ve streamed the video successfully, the next logical step (especially if you want to keep it) is to locate the video on your computer. Luckily, VLC makes this pretty user-friendly. Let’s dive into how to track down where the video file is stored.
Here is what you should do:
- Go to 'Tools': In VLC, navigate to the top menu bar and click on ‘Tools’.
- Select 'Media Information': From the dropdown menu, choose ‘Media Information.’ This will open a new window with details about the video.
- Copy the Location: In the ‘Media Information’ window, you’ll see a tab labeled ‘Codec.’ Right there, you’ll find a section labeled ‘Location.’ This is the URL where the video is streamed from.
- Access the Stream: To find the exact file location on your system (specifically for Linux systems), you may need to use command-line utilities. For Windows users, however, the location shown is often just temporary and streaming-specific.
Keep in mind, the streamed video may not permanently download to your system using just these steps. If you want to actually save or download the video, it’s best to use a specialized downloading tool or another method. But this step ensures you're aware of how the video is accessed, making future viewing even easier!
Read This: How to Block YouTube on Amazon Fire Tablet for Parental Control or Focused Use
Step 8: Download the Video
Alright, we’ve navigated through the settings and prepared everything, so it’s finally time to snag that video! Downloading a YouTube video using VLC Media Player is pretty straightforward. Here’s how to do it:
- Access the network stream: First, go back to your VLC interface. If you're still in the “Network” tab, that's perfect. If not, open VLC and navigate to Media in the top menu, then select Open Network Stream.
- Paste the URL: In the URL field, paste the YouTube video link you copied earlier. Take a moment here to double-check that the link is correct. A simple typo can lead to hiccups.
- Play the video: Click on the Play button. You’ll see the video start playing. This is a good sign; it means the link is valid!
- Access the codec information: While the video is playing, go to the top menu again. Click on Tools and then select Codec Information. A new window will pop up, showcasing details about the streaming video.
- Locate the video URL: In that window, there’s a field labeled Location. This is the URL to the video file — yes, the actual file that you want! Highlight this link and right-click to copy it.
- Download the video: Close the codec information window. Now, open a web browser, paste the copied link in the address bar, and hit enter. The video should start playing in your browser. Right-click on it and select Save video as... to download it to your device.
And voila! You’ve successfully downloaded a YouTube video using VLC Media Player. Easy, wasn’t it?
Read This: How to Stream YouTube on Your Peloton for Entertainment While Exercising
Troubleshooting Common Issues
Like any software, VLC can throw a curveball every now and then. If you run into issues while trying to download a YouTube video, don’t fret! Here are some common problems and simple solutions to help you through:
- Video doesn’t load: If the video doesn’t start playing after you click "Play," check the URL. Ensure it’s correctly copied and try again. Sometimes it helps to open the video directly in your web browser first to make sure it’s available.
- No sound: If you can see the video but not hear anything, check VLC’s volume settings. Click on Audio in the top menu and ensure the volume is turned up. Also, check your system's audio settings.
- Download fails: If you manage to get to the step of downloading but it fails, the URL you copied might be incorrect. Go back to the codec information and make sure you're copying the URL from the "Location" field, not just the initial YouTube link.
- VLC crashes: Make sure you’re running the latest version of VLC. An outdated version can lead to unexpected crashes. Visit the official VLC website to download the latest version.
- Video quality is poor: Sometimes, downloading a video directly from YouTube can result in lower quality. If you encounter this, try different formats or resolutions from the original video player settings before you copy the location link.
Remember, technology isn’t perfect, but with a little patience and these tips, you should be able to troubleshoot most problems you encounter while downloading YouTube videos using VLC.
Conclusion
Downloading YouTube videos using VLC Media Player is a straightforward process that provides a great alternative for those who wish to save content for offline viewing. The steps are easy to follow and can be completed within minutes. Here is a brief recap:
- Open VLC Media Player: Ensure you have the latest version installed on your device.
- Copy the YouTube Video URL: Navigate to YouTube, find the video you want, and copy the URL from the address bar.
- Open Media in VLC: In VLC, go to 'Media' > 'Open Network Stream...' and paste the URL.
- Stream Video: Click 'Play' to start streaming the video.
- Convert/Save Video: Navigate to 'Media' > 'Convert/Save...' and then select the streaming video from the playlist.
- Choose Destination: Set the destination file name and format for the downloaded video.
- Start Downloading: Click 'Start' to begin the video download process.
By following these steps, you can easily download your favorite videos from YouTube for offline enjoyment. VLC Media Player not only supports various video formats but also offers a user-friendly interface making the downloading process even simpler. This method is particularly useful for users looking to conserve bandwidth or for those who want to access content without an internet connection.
Related Tags