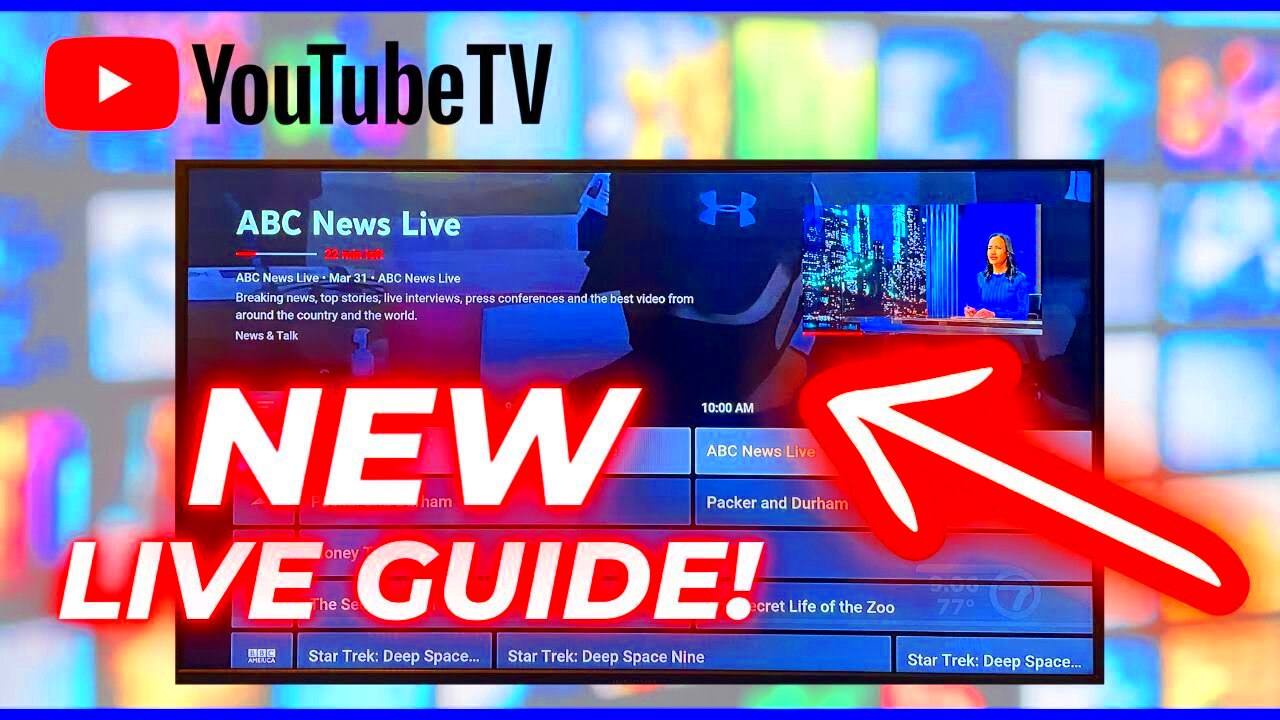YouTube TV has taken the streaming world by storm, allowing users to enjoy their favorite shows, live sports, and news. But what happens when you want to access this service from two different locations? Whether you're traveling, relocating, or simply want to enjoy your favorite content in a different setting, it's essential to understand how to navigate YouTube TV's location policies. In this guide, we'll break down everything you need to know to make sure you can stream seamlessly without any hiccups, ensuring that your viewing experience remains smooth and enjoyable.
Understanding YouTube TV's Location Policies
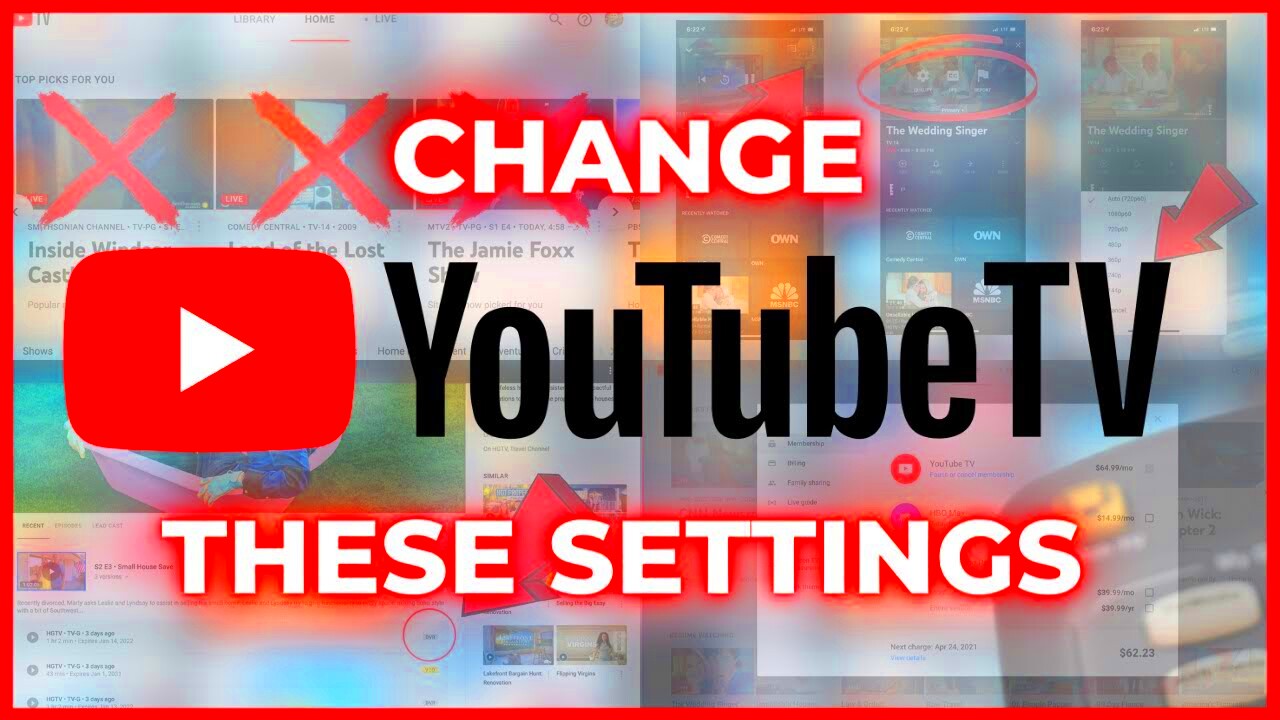
YouTube TV has specific policies in place regarding location that primarily aim to prevent unauthorized usage of its service. Here are the key points to keep in mind:
- Primary Location: When you first sign up, you choose a primary location based on your home address. This will determine the channels and local networks available to you.
- Mobile Use: YouTube TV allows you to access your account on mobile devices, but there are restrictions depending on where you are. If you're away from your primary location, you may not have access to live broadcast channels.
- Location Changes: You can change your primary location, but this can only be done every 6 months. It's important to plan accordingly if you're considering a long-term move.
- VPN Usage: Using a VPN to access YouTube TV from a different location can lead to complications. The service has measures in place to detect and block VPN traffic.
To avoid interruptions, be sure to always check your location settings when traveling or utilizing YouTube TV elsewhere. Understanding these policies will help you enjoy your streaming experience without unexpected interruptions.
Read This: How Valuable Is a YouTube Play Button?
Setting Up Your YouTube TV Account
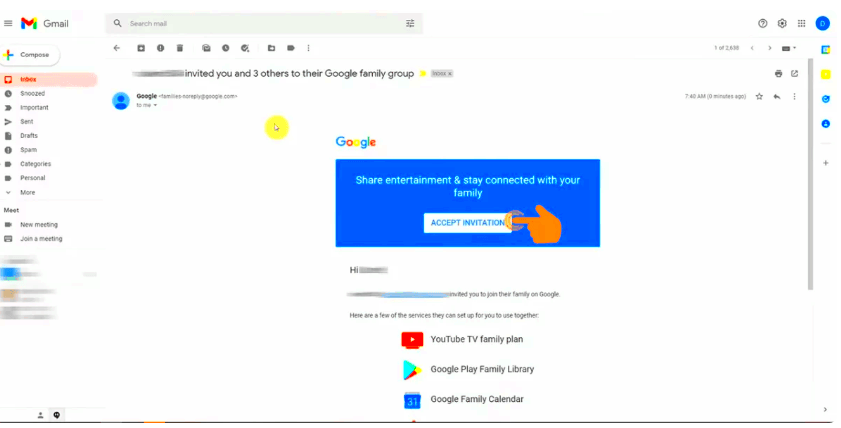
Setting up your YouTube TV account is incredibly straightforward and a breeze to navigate. First off, head over to the YouTube TV website or download the app on your device. Make sure you have a Google account ready, as it's necessary for signing in. If you don’t have one, don’t worry! You can create a Google account in just a few minutes.
Once you're on the YouTube TV platform, follow these steps:
- Sign In: Click on the "Sign In" button and enter your Google account credentials.
- Choose a Package: YouTube TV usually offers a trial period, so you can take advantage of that. Select the package that suits your viewing habits—there are multiple channel options to choose from.
- Location Settings: It’s crucial to set up your primary location correctly during this process. This will dictate the channels available based on local broadcasting rights.
- Payment Information: Add your payment information to finalize the setup. Keep in mind that YouTube TV typically requires a subscription fee.
After you’ve completed these steps, you're all set! Your account is ready to go, and you can start watching your favorite shows or live TV anytime. Remember, you can adjust your streaming settings later if you need to optimize for quality or bandwidth.
Read This: How to Like a Video on YouTube and Support Your Favorite Creators
Switching Between Different Locations
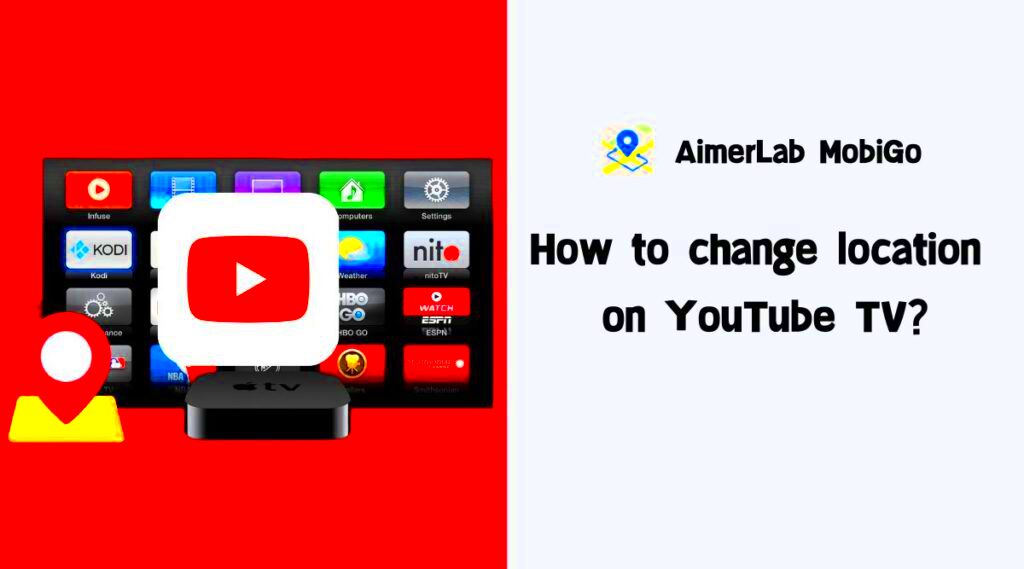
Switching between different locations on YouTube TV is a handy feature, especially if you're traveling or have more than one home. YouTube TV recognizes your current location based on your IP address, but if you want to switch it up, here’s how you can do it without breaking a sweat.
First, you need to remember that YouTube TV allows you to have a primary location and the ability to designate a temporary location for travel or a second home. Here’s how to manage this:
- Access Your Account Settings: Open YouTube TV and go to your account settings. Look for the 'Location' section.
- Add a Temporary Location: If you're at a new location (like your vacation home), you can add that as a temporary one. YouTube allows for this switch, but make sure you’re physically at the new location.
- Sign In Again: Log out and back in to ensure the platform recognizes your new address. This helps in getting the local channels available for your location.
- Check Channel Availability: Once switched, check the channels to ensure you've got access to what you need. You might find some differences based on geographical restrictions.
Keep in mind that YouTube TV allows you to switch locations but only a limited number of times per year, so be strategic about your viewing habits. This way, you can enjoy seamless access to your favorite shows without any hiccups, no matter where you are!
Read This: How to Download Songs from YouTube to Mac: Easy Steps for Music Lovers
Using a VPN to Access YouTube TV
If you’ve ever thought about watching YouTube TV from various locations, a Virtual Private Network (VPN) could be your best friend. You see, YouTube TV is great — but it has some restrictions based on your geographical location. A VPN can help you bypass these barriers, giving you the freedom to access content from anywhere. Let’s break it down!
A VPN works by rerouting your internet connection through servers located in different parts of the world. When you connect to a VPN server, it masks your actual IP address with one from the server’s location. This allows YouTube TV to think you’re tuning in from that location, rather than your true one.
To effectively use a VPN with YouTube TV, follow these steps:
- Choose a Reliable VPN: Look for options that offer high-speed connections and good server locations in the U.S., as that's where YouTube TV is primarily available.
- Install the VPN: Download and set it up on your devices. Most VPNs offer apps for smartphones, tablets, and smart TVs.
- Connect to a U.S. Server: Once installed, open the app and select a server based in the United States.
- Log into YouTube TV: With the VPN running, open YouTube TV. It should now recognize your location as being in the U.S.
Just a heads up: using a VPN might introduce some buffering depending on your internet speed and the chosen server's load. Also, be sure to check whether the VPN allows streaming services, as some actively block them.
Read This: How to Change the Background on YouTube: Customizing Your Channel
Common Issues and Solutions
Even though YouTube TV is a robust platform, it’s not immune to challenges, especially when accessing it from two different locations. Here are some common hiccups and how to navigate them:
| Problem | Solution |
|---|---|
| Unable to access certain channels | Check your location settings or update your home area settings in your YouTube TV account. |
| Streaming is buffering | Ensure your internet connection is stable and try connecting to a less congested Wi-Fi network. |
| VPN not connecting | Restart the VPN app or switch to another server location. |
| YouTube TV locks you out | Contact YouTube TV support for assistance or consider pausing VPN use when accessing your account. |
It’s always good to familiarize yourself with these potential obstacles so you can enjoy uninterrupted streaming. If you run into an issue that isn’t listed, don't hesitate to spend some time on YouTube forums or support pages; the community can often provide quick fixes!
Read This: How to Prevent YouTube from Detecting Your Ad Blocker
Conclusion
In summary, using YouTube TV at two different locations can be an enjoyable and seamless experience when you follow a few simple guidelines. By understanding the platform's policies, optimizing your network settings, and keeping your devices updated, you can easily switch between locations without running into common issues.
Here are key points to consider:
- Location Setup: Ensure that you have the main location set up correctly in the YouTube TV settings.
- Network Compliance: Verify that both locations comply with YouTube TV's network requirements.
- Device Compatibility: Use compatible devices that are properly configured to access YouTube TV content.
- Content Accessibility: Remember that content availability may vary between locations due to regional restrictions.
To avoid disruptions:
| Pro Tip | Description |
|---|---|
| Update Your Address | Make sure to update your home location in the settings if you're watching from a different address for an extended period. |
| Device Modifications | Log out and re-login if you're experiencing streaming issues when switching locations. |
| Internet Speed | Check your internet speed at both locations to ensure it meets streaming requirements. |
By following these tips, you can effectively enjoy YouTube TV from different locations without any hassle.
Related Tags