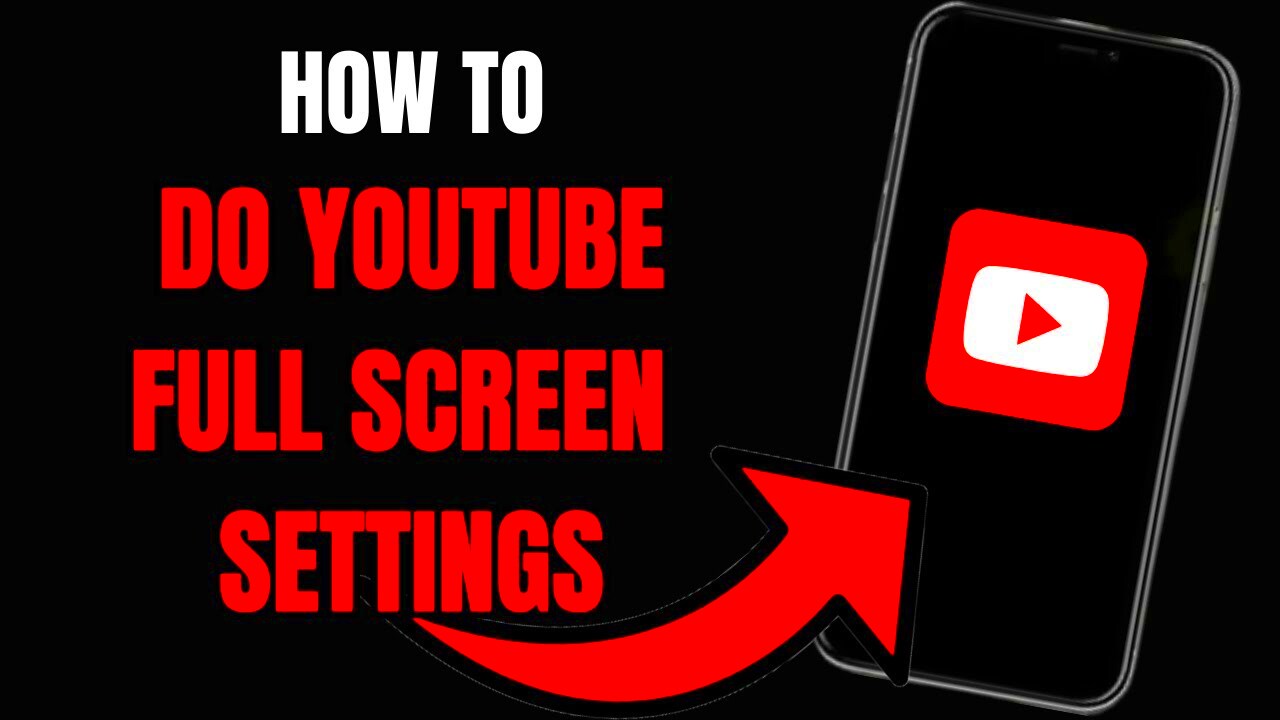Ever found yourself immersed in a fascinating YouTube video only to be distracted by those pesky black bars on the sides? You're not alone! Many viewers wonder how to make their YouTube videos play in full-screen mode automatically. In this blog post, we'll explore the ins and outs of full-screen video playback on YouTube, and what settings you can tweak to enhance your viewing experience. Buckle up, and let’s dive into the steps you can take to ensure your videos are always full screen!
Understanding Full Screen Mode on YouTube
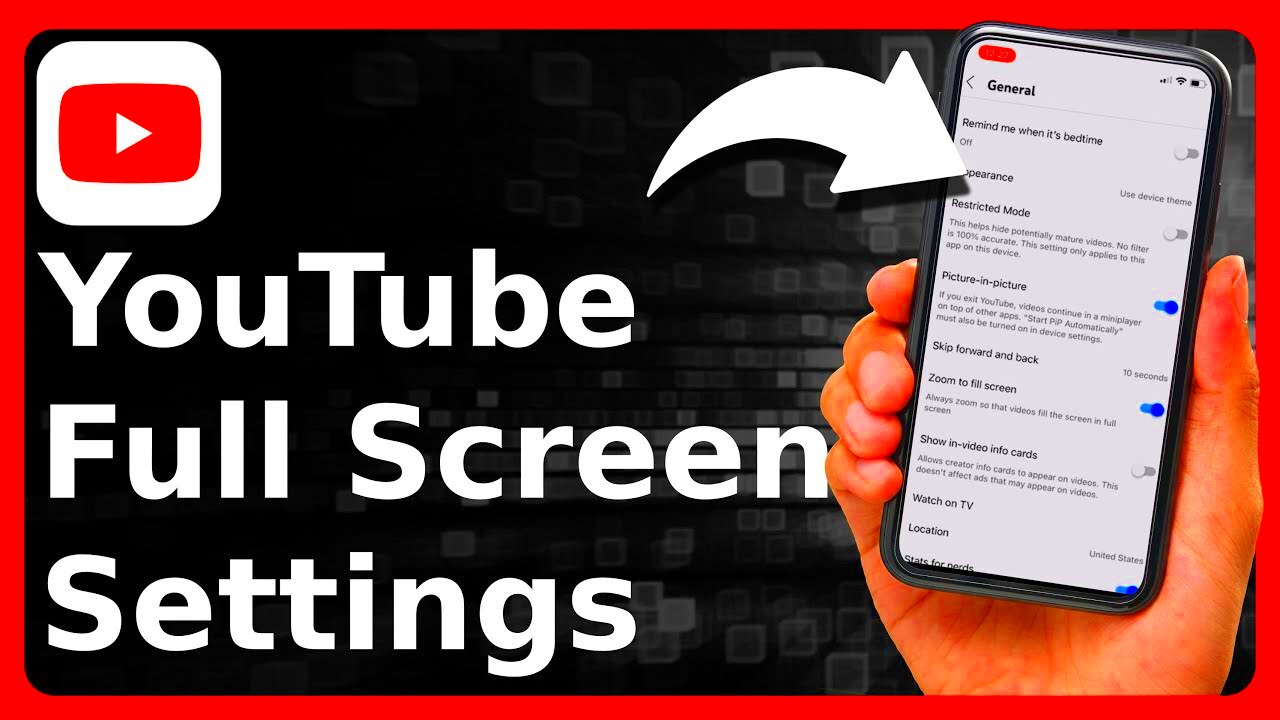
Full screen mode on YouTube is designed to maximize your viewing experience by eliminating distractions and expanding the video to fill your entire screen. Here’s what you need to know about it:
- What is Full Screen Mode?
Think of full screen mode as the video’s version of a cozy blanket—it wraps around your screen, providing an immersive experience. When you enter this mode, the video's player controls and surrounding elements disappear, leaving you with just the video itself.
- Why Use Full Screen Mode?
Watching videos in full screen can enhance your enjoyment in several ways:
- Improved focus on the content
- Better visibility for details and effects
- A more cinematic experience, particularly for movies or music videos
- How to Enter Full Screen Mode:
It’s simple! Here are the usual methods:
Method Instructions Keyboard Shortcuts Press F to toggle full screen. Mouse Click Click the full screen icon (box icon) in the bottom right corner of the video player.
Understanding these basics will set the stage for effortlessly enjoying your favorite videos in full screen. So, let’s look at how you can adjust settings to make this happen automatically!
Read This: Can You Make Money Reposting Videos on YouTube? Understanding the Rules
Benefits of Using Full Screen Mode
Using full screen mode on YouTube can significantly enhance your viewing experience. Here are some of the key benefits:
- Immersive Experience: Watching videos in full screen can make you feel like you’re part of the action. It eliminates distractions from other tabs or items on your screen, allowing you to focus entirely on the content.
- Improved Visual Quality: Full screen mode can provide better visual clarity, especially on larger screens. You can appreciate the finer details, colors, and graphics without the interference of a smaller window or other elements.
- Optimal Use of Screen Real Estate: When you switch to full screen, you're utilizing the full dimensions of your monitor or device. This is particularly beneficial for videos that rely on visual elements, such as tutorials, music videos, or movies.
- Enhanced Engagement: With no interruptions or distractions, you're more likely to engage with the content. This can lead to a more profound understanding and enjoyment of the video's message or storytelling.
- Better Audio Experience: Many times, sound quality is also improved as full screen mode can maximize the effects and depth of audio, especially when watching music videos or performances.
In summary, full screen mode is not just about making the video larger; it transforms your overall viewing experience, making it more enjoyable and immersive.
Read This: How to Frame by Frame YouTube Videos: A Step-by-Step Guide
Adjusting YouTube Settings for Automatic Full Screen
To ensure YouTube videos play in full screen mode automatically, there are a few settings and approaches you can consider. Here’s a step-by-step guide:
- Browser Settings:
Some browsers allow you to adjust settings for website behavior:
- In Chrome, you can use extensions like “Video Full Screen” that can help force videos to play in full screen automatically.
- For Firefox, look for browser extensions that offer auto-full-screen features, as native options may vary.
- YouTube Player Settings:
What’s essential is checking your YouTube player settings:
- Navigating to the Playback Settings within the YouTube app or site sometimes provides options related to video quality and auto-play features.
- Enable “Autoplay” to ensure that your next video plays seamlessly after the current one finishes, though remember it won’t auto-switch to full screen unless configured to do so.
- Keyboard Shortcuts:
Familiarize yourself with quick keys:
- Pressing F or Ctrl + Shift + F (or Cmd + Shift + F on Mac) can quickly toggle full screen.
- Though it's not an automatic feature, it allows you to switch quickly and enjoy the content in full screen.
By adjusting these settings and familiarizing yourself with the available tools, you can enjoy an uninterrupted full screen experience on YouTube!
Read This: How to Build an App Like YouTube: A Beginner’s Guide to Developing a Video Platform
5. Browser-Specific Full Screen Settings
When it comes to enjoying YouTube videos in full-screen mode, the browser you use can significantly influence the experience. Each browser has its own quirks and settings that may affect how videos are displayed. Here’s a simple breakdown of popular browsers and their specific full-screen settings:
- Google Chrome: In Chrome, You can enable full-screen mode simply by clicking the full-screen icon at the bottom right of the video player or pressing F11 on your keyboard to switch the entire browser window to full-screen.
- Mozilla Firefox: Similar to Chrome, Firefox allows you to enter full-screen mode by clicking the full-screen button on the video player. You can also press F11 to maximize the browser.
- Microsoft Edge: Edge users can also enjoy the same full-screen functionality by clicking the icon or pressing F11.
- Safari: On Safari, you can enter full-screen by clicking the green button in the upper-left corner of the window or using Control + Command + F.
Keep in mind that browser extensions can sometimes interfere with full-screen settings. If you’re experiencing issues, consider disabling your extensions, clear your cache, or check for browser updates. Also, ensure that your browser is set to allow full-screen requests. Sometimes, a simple adjustment in your browser settings can enhance your YouTube experience significantly!
Read This: How to Delete a Recorded Show on YouTube TV: A Simple and Effective Guide
6. Using Keyboard Shortcuts for Quick Access
For those wanting a seamless viewing experience, keyboard shortcuts are your best friend! Quick access to full-screen mode on YouTube can make a huge difference. Forget about constantly reaching for your mouse; here’s how you can navigate efficiently using just your keyboard:
| Action | Shortcut |
|---|---|
| Toggle Full Screen | F (in most browsers) or Ctrl + Command + F (on Mac) |
| Exit Full Screen | Esc |
These shortcuts aren’t just time-savers but allow you to stay fully engaged with your video content without distractions. Additionally, if you’re watching on a device like a laptop, you may need to press the Fn key along with F to access full-screen mode. Remember, practicing these shortcuts will make them second nature before you know it!
Next time you're diving into a YouTube binge, remember these tips to enhance your viewing experience!
Read This: How to Combine Videos on YouTube: Step-by-Step Instructions
Mobile Device Settings for Full Screen YouTube
Watching YouTube videos on your mobile device can be a convenient way to consume content on the go. However, to enhance your viewing experience, it's essential to ensure that your settings are optimized for full-screen playback. Here are some steps to follow for mobile device settings:
- Update Your YouTube App: Make sure you're using the latest version of the YouTube app. Outdated apps may not support all features correctly, including full-screen viewing.
- Enable Full-Screen Mode: While watching a video, tap the video to reveal playback controls. You’ll see a small full-screen icon in the bottom right corner. Tap this icon, and you should be transitioned to full-screen mode effortlessly.
- Check Device Orientation: Switching between portrait and landscape mode can impact your full-screen experience. Rotate your device to landscape to utilize the entire screen for a larger view.
- Adjust Screen Settings: Depending on your device, you may have options like 'Screen Resolution' or 'Display Size' within the settings. Ensure these are optimized for the best visual experience.
- Battery Saver Mode: If your device is in battery saver mode, it may restrict certain functionalities. Disable this mode to ensure smooth full-screen video playback.
By following these simple settings adjustments, you can ensure that YouTube videos fill the screen on your mobile device, making your viewing experience even more enjoyable!
Read This: Is YouTube TV Not Working? How to Fix Common Issues with YouTube TV Streaming
Troubleshooting Common Full Screen Issues
If you’re experiencing issues with YouTube videos not going full screen, don’t worry—you’re not alone! Here are some common problems and their solutions:
| Issue | Solution |
|---|---|
| Full Screen Button Not Working | Try restarting the YouTube app or your device. Sometimes a simple reboot can fix the issue. |
| Video Doesn’t Fill the Screen | If the aspect ratio is off, try adjusting your device’s display settings or check if the video itself has black bars. |
| App Crashing in Full Screen | Clear the YouTube app cache in your device settings. Sometimes clearing old data can resolve performance issues. |
| Orientation Lock Might Be On | Check your device settings to ensure the rotation lock is disabled so you can view videos in full screen correctly. |
| Cellular Data Restrictions | If on mobile data, navigate to app settings and ensure that background data is enabled to allow proper streaming. |
By identifying the issue and applying these solutions, you can have a hassle-free experience while enjoying your favorite YouTube videos on full screen!
Read This: How Much Does Mr. Handpay Earn on YouTube? Insights into Slot Channels
Conclusion
In summary, making your YouTube videos full screen automatically can significantly enhance your viewing experience. By adjusting a few simple settings, you can ensure that your videos play in full screen without the need for manual intervention. Whether you are watching on a desktop or mobile device, the following tips will help.
Here are the key steps you should follow:
- Browser Settings: If you're using a web browser, check the settings to enable full-screen playback. Most browsers have options that allow users to set default preferences for video playback.
- Player Settings: YouTube does not currently offer a setting to play all videos in full-screen mode automatically; however, you can use keyboard shortcuts like F to enter full screen quickly when a video starts.
- Extensions and Tools: Consider using browser extensions that allow for automatic full-screen playback for YouTube videos. Extensions like 'YouTube Full Screen' for Chrome can help achieve this functionality.
- Mobile App Settings: On the YouTube mobile app, you can double-tap on the video or pinch to zoom to adjust the viewing mode. However, it will still require manual action to switch to full screen.
For the ultimate experience, combine these tips to suit your needs. Remember to check third-party tools and extensions that may offer additional capabilities for full-screen playback. Enjoy your uninterrupted viewing!
Related Tags