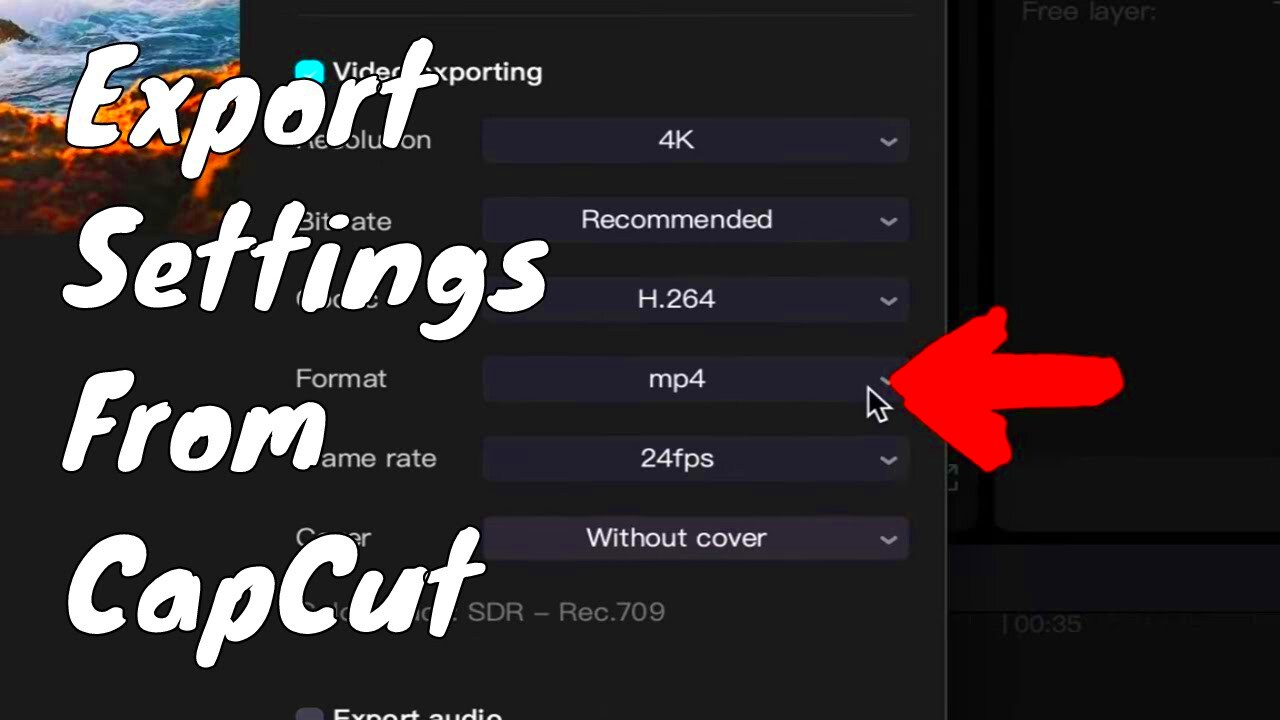Are you looking to elevate your video editing game and share your creative projects on YouTube? CapCut, a popular mobile video editing app, makes it easy to produce engaging and high-quality videos. In this guide, we'll walk you through the essential steps for exporting your CapCut videos and uploading them to YouTube. Whether you're a beginner or an experienced creator, understanding the process will help you achieve the best results for your uploads!
Understanding CapCut and Its Features
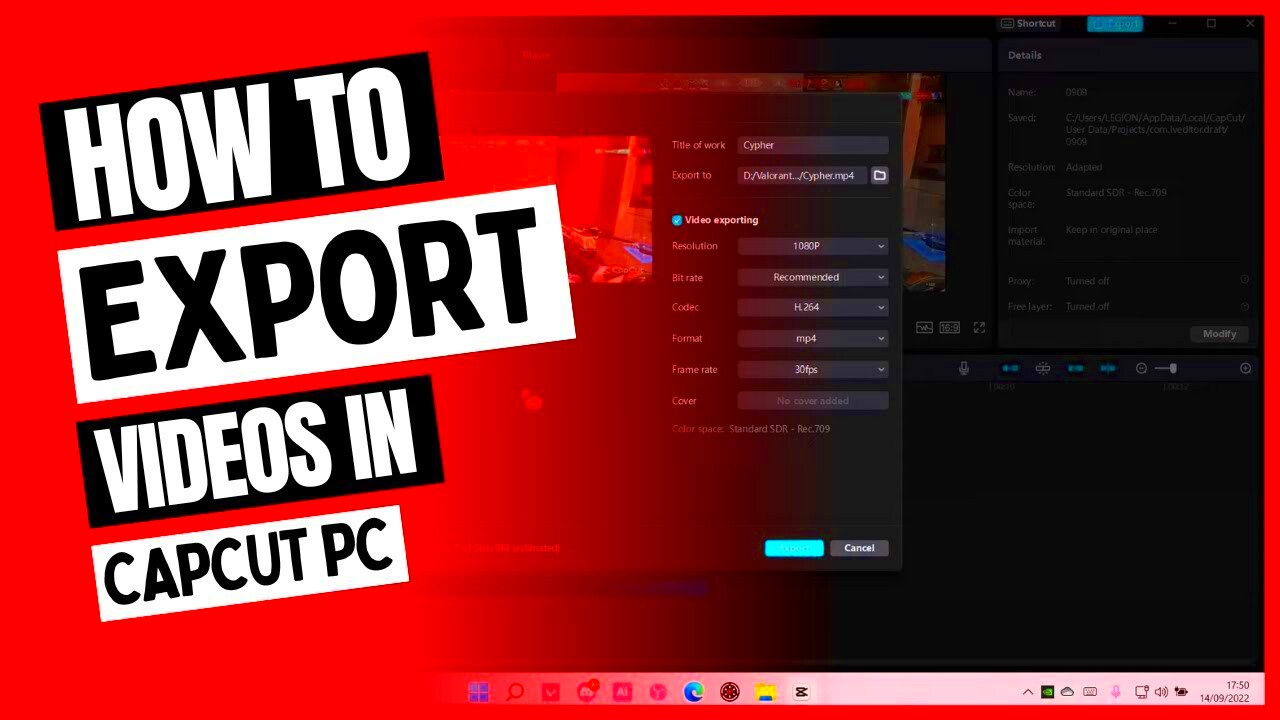
CapCut is a versatile video editing app designed for creators who want to make compelling videos quickly and efficiently. It's packed with features that make video editing fun and straightforward. Here’s a closer look at what CapCut offers:
- User-Friendly Interface: The layout is intuitive, making it easy for anyone to jump right in, regardless of their editing experience.
- Wide Range of Editing Tools:
- Trimming and cutting clips
- Adding text, stickers, and emojis
- Incorporating transitions for smooth scene changes
- Applying filters and effects to enhance visual appeal
- Audio Features: CapCut allows you to add background music, voiceovers, and sound effects to elevate your storytelling.
- Speed Control: Want to make a slow-motion effect or fast-paced montage? CapCut lets you manipulate playback speed easily.
- Export Options: Once you're done editing, you can export the video in various resolutions and formats suitable for YouTube.
All these features work together to make CapCut a powerhouse for anyone looking to create high-quality and engaging videos for their YouTube channels. So, let’s dive deeper into the export process to ensure your videos look their best when you hit that upload button!
Read This: How to Remove Devices from Your YouTube Account: A Complete Tutorial
Setting Up Your Video for Export
Alright, so you’ve just finished editing your video in CapCut, and now it's time for the exciting part: exporting it! But before you hit that export button, there are a few important things to take care of. Let’s dive in!
First off, make sure your video project is polished and ready for the spotlight. Here’s a quick checklist to help you:
- Final Edits: Scrutinize your video for any last-minute changes. Are the cuts smooth? Do the transitions flow well? Double-check your audio levels as well.
- Text and Captions: Ensure that all text overlays and captions are correctly placed and easy to read. They should enhance your story, not distract from it.
- Aspect Ratio: YouTube videos typically look best in a 16:9 aspect ratio. Adjust your project settings accordingly to avoid any awkward cropping.
- Preview: Always preview your video in CapCut. This way, you can visualize how everything comes together before exporting.
Once you're satisfied with your project, you're almost ready to export! Now let’s talk about selecting the best settings for your video export to ensure it looks fantastic when uploaded to YouTube.
Read This: How to Rip Audio from a YouTube Video for Use in Other Projects
Choosing the Right Export Settings
Choosing the right export settings is crucial if you want your video to shine on YouTube. You might think it's all about just hitting that export button, but believe me, there’s more to it.
CapCut offers several export settings that can impact video quality and size. Here’s what you should consider:
- Resolution: Aim for 1080p (1920x1080) as it's the standard for YouTube. If you have high-quality footage, you might even consider 4K (3840x2160).
- Frame Rate: Keeping your frame rate at 30fps or 60fps is typically best, depending on the style of your video. Higher frame rates are great for action shots.
- File Format: Exporting in MP4 is generally best, as it maintains a good balance between quality and file size.
- Bitrate: Opt for a higher bitrate (around 10-20 Mbps for 1080p) for a clearer video. This affects the overall quality significantly.
After adjusting these settings, you’re all set! Just hit that export button, and watch the magic happen. Before you upload it to YouTube, take a moment to review the exported video to ensure everything looks just the way you want it. Happy exporting!
Read This: Why Does YouTube Have So Many Ads? An Insight into YouTube’s Advertising System
Exporting Your Video from CapCut
Exporting your video from CapCut is a straightforward process, but there are a few steps you should keep in mind to ensure that your final product is high-quality and ready for the public eye. Let's dive into the exporting process!
First, once you've completed your video and are happy with all the edits, you'll want to click on the "Export" button. Typically, you can find this in the upper right corner of the app. This will take you to a new screen where you'll be given several options to configure your export settings.
Here are some key options to pay attention to:
- Resolution: It's crucial to choose a resolution that matches your intended quality. For YouTube, a common choice is 1080p, but if you have a lot of detail, you might prefer 4K for sharper images.
- Frame Rate: Ideally, you should export at 30 fps or 60 fps for smoother transitions and movements.
- Bitrate: Higher bitrates improve video quality. Keep it at least 10 Mbps for 1080p video to maintain clarity.
After customizing these settings, simply hit the "Export" button again. The app will start processing your video. Depending on the length and complexity of your project, this can take a few moments. And voila! Your video will be saved to your device, ready for that YouTube upload!
Read This: How to Get YouTubers Phone Numbers: Ethical Approaches to Connecting
Preparing Your YouTube Account for Upload
Before you can showcase your expertly crafted CapCut video to the world, you need to ensure that your YouTube account is all set up for an upload. Taking a moment to get organized can save you a lot of time in the long run.
Here’s a simple checklist to help you prep your YouTube account:
- Log In to YouTube: Ensure you’re logged into the account where you want to upload the video. You can quickly switch accounts if necessary.
- Account Verification: To upload videos longer than 15 minutes, your account needs to be verified. Head to [YouTube Settings] > [Account] > [Verify] and follow the prompts.
- Channel Customization: A well-branded channel can enhance viewer trust. Make sure your profile pic, banner, and channel description are all up to date.
- Ensure Proper Permissions: If you’re uploading from a shared device, confirm that you have permission to upload videos to the correct account.
- Privacy Settings: Decide if you want your video to be public, unlisted, or private. Adjust this setting later once you upload if necessary.
Once all that is set, you’re ready to transition from CapCut to YouTube! Just remember, a little bit of preparation goes a long way in ensuring that your video is seen by as many viewers as possible.
Read This: How to Block YouTube Ads in December 2023: Updated Methods to Skip Annoying Ads
7. Uploading the Video to YouTube
So, you've polished your masterpiece in CapCut and are now itching to share it with the world! Uploading your video to YouTube is a straightforward process, but let’s make sure you do it right for the best results.
First things first, head over to YouTube and log into your account. If you don’t have one yet, creating an account is a breeze! Once you’re logged in, look for the big camera icon with a "+" sign, usually found in the top-right corner of the screen. This is your gateway to uploading videos.
Now, click on that icon and select "Upload video." You'll be directed to a new page where you can drag and drop your CapCut video file or click “Select Files” to browse your device. Choose your video and watch it start uploading – it’s as easy as that!
While your video is uploading, you'll have the chance to add essential details:
- Title: Pick a catchy and descriptive title that reflects your content.
- Description: Write a short summary of what viewers can expect, and include any relevant links.
- Thumbnail: Select or upload an eye-catching thumbnail that’ll make users click!
Lastly, after filling out the necessary fields, you'll also need to decide on your video’s visibility – Public, Unlisted, or Private. Once all that’s set, hit "Publish," and voilà, your CapCut creation is live for the world to watch!
Read This: Why Does YouTube Disable Comments? Understanding the Platform’s Commenting Policies
8. Optimizing Your Video for YouTube
Congratulations! Your video is now on YouTube, but if you want it to reach as many viewers as possible, optimization is key. Let’s break down some essential strategies for getting your video out there.
First, let’s talk about your title and description again. A well-crafted title grabs attention, but it can also help your video appear in search results. Incorporate keywords related to your content without making it sound forced. You can use tools like Google Trends or YouTube search suggestions to find popular keywords.
Next up is your video description. This is the perfect place to tell viewers what your video is about and why they should watch it. Use this space wisely:
- Start with a strong opener that hooks viewers.
- Include relevant keywords naturally throughout.
- Add links to your social media or other related videos.
Don’t forget to add tags! Tags help categorize your video and improve its discoverability. Use a mix of broad and specific tags that relate to your video content.
| Tag Type | Example |
|---|---|
| Broad | Video editing |
| Specific | CapCut tutorial |
Finally, encourage your viewers to engage with your content by liking, commenting, and subscribing. End your video with a call-to-action, inviting them to join the conversation or check out more of your work.
With these optimization tips, you're well on your way to seeing your CapCut video flourish on YouTube!
Read This: How to Set Up Recordings on YouTube TV for Automated TV Viewing
Troubleshooting Common Export Issues
Exporting your videos from CapCut to YouTube should be a straightforward process, but sometimes you may run into a few bumps along the way. Don't worry; many users experience these common issues, and most can be resolved easily. Here’s a quick guide to help you troubleshoot some of the most frequent export problems.
- Video Quality Issues: If your video appears pixelated or blurry after export, double-check your export settings. Make sure you’ve selected the highest resolution available.
- Export Stalling or Crashing: If the app freezes or crashes during export, try closing other apps running in the background. Restart your device to free up resources and give it another go.
- Unsupported File Format: When you attempt to upload to YouTube, ensure that your file is in a supported format (like MP4). While CapCut exports files in standard formats, it’s good to double-check.
- Slow Export Times: If exporting takes too long, this could be due to the length of your video or device performance. Reducing the length or resolution of your video can significantly speed things up.
- Audio Sync Issues: Sometimes, the audio may be out of sync after exporting. Check the audio track in CapCut and ensure it aligns properly with your video. If needed, make adjustments before exporting again.
Remember that patience is key. If problems persist, consider reaching out to CapCut’s support or checking for software updates that may patch existing issues.
Read This: What Is the Most Viewed Livestream on YouTube? A Look at Record-Breaking Events
Conclusion
Exporting your videos from CapCut to YouTube can be a fun and rewarding endeavor! By understanding the entire process, from creation to upload, you can ensure your content reaches your audience in high quality. Here’s a quick recap of what we've covered:
- Choose the right settings for your video to meet YouTube's standards.
- Utilize CapCut’s features effectively to enhance your video’s visual and audio quality.
- Be aware of common export issues and know how to troubleshoot them when they arise.
If you follow these guidelines, your video will not only look fantastic on YouTube, but it'll also engage and attract viewers. The world is waiting for your unique content, so don’t hesitate to share your creativity! Remember, the more you practice, the better you'll get at exporting and optimizing your videos. Happy exporting, and best of luck on your YouTube journey!
Related Tags